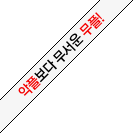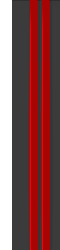CMD(Command Shell)에서 활용할 수 있는 명령어 모음(O~Z)
마지막 O~Z까지 입니다.
O
Openfiles
열린 파일이나 네트워크 사용자가 연 파일을 쿼리 또는 표시하거나 연결을 끊습니다. 또한 시스템 Maintain Objects List 글로벌 플래그를 사용 설정 또는 해제합니다.
명령 구문을 보려면 해당 명령을 클릭하십시오.
openfiles disconnect
하나 이상의 열린 파일의 연결을 끊습니다.
구문
openfiles /disconnect [/sComputer [/uDomain\User [/pPassword]]] {[/idOpenFileID] | [/aUserName] | [/oOpenMode]} [/opOpenFileName]
매개 변수
- /sComputer
- 원격 컴퓨터의 이름 또는 IP 주소를 지정합니다. 이때 백슬래시는 사용할 수 없습니다. 기본값은 로컬 컴퓨터입니다. 이 매개 변수는 명령에 지정된 모든 파일과 폴더에 적용됩니다.
- /uDomain\User
- 지정한 사용자 계정의 권한으로 스크립트를 실행합니다. 기본 설정은 시스템 권한입니다.
- /pPassword
- /u 매개 변수로 지정한 사용자 계정의 암호를 지정합니다.
- /idOpenFileID
- /s 매개 변수에서 지정한 컴퓨터에서 지정한 숫자 OpenFileID로 열려 있는 파일의 연결을 끊습니다. openfiles /query를 사용하여 파일 ID를 알아냅니다. 와일드카드(*)를 사용하면 지정한 컴퓨터에 열려 있는 모든 파일의 연결을 끊을 수 있습니다.
- /aUserName
- UserName 값을 사용하여 열려 있는 모든 파일의 연결을 끊습니다. 와일드카드(*)를 사용하면 지정한 컴퓨터에 열려 있는 모든 파일의 연결을 끊을 수 있습니다.
- /oOpenMode
- OpenMode 값을 사용하여 열려 있는 모든 파일의 연결을 끊습니다. OpenMode 값은 읽기, 쓰기 또는 읽기/쓰기가 될 수 있습니다. 와일드카드(*)를 사용하면 지정한 컴퓨터에 열려 있는 모든 파일의 연결을 끊을 수 있습니다.
- /opOpenFileName
- 특정 OpenFile 이름을 사용하여 만든 모든 열려 있는 파일의 연결을 끊습니다. 와일드카드(*)를 사용하면 지정한 컴퓨터에 열려 있는 모든 파일의 연결을 끊을 수 있습니다.
- /?
- 명령 프롬프트에서 도움말을 표시합니다.
설명
- /s, /u 및 /p 명령줄 옵션을 사용. /u 및 /p 명령줄 옵션은 사용자가 /s를 사용하는 경우에만 가능합니다. 사용자의 암호를 제공하려면 /p와 /u를 함께 사용해야 합니다.
예제
다음 예제는 openfiles /disconnect 명령을 사용하는 방법을 보여 줍니다.
openfiles /disconnect /id 1 openfiles /disconnect /a hiropln openfiles /disconnect /o read/write openfiles /disconnect /op "c:\my documents\somedoc.doc" openfiles /disconnect /session machine /id 5 openfiles /disconnect /s srvmain /u maindom\hiropln /id 5 openfiles /disconnect /s srvmain /u maindom\hiropln /p p@ssW23 /id *
openfiles query
모든 열린 파일을 쿼리하고 표시합니다.
구문
openfiles /query [/sComputer [/uDomain\User [/pPassword]]] [/fo {TABLE | LIST | CSV}] [/nh] [/v]
매개 변수
- /sComputer
- 원격 컴퓨터의 이름 또는 IP 주소를 지정합니다. 이때 백슬래시는 사용할 수 없습니다. 기본값은 로컬 컴퓨터입니다. 이 매개 변수는 명령에 지정된 모든 파일과 폴더에 적용됩니다.
- /uDomain\User
- 지정한 사용자 계정의 권한으로 스크립트를 실행합니다. 기본 설정은 시스템 권한입니다.
- /pPassword
- /u 매개 변수로 지정한 사용자 계정의 암호를 지정합니다.
- /fo format
- 다음 중 한 값으로 출력 형식을 지정합니다.
| 값 | 설명 |
|---|---|
|
TABLE |
테이블로 출력을 표시합니다. |
|
LIST |
목록으로 출력을 표시합니다. |
|
CSV |
쉼표로 구분된 값 형식으로 출력을 표시합니다. |
- /nh
- 출력에 열 헤더를 표시하지 않습니다. /fo 매개 변수를 TABLE이나 CSV로 설정할 때만 적용됩니다.
- /v
- 출력에 자세한 정보가 표시되도록 지정합니다.
- /?
- 명령 프롬프트에서 도움말을 표시합니다.
설명
- /s, /u 및 /p 명령줄 옵션을 사용. /u 및 /p 명령줄 옵션은 사용자가 /s를 사용하는 경우에만 가능합니다. 사용자의 암호를 제공하려면 /p와 /u를 함께 사용해야 합니다.
예제
다음 예제는 openfiles /query 명령을 사용하는 방법을 보여 줍니다.
openfiles /query openfiles /query /fo table /nh openfiles /query /fo list /v openfiles /query /s srvmain /u maindom\hiropln /p p@ssW23
openfiles local
시스템 Maintain Objects List 글로벌 플래그를 사용 설정 또는 해제합니다.
구문
openfiles /local [{on | off}]
매개 변수
- {on|off}
- 로컬 파일 핸들을 추적하는 시스템 Maintain Objects List 글로벌 플래그를 사용 설정하거나 해제합니다. 이 스위치에 의한 변경 내용은 시스템을 다시 시작하면 즉시 적용됩니다.
- /?
- 명령 프롬프트에서 도움말을 표시합니다.
설명
- Maintain Objects List 글로벌 플래그를 사용 설정하면 시스템의 수행 속도가 저하될 수 있습니다.
예제
Maintain Objects List 글로벌 플래그의 현재 상태를 확인하려면 다음과 같이 입력합니다.
openfiles /local
Maintain Objects List 글로벌 플래그를 사용 설정하려면 다음과 같이 입력합니다.
openfiles /local on
Maintain Objects List 글로벌 플래그를 사용 해제하려면 다음과 같이 입력합니다.
openfiles /local off
P
Pagefileconfig.vbs
관리자가 시스템의 페이징 파일 가상 메모리 설정을 표시하고 구성할 수 있게 합니다.
명령 구문을 보려면 해당 명령을 클릭하십시오.
pagefileconfig change
시스템의 기존 페이징 파일 가상 메모리 설정을 변경합니다.
구문
pagefileconfig[.vbs] /change [/s Computer [/u Domain\User [/p Password]]] {[/I InitialPageFileSize] | [/m MaximumPageFileSize]} /vo {VolumeLetter | *}[/vo {VolumeLetter2 | *} [...]]
매개 변수
- /sComputer
- 원격 컴퓨터의 이름 또는 IP 주소를 지정합니다. 이때 백슬래시는 사용할 수 없습니다. 기본값은 로컬 컴퓨터입니다.
- /uDomain\User
- User 또는 Domain\User에 지정된 사용자 계정의 사용 권한으로 스크립트를 실행합니다. 기본 설정은 명령을 실행하는 컴퓨터에 현재 로그온한 사용자의 권한입니다.
- /pPassword
- /u 매개 변수로 지정한 사용자 계정의 암호를 지정합니다.
- /iInitialPageFileSize
- 지정한 페이징 파일에 사용할 처음 크기(MB)를 새로 지정합니다.
- /mMaximumPageFileSize
- 지정한 페이징 파일에 사용할 최대 크기(MB)를 새로 지정합니다.
- /vo {VolumeLetter|*}
- 변경할 페이징 파일의 볼륨을 지정합니다. 문자로 지정한 볼륨 뒤에는 콜론을 사용합니다(예: "C:").
- /?
- 명령 프롬프트에서 도움말을 표시합니다.
예제
다음 예제는 pagefileconfig /change 명령을 사용하는 방법을 보여 줍니다.
pagefileconfig.vbs /change /m 400 /vo c:
pagefileconfig.vbs /change /s srvmain /u maindom\hiropln /m 400 /vo c:
pagefileconfig.vbs /change /s srvmain /u maindom\hiropln /i 20 /vo *
pagefileconfig.vbs /change /s srvmain /u maindom\hiropln /p @ssW23 /i 200 /m 500 /vo c: /vo d:
pagefileconfig create
시스템에 추가 페이징 파일을 만들거나 추가합니다.
구문
pagefileconfig.vbs/create [/s Computer [/u Domain\User [/p Password]]] /I InitialPageFileSize /m MaximumPageFileSize /vo {VolumeLetter | *}[/vo {VolumeLetter2 | *} [...]]
매개 변수
- /sComputer
- 원격 컴퓨터의 이름 또는 IP 주소를 지정합니다. 이때 백슬래시는 사용할 수 없습니다. 기본값은 로컬 컴퓨터입니다.
- /uDomain\User
- User 또는 Domain\User에 지정된 사용자 계정의 사용 권한으로 스크립트를 실행합니다. 기본 설정은 명령을 실행하는 컴퓨터에 현재 로그온한 사용자의 권한입니다.
- /pPassword
- /u 매개 변수로 지정한 사용자 계정의 암호를 지정합니다.
- /iInitialPageFileSize
- 지정한 페이징 파일에 사용할 처음 크기(MB)를 새로 지정합니다.
- /mMaximumPageFileSize
- 지정한 페이징 파일에 사용할 최대 크기(MB)를 새로 지정합니다.
- /vo {VolumeLetter|*}
- 만들려는 페이징 파일의 볼륨을 지정합니다. 문자로 지정한 볼륨 뒤에는 콜론을 사용합니다(예: "C:").
- /?
- 명령 프롬프트에서 도움말을 표시합니다.
예제
다음 예제는 pagefileconfig /create 명령을 사용하는 방법을 보여 줍니다.
pagefileconfig.vbs /create /i 140 /m 300 /vo d:
pagefileconfig.vbs /create /s srvmain /u maindom\hiropln /i 150 /m 300 /vo d:
pagefileconfig.vbs /create /s srvmain /u maindom\hiropln /i 50 /m 200 /vo *
pagefileconfig.vbs /create /s srvmain /u maindom\hiropln /p p@ssW23 /i 100 /m 600 /vo d: /vo e: /vo f:
pagefileconfig delete
시스템에서 페이징 파일을 삭제합니다.
구문
pagefileconfig.vbs/delete [/s Computer [/u Domain\User [/p Password]]] /vo {VolumeLetter | *} [/vo {VolumeLetter2 | *} [...]]
매개 변수
- /sComputer
- 원격 컴퓨터의 이름 또는 IP 주소를 지정합니다. 이때 백슬래시는 사용할 수 없습니다. 기본값은 로컬 컴퓨터입니다.
- /uDomain\User
- User 또는 Domain\User에 지정된 사용자 계정의 사용 권한으로 스크립트를 실행합니다. 기본 설정은 명령을 실행하는 컴퓨터에 현재 로그온한 사용자의 권한입니다.
- /pPassword
- /u 매개 변수로 지정한 사용자 계정의 암호를 지정합니다.
- /vo {VolumeLetter|*}
- 삭제할 페이징 파일의 볼륨을 지정합니다. 문자로 지정한 볼륨 뒤에는 콜론을 사용합니다(예: "C:").
- /?
- 명령 프롬프트에서 도움말을 표시합니다.
예제
다음 예제는 pagefileconfig /delete 명령을 사용하는 방법을 보여 줍니다.
pagefileconfig.vbs /delete /vo d:
pagefileconfig.vbs /delete /s srvmain /u maindom\hiropln /vo d:
pagefileconfig.vbs /delete /s srvmain /u maindom\hiropln /p p@ssW23 /vo d: /vo e: /vo f:
pagefileconfig query
시스템의 페이징 파일 가상 메모리 설정을 쿼리하고 표시합니다.
pagefileconfig.vbs/query [/s Computer [/u Domain\User [/p Password]]] [/fo {TABLE | LIST | CSV}]
매개 변수
- /sComputer
- 원격 컴퓨터의 이름 또는 IP 주소를 지정합니다. 이때 백슬래시는 사용할 수 없습니다. 기본값은 로컬 컴퓨터입니다.
- /uDomain\User
- User 또는 Domain\User에 지정된 사용자 계정의 사용 권한으로 스크립트를 실행합니다. 기본 설정은 명령을 실행하는 컴퓨터에 현재 로그온한 사용자의 권한입니다.
- /pPassword
- /u 매개 변수로 지정한 사용자 계정의 암호를 지정합니다.
- /fo {TABLE|LIST|CSV}
- 쿼리 출력에 사용할 형식을 지정합니다. 유효한 값은 TABLE, LIST 및 CSV입니다. 기본값은 LIST입니다.
- /?
- 명령 프롬프트에서 도움말을 표시합니다.
예제
다음 예제는 pagefileconfig /query 명령을 사용하는 방법을 보여 줍니다.
pagefileconfig.vbs /query
pagefileconfig.vbs /query /fo table
pagefileconfig.vbs /query /s srvmain /u maindom\hiropln
pagefileconfig.vbs /query /s srvmain /u maindom\hiropln /p p@ssW23 /fo list
설명
- 페이징 파일의 최대 크기는 부팅 드라이브에 대한 크래시 덤프 복구 설정보다 작은 디스크 공간을 사용하도록 제한됩니다.
Path
경로
PATH 환경 변수에서 path 명령을 설정합니다. PATH 환경 변수는 실행 파일을 검색하는 데 사용되는 디렉터리의 집합니다. Path를 매개 변수 없이 사용하면 현재 명령 경로를 표시합니다.
구문
Path [[%path%] [Drive:]Path [;...]]
매개 변수
- [Drive:]Path
- 명령 경로를 설정할 드라이브 및 디렉터리를 지정합니다.
- ;
- 명령 경로에서 디렉터리를 구분합니다.
- %path%
- 명령 경로를 PATH 환경 변수에 나와 있는 기존 디렉터리 집합의 끝에 추가합니다.
- /?
- 명령 프롬프트에서 도움말을 표시합니다.
설명
- 이 매개 변수 하나만 사용하면 ;은 PATH 변수에 있는 기존 명령 경로 값을 삭제합니다.
- 구문에 %path%가 있으면 명령줄에 이 값을 수동으로 입력할 필요 없이 Cmd.exe가 PATH 변수에 있는 명령 경로 값으로 바꿔 줍니다. 환경 변수 값을 변경하는 데 대한 자세한 내용은 관련 항목에서 명령 셸을 참조하십시오.
- 항상 현재 디렉터리가 명령 경로의 디렉터리 보다 먼저 검색됩니다.
- 같은 디렉터리에 파일 이름은 같지만 확장명이 다른 파일들이 있는 경우가 있습니다. 예를 들어 계정 프로그램을 시작하는 Accnt.com이라는 파일과 사용자의 서버를 계정 시스템 네트워크에 연결하는 Accnt.bat라는 다른 파일이 같은 디렉터리에 있는 경우가 있습니다.
Windows Server 2003 제품군은 기본 파일 이름 확장명을 사용하여 다음 선행 규칙에 따라 파일을 검색합니다. .exe, .com, .bat, .cmd 순입니다. Accnt.com이 같은 디렉터리에 있는 경우에 Accnt.bat를 실행하려면 명령줄에 .bat 확장명을 포함해야 합니다.
- 같은 파일 이름과 확장명을 가진 파일이 명령 경로에 둘 이상 있으면 Windows Server 2003 제품군은 현재 디렉터리에서 먼저 지정된 파일 이름을 검색한 다음 명령 경로에 있는 디렉터리를 PATH에 표시된 순서대로 검색합니다.
- Autoexec.nt 파일에 path 명령을 넣으면 Windows Server 2003 제품군은 컴퓨터에 로그온할 때마다 지정한 MS-DOS 하위 시스템 검색 경로를 검색 경로에 자동으로 추가합니다. Cmd.exe는 Autoexec.nt 파일을 사용하지 않습니다. 바로 가기로 시작된 경우 Cmd.exe는 내 컴퓨터/속성/고급/환경에 설정된 환경 변수를 상속합니다.
예
다음 명령은 세 개의 디렉터리를 검색하여 외부 명령을 찾습니다. 이 디렉터리에서 세 개의 경로는 C:\User\Taxes, B:\User\Invest, B:\Bin입니다.
path c:\user\taxes;b:\user\invest;b:\bin
Pathping
네트워크 대기 시간 및 원본과 대상 사이 중간 홉의 네트워크 손실에 대한 정보를 제공합니다. pathping은 여러 에코 요청 메시지를 일정 기간 동안 원본과 대상 사이의 각 라우터에 보냅니다. 그 다음 각 라우터에서 반환된 패킷을 기반으로 결과를 계산합니다. pathping 명령이 지정된 라우터나 링크에서의 패킷 손실 정도를 보여 주기 때문에 네트워크 문제를 일으킬 가능성이 있는 라우터나 서브넷을 확인할 수 있습니다. pathping 명령은 tracert 명령과 같은 기능을 수행하여 경로에 어떤 라우터가 있는지 확인합니다. 지정된 시간 동안 모든 라우터에 정기적으로 ping을 보내어 각각으로부터 되돌아온 수에 근거하여 통계를 산출합니다. pathping을 매개 변수 없이 사용하면 도움말이 표시됩니다.
구문
pathping [-n] [-h MaximumHops] [-g HostList] [-p Period] [-q NumQueries[-w Timeout] [-i IPAddress] [-4 IPv4] [-6 IPv6][TargetName]
매개 변수
- -n
- pathping이 중간 라우터의 IP 주소를 해당 이름으로 확인하지 않게 합니다. 이렇게 하면 pathping 결과가 빨리 표시될 수도 있습니다.
- -hMaximumHops
- 대상을 검색하는 경로에서 최대 홉의 수를 지정합니다. 기본값은 30홉입니다.
- -gHostList
- 에코 요청 메시지가 HostList에 지정된 중간 대상 집합과 함께 IP 헤더의 원본 라우팅 완화 옵션을 사용하도록 지정합니다. 원본 라우팅 완화를 사용하면 연속되는 중간 대상이 하나 또는 여러 라우터에 분리될 수 있습니다. 호스트 목록에서 주소 및 이름의 최대 수는 9입니다. HostList는 공백으로 구분된 일련의 IP 주소(점으로 구분된 십진수 표시법)입니다.
- -pPeriod
- 연속적인 핑을 기다리는 시간(밀리초)을 지정합니다. 기본값은 250밀리초(1/4초)입니다.
- -qNumQueries
- 경로에 있는 각 라우터로 보내는 에코 요청 메시지 수를 지정합니다. 기본값은 100 쿼리입니다.
- -wTimeout
- 각 응답을 기다리는 시간(밀리초)을 지정합니다. 기본값은 3000밀리초(3초)입니다.
- -i IPAddress
- 원본 주소를 지정합니다.
- -4 IPv4
- pathping이 IPv4만 사용하도록 지정합니다.
- -6 IPv6
- pathping이 IPv6만 사용하도록 지정합니다.
- TargetName
- IP 주소나 호스트 이름으로 확인되는 대상을 지정합니다.
- /?
- 명령 프롬프트에서 도움말을 표시합니다.
설명
- pathping 매개 변수는 대/소문자를 구분합니다.
- 네트워크 정체를 피하려면 충분한 간격을 두고 ping을 보내야 합니다.
- 버스트 손실이 미치는 영향을 최소화하려면 ping을 너무 자주 보내지 않습니다.
- -p 매개 변수를 사용하면 ping이 모든 중간 홉에 각각 보내집니다. 따라서 같은 홉에 보내지는 두 ping 간격은 홉 수에 period를 곱한 수입니다.
- -w 매개 변수를 사용하면 여러 ping을 병렬로 보낼 수 있습니다. 따라서 Timeout 매개 변수에서 지정된 시간은 ping 사이의 대기 시간에 대해 Period 매개 변수에 지정한 시간 내로 제한되지 않습니다.
- 이 명령은 인터넷 프로토콜(TCP/IP) 프로토콜이 네트워크 연결의 네트워크 어댑터 속성에서 구성 요소로 설치된 경우에만 사용할 수 있습니다.
예
다음 예제는 pathping 명령 출력을 보여 줍니다.
D:\>pathping -n corp1 Tracing route to corp1 [10.54.1.196] over a maximum of 30 hops: 0 172.16.87.35 1 172.16.87.218 2 192.168.52.1 3 192.168.80.1 4 10.54.247.14 5 10.54.1.196 Computing statistics for 125 seconds... Source to Here This Node/Link Hop RTT Lost/Sent = Pct Lost/Sent = Pct Address 0 172.16.87.35 0/ 100 = 0% | 1 41ms 0/ 100 = 0% 0/ 100 = 0% 172.16.87.218 13/ 100 = 13% | 2 22ms 16/ 100 = 16% 3/ 100 = 3% 192.168.52.1 0/ 100 = 0% | 3 24ms 13/ 100 = 13% 0/ 100 = 0% 192.168.80.1 0/ 100 = 0% | 4 21ms 14/ 100 = 14% 1/ 100 = 1% 10.54.247.14 0/ 100 = 0% | 5 24ms 13/ 100 = 13% 0/ 100 = 0% 10.54.1.196 Trace complete.
pathping이 실행되면 첫 번째 결과가 경로를 표시합니다. 이 경로는 tracert 명령을 사용할 때 표시되는 것과 같은 경로입니다. 다음에 사용하는 동안 메시지가 약 90초(시간은 홉 수에 따라 다름) 간 표시됩니다. 이 시간 동안 이전에 표시된 모든 라우터와 라우터 간 연결에서 정보를 수집합니다. 마지막에는 테스트 결과를 표시합니다.
위의 예제 보고서에서 This Node/Link, Lost/Sent = Pct와 Address 열은 172.16.87.218과 192.68.52.1 사이의 연결에서 패킷의 13%가 손실되고 있음을 보여 줍니다. 홉 2와 홉 4의 라우터에서 패킷 손실이 보고되었지만 이런 손실이 보고되지 않은 트래픽량을 전달하는 능력에는 영향을 주지는 않습니다.
연결에 대해 표시되는 손실률은 Address 열에서 세로줄(|)로 식별되며 그 경로를 따라 전달되고 있는 패킷 손실의 원인인 링크 정체를 알려 줍니다. IP 주소로 식별되는 라우터에 대해 표시되는 손실률은 라우터가 지나치게 로드했을 수 있음을 나타냅니다.
Pause
일괄 프로그램의 처리를 일시 중지하고 계속하려면 아무 키나 누르라는 메시지를 표시합니다.
구문
pause
매개 변수
- /?
- 명령 프롬프트에서 도움말을 표시합니다.
설명
- prompt 명령을 실행하면 다음 메시지가 나타납니다.
계속하려면 아무 키나 누르십시오. . .
- Ctrl+C를 눌러 일괄 프로그램을 종료하면 다음 메시지가 나타납니다.
이 메시지에 대한 응답으로 Y(예) 키를 누르면 일괄 프로그램이 종료되고 제어가 운영 체제로 반환됩니다. 따라서 진행을 원치 않는 배치 파일의 섹션 앞에 pause 명령을 삽입할 수 있습니다. pause 명령으로 일괄 프로그램의 진행이 일시 중지된 동안 Ctrl+C를 누른 다음 Y 키를 누르면 일괄 프로그램을 종료할 수 있습니다.일괄 작업을 끝내시겠습니까(Y/N)?
예
사용자에게 드라이브 하나의 디스크를 바꿀 것인지 묻는 메시지를 표시하는 일괄 프로그램을 만들려면 다음과 같이 입력합니다.
@echo off :begin copy a:*.* echo Put a new disk into drive A pause goto begin
위의 예제에서 A 드라이브의 디스크에 있는 모든 파일이 현재 디렉터리로 복사됩니다. A 드라이브에 새 디스크를 넣으라는 메시지가 표시된 후에 pause 명령으로 진행을 일시 중지하고 디스크를 바꾼 다음 아무 키나 누르면 다시 진행할 수 있습니다. 위의 일괄 프로그램은 무한 루프로 실행됩니다. goto BEGIN 명령은 명령 인터프리터를 배치 파일의 begin 레이블로 보냅니다. 이 일괄 프로그램을 종료하려면 Ctrl+C를 누른 다음 Y 키를 누릅니다.
Pbadmin
전화 번호부를 관리합니다. pbadmin을 매개 변수 없이 사용하면 전화 번호부 관리자를 시작합니다. 이 내용은 이전 릴리스에서는 사용할 수 없습니다. 이 내용은 이전 릴리스에서는 사용할 수 없습니다.
구문
pbadmin.exe /NPhoneBookName [/RRegionFilePath\RegionFileName] [/PDataFilePath\DataFileName]
pbadmin.exe /IPhoneBookName/RRegionFilePath\RegionFileName
pbadmin.exe /IPhoneBookName/PDataFilePath\DataFileName
pbadmin.exe /OPhoneBookName ServerName UserName Password
pbadmin.exe /BPhoneBookName
매개 변수
- /NPhoneBookName
- 전화 번호부(.mdb)를 만듭니다. PhoneBookName 매개 변수는 만들 파일 이름을 지정합니다.
- /I PhoneBookName
- 데이터를 영역 파일(.txt)이나 전화 번호부 파일(.pbk 또는 .txt)에서 전화 번호부(.mdb)로 가져옵니다. PhoneBookName 매개 변수는 데이터를 가져올 전화 번호부를 지정합니다. /I 매개 변수와 함께 /R 또는 /P 매개 변수를 사용해야 합니다.
- /RRegionFilePath\RegionFileName
- 전화 번호부로 가져올 영역 파일의 위치와 이름을 지정합니다.
- /PDataFilePath\DataFileName
- 전화 번호부로 가져올 전화 번호부 파일(.pbk 또는 .txt)의 위치와 이름을 지정합니다.
- /OPhoneBookName ServerName UserName Password
- 전화 번호부 옵션을 구성합니다. PhoneBookName 매개 변수는 옵션을 설정할 전화 번호부의 이름을 지정합니다. ServerName 매개 변수는 전화 번호부를 게시할 서버 이름을 지정합니다. UserName 매개 변수는 PBS(Phone Book Service) 서버에 대한 FTP 사용 권한이 있는 사용자 계정을 지정합니다. Password 매개 변수는 PBS 서버에 대한 사용자 계정 암호를 지정합니다.
- /BPhoneBookName
- 전화 번호부를 게시합니다. PhoneBookName 매개 변수는 게시할 전화 번호부 이름을 지정합니다. /B 매개 변수를 사용하기 전에 /O 매개 변수를 사용하여 전화 번호부를 구성해야 합니다.
- /?
- 명령 프롬프트에서 도움말을 표시합니다.
설명
- 전화 번호부(.mdb)를 만들려면 다음 구문을 사용합니다.
pbadmin.exe /NPhoneBookName [/RRegionFilePath\RegionFileName] [/PDataFilePath\DataFileName]
- 영역 파일에서 전화 번호부로 데이터를 가져오려면 다음 구문을 사용합니다.
pbadmin.exe /IPhoneBookName/RRegionFilePath\RegionFileName
- 전화 번호부 파일(.pbk) 또는 적절한 형식으로 지정된 텍스트 파일(.txt)에서 전화 번호부로 데이터를 가져오려면 다음 구문을 사용합니다.
pbadmin.exe /IPhoneBookName/PDataFilePath\DataFileName
- 전화 번호부에 대한 게시 옵션을 구성하려면 다음 구문을 사용합니다.
pbadmin.exe /OPhoneBookName ServerName UserName Password
- 전화 번호부를 게시하려면 다음 구문을 사용합니다.
pbadmin.exe /BPhoneBookName
- pbadmin에서 "전화 번호부"라는 용어는 전화 번호부(.mdb)를 의미하고 "전화 번호부 파일"이라는 용어는 전화 번호부 파일(.pbk)을 의미합니다.
- 명령줄 매개 변수는 대/소문자를 구분합니다.
- 전화 번호부의 이름은 8자 이하로 구성되어야 하며 숫자만 사용할 수 없고 공백이나 다음 기호는 사용할 수 없습니다. ! , ; * = / \ : ? ' " < > | . & % {} [] @ ( ) ´ ` ~
- 경로를 지정할 때 전체 경로를 지정해야 합니다. 전화 번호부, 전화 번호부 파일 또는 영역 파일의 경로에 공백을 사용할 수 없습니다.
- pbadmin 명령을 사용하려면 전화 번호부 관리자를 설치한 다음 PBA 디렉터리 안에서 명령을 입력해야 합니다. 전화 번호부 관리자를 설치하려면 Windows XP Professional 또는 Windows Server 2003 제품군 설치 CD를 CD-ROM 드라이브에 넣은 다음 CD 찾아보기를 클릭합니다. VALUEADD 폴더를 열고 MSFT 폴더를 엽니다. 그리고 MGMT 폴더를 열고 PBA 폴더를 엽니다. PBAINST를 두 번 클릭하고 화면의 지시를 따릅니다.
참고
- Windows Server 2003 SP1 CD에서 전화번호부 관리자는 지원폴더에 있습니다. CD에서 지원 폴더를 열고 MSFT 폴더, MGMT 폴더, 및 PBA 폴더를 엽니다. PBAINST를 두 번 클릭하고 화면의 지시를 따릅니다.
예
다음 예제에는 실제 데이터가 사용되었습니다.
Awesome이라는 이름의 전화 번호부를 만들려면 다음과 같이 입력합니다.
pbadmin.exe /N Awesome
데이터를 C:\Temp 디렉터리에 있는 Region1.txt라는 이름의 영역 파일에서 Awesome이라는 전화 번호부로 가져오려면 다음과 같이 입력합니다.
pbadmin.exe /I Awesome /R C:\Temp\Region1.txt
Awesome이라는 파일 이름, Rainier라는 서버 이름, jobrown이라는 사용자 이름과 mypassword라는 암호로 전화 번호부 파일을 구성하려면 다음과 같이 입력합니다.
pbadmin.exe /O Awesome Rainier jobrown mypassword
Awesome이라는 이름의 전화 번호부를 게시하려면 다음과 같이 입력합니다.
pbadmin.exe /B Awesome
Pentnt
Pentium 칩에 부동 소수점 나누기 오류가 있으면 이를 감지하여 부동 소수점 하드웨어를 사용할 수 없게 만들고 부동 소수점 에뮬레이션이 작동하도록 만듭니다.
구문
pentnt [-c] [-f] [-o]
매개 변수
- -c
- 조건부 에뮬레이션을 사용할 수 있게 합니다.
- -f
- 강제 에뮬레이션을 사용할 수 있게 합니다.
- - o
- 강제 에뮬레이션을 사용할 수 없게 하고 부동 소수점 하드웨어가 있는 경우 다시 사용할 수 있게 합니다.
- /?
- 명령 프롬프트에서 도움말을 표시합니다.
설명
- 이 명령과 함께 사용되는 매개 변수는 /(슬래시)가 아니라 -(하이픈)을 앞에 붙여야 합니다.
- -c 명령줄 옵션 사용
부동 소수점 에뮬레이션은 시스템을 시작할 때 Pentium 프로세서 부동 소수점 나누기 오류를 감지한 경우에만 작동합니다. 이 매개 변수를 선택한 경우 변경 사항을 적용하려면 컴퓨터를 다시 시작해야 합니다.
- -f 명령줄 옵션 사용. 부동 소수점 하드웨어를 사용할 수 없으며, 시스템에서 Pentium 프로세서 부동 소수점 나누기 오류를 표시했는지 여부에 관계없이 항상 부동 소수점 에뮬레이션이 작동됩니다. 이 매개 변수는 소프트웨어 에뮬레이터를 테스트하고 운영 체제에게 보고된 부동 소수점 연산 하드웨어 감지를 처리할 때 유용합니다. 이 매개 변수를 선택한 경우 변경 사항을 적용하려면 컴퓨터를 다시 시작해야 합니다.
- -o 명령줄 옵션 사용. 이 매개 변수를 선택한 경우 컴퓨터를 다시 시작해야 변경 사항이 적용됩니다.
Perfmon
System Monitor ActiveX 컨트롤과 성능 로그 및 경고 서비스 스냅인으로 구성된 성능 콘솔을 엽니다.
구문
perfmon.exe [FileName] [/HTMLFILE:ConvertedFile SettingsFile]
매개 변수
- .exe
- 파일 확장명을 지정합니다.
- FileName
- 설정 파일 이름을 지정합니다.
- /HTMLFILE:ConvertedFile SettingsFile
- 변환된 파일의 이름 및 Windows NT 4.0 설정 파일의 원본 이름을 지정합니다.
설명
- 이 과정은 chart(.pmc), report(.pmr), alert(.pma) 및 log(.pml)와 같은 Windows NT 4.0 버전 성능 모니터 설정 파일에서 사용됩니다.
- 시스템 모니터에 Windows NT 4.0 설정 파일을 표시하려면 시스템에서 일시적으로 이 파일을 Windows XP 및 Windows Server 2003 제품군 버전의 시스템 모니터용으로 변환한 다음 콘솔이 시작되면 변환된 버전을 삭제합니다. 시스템 모니터용 설정 파일을 영구적으로 저장하려면 다음과 같이 입력합니다.
Perfmon [FileName] [/HTMLFILE:ConvertedFileSettingsFile]
여기서 /HTMLFILE:ConvertedFile은 변환된 파일에 지정된 이름이고 SettingsFile은 Windows NT 4.0 설정 파일의 원본 이름입니다.
- Perfmon을 WMI(Windows Management Instrumentation) 스크립트로 병합하는 방법에 대한 자세한 내용은 Microsoft Windows Resource Kits 웹 사이트의 "Scripting WMI"를 참조하십시오.
예
설정 파일을 표시하려면 다음을 입력합니다.
Perfmon myfile_overview
변환된 파일 이름과 원본 파일 이름을 표시하려면 다음을 입력합니다.
Perfmon myfile_overview /Commands:newfile_review oldfile_sample.pml
Ping
ICMP(Internet Control Message Protocol) 에코 요청 메시지를 보냄으로써 다른 TCP/IP 컴퓨터에 대한 IP 수준 연결을 확인합니다. 해당 에코 요청 메시지에 대한 확인 메일이 왕복 시간과 함께 표시됩니다. ping은 연결, 도달 및 이름 확인 문제를 해결하는 데 사용되는 기본 TCP/IP 명령입니다. ping을 매개 변수 없이 사용하면 도움말을 표시합니다.
구문
ping[-t] [-a] [-nCount] [-l Size] [-f] [-iTTL] [-vTOS] [-rCount] [-sCount] [{-jHostList | -k HostList}] [-wTimeout] [-R] [-SSrcAddr] [-4] [-6] TargetName
매개 변수
- -t
- ping이 중단될 때까지 계속 에코 요청 메시지를 대상에 보내도록 지정합니다. 중단한 다음 통계를 표시하려면 Ctrl-Break를 누릅니다. 중단한 다음 ping을 종료하려면 Ctrl-C를 누릅니다.
- -a
- 역방향 이름 확인을 대상 IP 주소에 수행하도록 지정합니다. 이 작업을 성공적으로 수행하면 ping이 해당 호스트 이름을 표시합니다.
- -nCount
- 보내는 에코 요청 메시지의 수를 지정합니다. 기본 설정은 4입니다.
- -lSize
- 보내는 에코 요청 메시지에서 데이터 필드의 길이를 바이트로 지정합니다. 기본 설정은 32이고 최대 Size는 65,527입니다.
- -f
- 1로 설정된 IP 헤더에서 Don't Fragment 플래그를 1로 설정하고 에코 요청 메시지를 보내도록 지정합니다(IPv4에서만 가능함). 에코 요청 메시지는 대상 경로에서 라우터에 의해 조각날 수 없습니다. 이 매개 변수는 Path 문제를 해결하는 데 유용합니다.
- -i TTL
- 보내는 에코 요청 메시지에 대해 IP 헤더에서 TTL의 값을 지정합니다. 기본값은 호스트의 기본 TTL 값입니다. 최대 TTL은 255입니다.
- -vTOS
- 보내는 에코 요청 메시지에 대해 IP 헤더에서 TOS(Type of Service) 값을 지정합니다(IPv4에서만 가능함). 기본값은 0입니다. TOS는 0-255의 십진수 값으로 지정됩니다.
- -rCount
- IP 헤더에서 레코드 경로 옵션을 에코 요청 메시지와 해당 에코 응답 메시지에 할당된 경로를 기록하는 데 사용하도록 지정합니다(IPv4에서만 가능함). 경로에 있는 모든 홉은 레코드 경로 옵션의 항목을 사용합니다. 가능하면 Count를 원본 및 대상의 홉 수와 같게 하거나 더 크게 지정합니다. Count는 최소 1, 최대 9여야 합니다.
- -sCount
- IP 헤더에서 인터넷 타임스탬프 옵션을 에코 요청 메시지와 해당 에코 응답 메시지 도착 시간을 기록하는 데 사용하도록 지정합니다. Count는 최소 1이상 최대 4이하여야 합니다. 링크 로컬 대상 주소에는 필수 요소입니다.
- -jHostList
- 에코 요청 메시지가 HostList에 지정된 중간 대상 집합과 IP 헤더에 원본 라우팅 완화 옵션을 사용하도록 지정합니다(IPv4에서만 가능함). 원본 라우팅 완화를 사용하면 연속되는 중간 대상이 하나 또는 여러 라우터에 분리될 수 있습니다. 호스트 목록에서 주소 및 이름의 최대 수는 9입니다. 호스트 목록은 공백으로 구분된 일련의 IP 주소(점으로 구분된 십진수 표시법)입니다.
- -kHostList
- 에코 요청 메시지가 HostList에 지정된 중간 대상 집합과 IP 헤더에 원본 라우팅 강화 옵션을 사용하도록 지정합니다(IPv4에서만 가능함). 원본 라우팅 강화를 사용하는 경우, 다음 중간 대상에 직접 도달할 수 있어야 합니다. 즉, 라우터의 인터페이스에 인접해야 합니다. 호스트 목록에서 주소 및 이름의 최대 수는 9입니다. 호스트 목록은 공백으로 구분된 일련의 IP 주소(점으로 구분된 십진수 표시법)입니다.
- -wTimeout
- 수신된 에코 요청 메시지에 해당하는 에코 응답 메시지를 기다리는 시간(밀리초)을 지정합니다. 에코 응답 메시지가 제한된 시간 안에 수신되지 않으면 "요청 시간 초과" 오류 메시지가 나타납니다. 기본 제한 시간은 4000(4초)입니다.
- -R
- 왕복 경로가 추적되도록 지정합니다(IPv6에서만 가능함).
- -SSrcAddr
- 사용할 원본 주소를 지정합니다(IPv6에서만 가능함).
- -4
- IPv4가 ping에 사용됨을 지정합니다. 이 매개 변수는 IPv4 주소로 대상 호스트를 확인하는 데 필요하지 않습니다. 이름으로 대상 호스트를 확인하는 데만 필요합니다.
- -6
- IPv6가 ping에 사용됨을 지정합니다. 이 매개 변수는 IPv6 주소로 대상 호스트를 확인하는 데 필요하지 않습니다. 이름으로 대상 호스트를 확인하는 데만 필요합니다.
- TargetName
- 대상 호스트의 이름이나 IP 주소를 지정합니다.
- /?
- 명령 프롬프트에서 도움말을 표시합니다.
설명
- ping을 사용하여 컴퓨터의 이름과 IP 주소를 테스트할 수 있습니다. IP 주소를 ping했을 때는 성공했지만 컴퓨터 이름을 ping했을 때는 성공하지 못한 경우 이름 확인 문제가 발생할 수 있습니다. 이 경우 DNS(Domain Name System) 쿼리를 사용하거나 NetBIOS 이름 확인 기술을 사용하여 지정한 컴퓨터 이름을 로컬 호스트 파일에서 확인할 수 있는지 확인합니다.
- 이 명령은 인터넷 프로토콜(TCP/IP) 프로토콜이 네트워크 연결의 네트워크 어댑터 속성에서 구성 요소로 설치된 경우에만 사용할 수 있습니다.
예
다음 예제는 ping 명령 출력을 보여 줍니다.
C:\>ping example.microsoft.com
Pinging example.microsoft.com [192.168.239.132] with 32 bytes of data:
Reply from 192.168.239.132: bytes=32 time=101ms TTL=124
Reply from 192.168.239.132: bytes=32 time=100ms TTL=124
Reply from 192.168.239.132: bytes=32 time=120ms TTL=124
Reply from 192.168.239.132: bytes=32 time=120ms TTL=124
대상 10.0.99.221을 ping하고 10.0.99.221을 호스트 이름으로 확인하려면 다음과 같이 입력합니다.
ping -a 10.0.99.221
대상 10.0.99.221을 각각 1000바이트의 데이터 필드가 있는 10개의 에코 요청 메시지와 함께 ping하려면 다음과 같이 입력합니다.
ping -n 10 -l 1000 10.0.99.221
대상 10.0.99.221을 ping하고 경로를 4홉으로 기록하려면 다음과 같이 입력합니다.
ping -r 4 10.0.99.221
대상 10.0.99.221을 ping하고 원본 라우팅 완화 10.12.0.1-10.29.3.1-10.1.44.1을 지정하려면 다음과 같이 입력합니다.
ping -j 10.12.0.1 10.29.3.1 10.1.44.1 10.0.99.221
Powercfg
관리자가 시스템의 전원 설정을 제어할 수 있도록 해 줍니다.
구문
powercfg [/list] [/query [Name]] [/createName] [/deleteName] [/setactiveName] [/changeSettings] [/hibernate [{on | off}]] [/exportName [/file FileName]] [/import Name [/file FileName]] [/numerical] [/globalpowerflag {on | off} /option:{batteryicon | multibattery | resumepassword | wakeonring | videodim}] [/availablesleepstates] [/batteryalarm {low | critical}]
매개 변수
- /list
- 기존 전원 구성표의 이름 목록을 표시합니다. 이 명령의 축약 버전인 /l을 사용할 수 있습니다. 이 매개 변수를 이용하여 컴퓨터에서 사용할 수 있는 기존 전원 구성표 목록을 표시하십시오. 같은 목록을 제어판의 전원 옵션 도구에 있는 전원 구성표 탭에서 이용할 수 있습니다. 예를 들어 /list 매개 변수를 사용하는 경우 다음 기본 구성표가 표시됩니다.
- 가정용/사무실용
- 휴대용/랩톱
- 프레젠테이션
- 항상 켜기
- 서버 조정 프로세서 전원 및 성능
- 최대 배터리
- 가정용/사무실용
- /query [Name]
- 지정된 전원 구성표의 구성을 표시합니다. 이름을 지정하지 않으면 현재 사용 중인 전원 구성표의 구성이 표시됩니다. 이 명령의 축약 버전인 /q를 사용할 수 있습니다. 해당 설정은 항상 분으로 표시됩니다. 두 시간의 설정 구성하려면 120분을 입력하십시오.powercfg/querynumber/numerical 명령을 사용하여 이름순 대신 번호순으로 구성표를 쿼리할 수 있습니다. 이름순으로 쿼리를 한 경우 이와 같은 결과를 얻게 됩니다. 다음 목록에는 각 구성표에 대한 번호가 나와 있습니다.
- 5: 최대 배터리
- 4: 서버 조정 프로세서 전원 및 성능
- 3: 항상 켜기
- 2: 프레젠테이션
- 1: 휴대용/랩톱
- 0: 가정용/사무실용
- 5: 최대 배터리
- /createName
- 지정된 전원 구성표를 만듭니다. 새 구성표는 현재 사용 중인 구성표의 속성을 사용하여 만들어 집니다. 이 명령의 축약 버전인 /c를 사용할 수 있습니다.
- /deleteName
- 지정된 전원 구성표를 삭제합니다. 이 명령의 축약 버전인 /d를 사용할 수 있습니다.
- /setactiveName
- 지정된 전원 구성표를 활성화합니다. 이 명령의 축약 버전인 /s를 사용할 수 있습니다.
- /changeSettings
- 지정된 전원 구성표의 설정을 변경합니다. 이 명령의 축약 버전인 /x를 사용할 수 있습니다. Settings에 대해 다음을 사용하여 변경 내용을 지정합니다.
| 값 | 설명 | ||||||||||
|---|---|---|---|---|---|---|---|---|---|---|---|
|
/monitor-timeout-ac Minutes |
시스템이 AC 전원으로 작동될 때 지정된 분 수만큼 경과되면 모니터를 끕니다. 값 0을 지정하면 시간이 제한되지 않습니다. | ||||||||||
|
/monitor-timeout-dc Minutes |
시스템이 DC(배터리) 전원으로 작동될 때 지정된 분 수만큼 경과되면 모니터를 끕니다. 값 0을 지정하면 시간이 제한되지 않습니다. | ||||||||||
|
/disk-timeout-ac Minutes |
시스템이 AC 전원으로 작동될 때 지정된 분 수만큼 경과되면 하드 디스크를 끕니다. 값 0을 지정하면 시간이 제한되지 않습니다. | ||||||||||
|
/disk-timeout-dc Minutes |
시스템이 DC(배터리) 전원으로 작동될 때 지정된 분 수만큼 경과되면 하드 디스크를 끕니다. 값 0을 지정하면 시간이 제한되지 않습니다. | ||||||||||
|
/standby-timeout-ac Minutes |
시스템이 AC 전원으로 작동될 때 지정된 분 수만큼 경과되면 컴퓨터를 대기 모드로 전환합니다. 값 0을 지정하면 시간이 제한되지 않습니다. | ||||||||||
|
/standby-timeout-dc Minutes |
시스템이 DC(배터리) 전원으로 작동될 때 지정된 분 수만큼 경과되면 컴퓨터를 대기 모드로 전환합니다. 값 0을 지정하면 시간이 제한되지 않습니다. | ||||||||||
|
/hibernate-timeout-ac Minutes |
시스템이 AC 전원으로 작동될 때 지정된 분 수만큼 경과되면 컴퓨터 메모리의 내용을 디스크에 저장하고 컴퓨터의 전원을 끕니다. 값 0을 지정하면 시간이 제한되지 않습니다. | ||||||||||
|
/hibernate-timeout-dc Minutes |
시스템이 DC(배터리) 전원으로 작동될 때 지정된 분 수만큼 경과되면 컴퓨터 메모리의 내용을 디스크에 저장하고 컴퓨터의 전원을 끕니다. 값 0을 지정하면 시간이 제한되지 않습니다. | ||||||||||
|
/processor-throttle-ac { none | constant | degrade | adaptive} |
시스템이 AC 전원으로 작동될 때 사용 중인 마이크로프로세서가 프로세서 성능 상태 제어를 지원할 경우 사용할 동적 조절 정책을 선택합니다. 다음 표에서는 동적 조절 정책 옵션 목록을 표시하고 각 옵션을 설명합니다.
| ||||||||||
|
/processor-throttle-dc { none | constant | degrade | adaptive} |
시스템이 DC(배터리) 전원으로 작동될 때 사용 중인 마이크로프로세서가 프로세서 성능 상태 제어를 지원할 경우 사용할 동적 조절 정책을 선택합니다. /processor-throttle-ac 아래에 나열된 네 가지 추가 스위치 중 하나를 사용하여 원하는 동적 조절 정책을 선택합니다. |
- /hibernate [{on| off}]
- 최대 절전 모드를 설정 또는 해제합니다. 최대 절전 모드를 지원하는 모든 시스템에서 최대 절전 모드 시간 제한이 지원되지는 않습니다. 이 명령의 축약 버전인 /h를 사용할 수 있습니다.
- /exportName [/file FileName]
- 지정된 전원 구성표를 파일로 내보냅니다. 이 명령의 축약 버전인 /e를 사용할 수 있습니다. 파일 이름을 지정하지 않으면 scheme.pow가 기본값입니다. 이 매개 변수는 /fileFileName 매개 변수를 지원합니다.
- /importName [/file FileName]
- 지정된 파일에서 전원 구성표를 가져옵니다. 이 명령의 축약 버전인 /i를 사용할 수 있습니다. 파일 이름을 지정하지 않으면 scheme.pow가 기본값입니다. 해당 이름의 구성표가 이미 있으면 새 구성표로 바뀝니다. 이 매개 변수는 /fileFileName 매개 변수를 지원합니다.
- /numerical
- 이름이 아닌 숫자 ID를 사용하여 전원 구성표를 지정하도록 사용자에게 요구합니다. /query, /delete, /setactive, /change, /export 및 /import 명령과 함께 이 스위치를 사용합니다. 이 명령의 축약 버전인 /n을 사용할 수 있습니다.
- /globalpowerflag {on | off} /option:{batteryicon | multibattery | resumepassword | wakeonring | videodim}
- 글로벌 전원 플래그 기능을 설정 또는 해제합니다. 기능을 설정할지 또는 해제할지를 지정하려면 첫 번째 스위치를 사용합니다. 이 명령의 축약 버전인 /g를 사용할 수 있습니다. /option:은 필수 요소이며 그 뒤에 설정 또는 해제할 기능의 이름을 입력합니다. 다음 표에서는 옵션 목록을 표시하고 각 옵션을 설명합니다.
값 설명 batteryicon
알림 영역의 배터리 수준 아이콘을 설정하거나 해제합니다. 이 플래그를 지우면 배터리 수준 아이콘이 표시되지 않습니다.
multibattery
시스템 전원 측정기에서 복수 배터리 표시를 설정하거나 해제합니다.
resumepassword
시스템이 대기 모드나 최대 절전 모드에서 다시 시작될 때 사용자에게 암호를 제공하도록 요구하거나 요구하지 않습니다.
wakeonring
신호 발생 시 깨우기를 설정하거나 해제합니다.
videodim
시스템이 AC 전원에서 DC(배터리) 전원으로 변경될 때 비디오 디스플레이를 어둡게 나타내도록 설정하거나 해제합니다.
- /availablesleepstates
- 시스템에서 사용할 수 있는 절전 상태 및 절전 상태를 사용할 수 없는 이유를 보고합니다. 이 명령의 축약 버전인 /a를 사용할 수 있습니다.
- /batteryalarm [low | critical]
- 지정된 배터리 경고를 표시하거나 구성합니다. 매개 변수 없이 이 옵션을 사용하면 현재 설정이 표시됩니다. 이 명령의 축약 버전인 /b를 사용할 수 있습니다. 다음 옵션을 지정할 수 있습니다.
- /activate {on|off} 경보 사용 또는 불가능하게 설정합니다.
- /level (0-100) 전원 수준이 지정한 백분율에 도달하면 경보를 활성화합니다.
- /text {on|off} 텍스트 알림을 켜거나 끕니다.
- /sound {on|off} 소리 알림을 켜거나 끕니다.
- /action {none|shutdown|hibernate|standby} 이 경보가 꺼질 경우 해당 동작을 지정합니다. 모든 작업이 항상 가능한 것은 아닙니다.
- /forceaction {on|off} 프로그램이 응답하지 않아도 강제로 대기 모드로 전환 또는 종료합니다.
- /program {on|off} 경보가 꺼질 경우 해당 시스템이 프로그램을 실행할지 여부를 지정합니다. 이 옵션을 사용할 경우 출력은 프로그램을 구성하기 위해 Schtasks.exe /change와 함께 사용할 수 있는 작업 이름입니다.
- /activate {on|off} 경보 사용 또는 불가능하게 설정합니다.
- /?
- 명령 프롬프트에 도움말을 표시합니다.
예
다음은 powercfg 명령을 사용하는 방법을 보여 주는 예입니다.
powercfg /list
powercfg /query scheme
powercfg /change scheme /monitor-timeout-dc 15
powercfg /change scheme /monitor-timeout-dc 0
powercfg /hibernate on
powercfg /globalpowerflag on /option: batteryicon
인쇄
텍스트 파일을 프린터로 보냅니다.
구문
print [/d:Printer] [Drive:][Path] FileName [...]
매개 변수
- /d:프린터
- 작업 내용을 인쇄할 프린터를 지정합니다. 프린터를 연결할 컴퓨터에서 포트를 지정하여 로컬 프린터를 지정할 수 있습니다. 유효한 병렬 포트 값은 LPT1, LPT2 및 LPT3입니다. 유효한 직렬 포트 값은 COM1, COM2, COM3 및 COM4입니다. 큐 이름(\\ServerName\ShareName)을 사용하여 네트워크 프린터를 지정할 수도 있습니다. 프린터를 지정하지 않으면 인쇄 작업은 LPT1으로 보내집니다.
- 드라이브:
- 인쇄할 파일이 위치할 논리 드라이브 또는 실제 드라이브를 지정합니다. 인쇄할 파일이 현재 드라이브에 있으면 이 매개 변수는 필요하지 않습니다.
- Path
- 인쇄할 파일을 드라이브의 어디에 위치시킬 것인지 지정합니다. 인쇄할 파일이 현재 디렉터리에 있으면 이 매개 변수는 필요하지 않습니다.
- FileName[...]
- 필수 요소입니다. 인쇄할 파일 이름을 지정합니다. 한 명령에 여러 파일을 포함할 수 있습니다.
- /?
- 명령 프롬프트에서 도움말을 표시합니다.
설명
- 로컬 컴퓨터의 시리얼 포트나 병렬 포트에 연결된 프린터에 파일을 보내면 백그라운드에서 인쇄할 수 있습니다.
- 많은 프로그램은 고유한 인쇄 명령이 있습니다. 프로그램에서 만든 파일을 인쇄하려면 해당 프로그램의 print 명령을 사용합니다.
- mode 명령을 사용하여 명령줄에서 여러 구성 작업을 수행할 수 있습니다. 병렬 포트에 연결된 프린터를 구성, 직렬 포트에 연결된 프린터 구성, 프린터 상태 표시, 코드 페이지 전환을 위한 프린터 준비 등에 대한 자세한 내용은 관련 항목에서 mode를 참조하십시오.
예
현재 디렉터리의 Report.txt 파일을 로컬 컴퓨터의 LPT2에 연결된 프린터에 보내려면 다음과 같이 입력합니다.
print /d:LPT2 report.txt
c:\Accounting 디렉터리의 Report.txt 파일을 \\CopyRoom 서버의 Printer1 인쇄 큐에 보내려면 다음과 같이 입력합니다.
print /d:\\copyroom\printer1 c:\accounting\report.txt
Prncnfg.vbs
프린터 구성 정보를 구성하거나 표시합니다. prncnfg.vbs를 매개 변수 없이 사용하면 명령줄에 prncnfg.vbs 명령에 대한 도움말을 표시합니다.
프린터 구성 정보를 표시하려면
구문
cscript prncnfg.vbs-g [-s RemoteComputer] -p PrinterName [-u UserName-w Password]
매개 변수
- -g
- 필수 요소입니다. 프린터 구성 정보를 표시하도록 지정합니다.
- -sRemoteComputer
- 정보를 표시할 프린터를 관리하는 원격 컴퓨터 이름을 지정합니다. 컴퓨터를 지정하지 않으면 로컬 컴퓨터를 사용합니다.
- -pPrinterName
- 필수 요소입니다. 정보를 표시할 프린터 이름을 지정합니다.
- -uUserName-wPassword
- WMI(Windows Management Instrumentation) 서비스를 사용하여 정보를 표시할 프린터의 호스트 컴퓨터에 연결할 사용 권한이 있는 계정을 지정합니다. 해당 컴퓨터 Administrators 그룹의 모든 구성원은 이 권한이 있으며 다른 사용자에게 권한을 부여할 수도 있습니다. 계정을 지정하지 않으면 명령을 실행할 권한이 있는 계정으로 로그온해야 합니다. WMI에 대한 자세한 내용은 관련 항목을 참조하십시오.
- /?
- 명령 프롬프트에서 도움말을 표시합니다.
설명
- 이 명령은 systemroot\system32 디렉터리에 있는 스크립트를 시작합니다. 명령 프롬프트에서 이 명령을 입력할 때 이 디렉터리를 현재 디렉터리로 입력해야 합니다. 그렇지 않으면 cscript 명령을 시작할 때 그 디렉터리의 전체 경로를 입력해야 합니다.
- 입력한 내용에 공백이 포함된 경우 텍스트를 따옴표로 묶습니다(예: "Computer Name").
예
인쇄 큐를 HRServer라는 원격 컴퓨터에서 호스트하는 ColorPrinter_2라는 이름의 프린터 구성 정보를 표시하려면 다음과 같이 입력합니다.
cscript prncnfg.vbs -g -s HRServer -p ColorPrinter_2
프린터를 구성하려면
구문
cscript prncnfg.vbs-t [-sRemoteComputer] -pPrinterName [-uUserName-wPassword] [-rPortName] [-lLocation] [-mComment] [-hShareName] [-fSeparatorText] [-yDataType] [-stStartTime] [-utEndTime] [-oPriority] [-iDefaultPriority] [{+ | -}shared] [{+ | -}direct] [{+ | -}published] [{+ | -}hidden] [{+ | -}rawonly] [{+ | -}queued] [{+ | -}keepprintedjobs] [{+ | -}workoffline] [{+ | -}enabledevq] [{+ | -}docompletefirst][{+ | -}enablebidi]
매개 변수
- -t
- 필수 요소입니다. 구성할 프린터를 지정합니다.
- -sRemoteComputer
- 구성할 프린터를 관리하는 원격 컴퓨터 이름을 지정합니다. 컴퓨터를 지정하지 않으면 프린터가 로컬 컴퓨터로 구성됩니다.
- -pPrinterName
- 필수 요소입니다. 구성할 프린터 이름을 지정합니다.
- -uUserName-wPassword
- WMI(Windows Management Instrumentation) 서비스를 사용하여 프린터를 구성할 컴퓨터에 연결할 수 있는 사용 권한이 있는 계정을 지정합니다. 해당 컴퓨터 Administrators 그룹의 모든 구성원은 이 권한이 있으며 다른 사용자에게 권한을 부여할 수도 있습니다. 계정을 지정하지 않으면 명령을 실행할 권한이 있는 계정으로 로그온해야 합니다. WMI에 대한 자세한 내용은 관련 항목을 참조하십시오.
- -rPortName
- 프린터가 연결된 포트를 지정합니다. 이 포트가 병렬 또는 시리얼 포트이면 LPT1 또는 COM1과 같은 포트 ID를 사용합니다. TCP/IP 포트이면 포트를 추가할 때 지정한 포트 이름을 사용합니다. 자세한 내용은 관련 항목을 참조하십시오.
- -lLocation
- "Copier Room"과 같이 프린터 위치를 지정합니다.
- -mComment
- 설명 문자열을 지정합니다.
- -hShareName
- 공유 이름을 지정합니다.
- -fSeparatorText
- 구분 페이지에 나타나는 텍스트를 포함한 파일을 지정합니다.
- -yDataType
- 프린터가 인식할 수 있는 데이터 형식을 지정합니다. 데이터 형식에 대한 자세한 내용은 관련 항목을 참조하십시오.
- -stStartTime
- 프린터 사용 시간을 제한하도록 구성합니다. 하루 중 프린터를 사용할 수 있는 시간을 지정합니다. 프린터를 사용할 수 없을 때 프린터로 문서를 보내면 해당 프린터를 사용할 수 있게 될 때까지 문서가 대기(스풀링)됩니다. 시간은 반드시 24시간 형식으로 지정해야 합니다. 예를 들어 오후 11시를 지정할 때는 2300으로 입력합니다.
- -utEndTime
- 프린터 사용 시간을 제한하도록 구성합니다. 하루 중 프린터를 사용할 수 없는 시간을 지정합니다. 프린터를 사용할 수 없을 때 프린터로 문서를 보내면 해당 프린터를 사용할 수 있게 될 때까지 문서가 대기(스풀링)됩니다. 시간은 반드시 24시간 형식으로 지정해야 합니다. 예를 들어 오후 11시를 지정할 때는 2300으로 입력합니다.
- -oPriority
- 스풀러가 인쇄 작업을 라우팅하는 데 사용하는 우선 순위를 지정합니다. 높은 우선 순위가 있는 인쇄 큐가 낮은 우선 순위가 있는 큐보다 먼저 작업을 받습니다.
- -iDefaultPriority
- 각 인쇄 작업에 할당된 기본 우선 순위를 지정합니다.
- {+ | -}shared
- 이 프린터를 네트워크에서 공유할 것인지 지정합니다.
- {+ | -}direct
- 문서를 스풀링하지 않고 프린터로 직접 보내도록 지정합니다.
- {+ | -}published
- 이 프린터를 Active Directory에 게시해야 하는지 지정합니다. 프린터를 게시하면 다른 사용자가 프린터 위치, 컬러 인쇄 및 스테이플링과 같은 성능에 따라 검색할 수 있습니다.
- {+ | -}hidden
- 예약된 기능입니다.
- {+ | -}rawonly
- 이 큐에서 원시 데이터 인쇄 작업만 스풀링할 것인지 지정합니다.
- {+ | -}queued
- 문서의 마지막 페이지가 스풀링될 때까지 기다린 후 프린터가 인쇄를 시작하도록 지정합니다. 문서 인쇄가 끝나기 전에는 인쇄 프로그램을 사용할 수 없습니다. 그러나 이 옵션을 사용하면 확실히 프린터에서 전체 문서가 유효합니다.
- {+ | -}keepprintedjobs
- 문서가 인쇄된 후 스풀러가 문서를 가지고 있도록 지정합니다. 이 옵션을 사용하면 사용자가 인쇄 프로그램에서 프린터로 문서를 다시 전송하지 않고 인쇄 큐에서 전송할 수 있습니다.
- {+ | -}workoffline
- 컴퓨터가 네트워크에 연결되지 않은 경우에도 인쇄 작업을 인쇄 큐로 보낼 수 있어야 하는지 지정합니다.
- {+ | -}enabledevq
- 프린터 설정과 일치하지 않는 인쇄 작업(예를 들어 포스트스크립트 파일은 포스트스크립트 프린터가 아닌 프린터에서 스풀링됨)을 인쇄하지 않고 큐에 대기해야 하는지 지정합니다.
- {+ | -}docompletefirst
- 스풀러가 같은 대기 인쇄 작업 중 스풀링을 끝내지 않은 우선 순위가 높은 인쇄 작업보다 스풀링을 끝낸 우선 순위가 낮은 인쇄 작업을 먼저 보낼 것인지 지정합니다. 문서가 스풀링을 끝내지 않은 상태에서 이 옵션을 사용하면 스풀러가 작은 문서보다 큰 문서를 먼저 보냅니다. 작업 우선 순위보다 프린터 효율을 최대화하려면 이 옵션을 사용할 수 있습니다. 이 옵션을 사용하지 않으면 스풀러는 각각의 큐에서 항상 우선 순위가 높은 작업을 먼저 보냅니다.
- {+ | -}enablebidi
- 프린터가 스풀러에 상태 정보를 보낼지 여부를 지정합니다.
- /?
- 명령 프롬프트에서 도움말을 표시합니다.
설명
- 이 명령은 systemroot\system32 디렉터리에 있는 스크립트를 시작합니다. 명령 프롬프트에서 이 명령을 입력할 때 이 디렉터리를 현재 디렉터리로 입력해야 합니다. 그렇지 않으면 cscript 명령을 시작할 때 그 디렉터리의 전체 경로를 입력해야 합니다.
- 입력한 내용에 공백이 포함된 경우 텍스트를 따옴표로 묶습니다(예: "Computer Name").
예
ColorPrinter_2라는 이름의 프린터를 구성하여 HRServer라는 이름의 원격 컴퓨터의 스풀러가 인쇄된 후에도 인쇄 작업을 보유하도록 하려면 다음과 같이 입력합니다.
cscript prncnfg.vbs -t -s HRServer -p ColorPrinter_2 +keepprintedjobs
프린터 이름을 변경하려면
구문
cscript prncnfg.vbs-x [-sRemoteComputer] -pPrinterName-zNewPrinterName [-uUserName-wPassword]
매개 변수
- -x
- 필수 요소입니다. 변경할 프린터 이름을 지정합니다.
- -sRemoteComputer
- 이름을 변경할 프린터를 관리하는 원격 컴퓨터 이름을 지정합니다. 컴퓨터를 지정하지 않으면 로컬 컴퓨터를 사용합니다.
- -pPrinterName
- 필수 요소입니다. 현재 프린터 이름을 지정합니다.
- -zNewPrinterName
- 필수 요소입니다. 새 프린터 이름을 지정합니다.
- -uUserName-wPassword
- WMI(Windows Management Instrumentation) 서비스를 사용하여 이름을 변경할 프린터의 호스트 컴퓨터에 연결할 수 있는 사용 권한이 있는 계정을 지정합니다. 해당 컴퓨터 Administrators 그룹의 모든 구성원은 이 권한이 있으며 다른 사용자에게 권한을 부여할 수도 있습니다. 계정을 지정하지 않으면 명령을 실행할 권한이 있는 계정으로 로그온해야 합니다. WMI에 대한 자세한 내용은 관련 항목을 참조하십시오.
- /?
- 명령 프롬프트에서 도움말을 표시합니다.
설명
- 이 명령은 systemroot\system32 디렉터리에 있는 스크립트를 시작합니다. 명령 프롬프트에서 이 명령을 입력할 때 이 디렉터리를 현재 디렉터리로 입력해야 합니다. 그렇지 않으면 cscript 명령을 시작할 때 그 디렉터리의 전체 경로를 입력해야 합니다.
- 입력한 내용에 공백이 포함된 경우 텍스트를 따옴표로 묶습니다(예: "Computer Name").
예
HRServer라는 이름의 원격 컴퓨터에서 프린터 이름을 ColorPrinter_2에서 ColorPrinter_3으로 변경하려면 다음과 같이 입력합니다.
cscript prncnfg.vbs -x -s HRServer -p ColorPrinter_2 -z ColorPrinter_3
Prndrvr.vbs
프린터 드라이버를 추가하거나 삭제 또는 표시합니다. 매개 변수 없이 prndrvr.vbs를 사용하면 prndrvr.vbs 명령에 대한 명령줄 도움말을 표시합니다.
프린터 드라이버 설치
구문
cscript prndrvr.vbs-a [-m DriverName] [-v {0 | 1 | 2 | 3}] [-e Environment] [-s RemoteComputer] [-h Path] [-i FileName.inf] [-u UserName -w Password]
매개 변수
- -a
- 필수 요소입니다. 드라이버 설치를 지정합니다.
- -mDriverName
- 설치할 드라이버 이름을 지정합니다. 드라이버 이름은 지원되는 프린터 모델 이름이 사용되는 경우가 많습니다. 자세한 내용은 프린터 설명서를 참조하십시오.
- -v {0 | 1 | 2 | 3}
- 설치할 드라이버 버전을 지정합니다. 각 환경에서 사용할 수 있는 버전 정보는 -eEnvironment 매개 변수의 설명을 참조하십시오. 버전을 지정하지 않으면 드라이버를 설치할 컴퓨터의 Windows 버전에 맞는 드라이버 버전이 설치됩니다.
- 버전 0은 Windows 95, Windows 98 및 Windows Millennium Edition을 지원합니다.
- 버전 1는 Windows NT 3.51을 지원합니다.
- 버전 2는 Windows NT 4.0을 지원합니다.
- 버전 3은 Windows XP, Windows 2000 및 Windows Server 2003 제품군을 지원합니다.
- 버전 0은 Windows 95, Windows 98 및 Windows Millennium Edition을 지원합니다.
- -eEnvironment
- 설치할 드라이버 환경을 지정합니다. 환경을 지원하지 않으면 드라이버를 설치한 컴퓨터 환경이 사용됩니다. 다음 표는 사용할 수 있는 드라이버 환경 및 각 환경에서 사용할 수 있는 버전을 보여 줍니다.
환경 사용할 수 있는 버전 "Windows NT x86"
1, 2, 3
"Windows NT Alpha_AXP"
1, 2
"Windows IA64"
3
"Windows NT R4000"
1
"Windows NT PowerPC"
1
"Windows 4.0"
0
- -sRemoteComputer
- 드라이버를 설치할 원격 컴퓨터를 지정합니다. 컴퓨터를 지정하지 않으면 로컬 컴퓨터에 드라이버가 설치됩니다.
- -hPath
- 드라이버 파일의 경로를 지정합니다. 경로를 지정하지 않으면 Windows가 설치된 위치의 경로가 사용됩니다.
- -iFileName.inf
- 설치할 드라이버의 파일 이름을 지정합니다. 파일 이름을 지정하지 않으면 ntprint.inf가 사용됩니다.
- -uUserName-wPassword
- WMI(Windows Management Instrumentation) 서비스를 사용하여 드라이버를 설치할 컴퓨터에 연결할 사용 권한이 있는 계정을 지정합니다. 해당 컴퓨터 Administrators 그룹의 모든 구성원은 이 권한이 있으며 다른 사용자에게 권한을 부여할 수도 있습니다. 계정을 지정하지 않으면 명령을 실행할 권한이 있는 계정으로 로그온해야 합니다. WMI에 대한 자세한 내용은 관련 항목을 참조하십시오.
- /?
- 명령 프롬프트에서 도움말을 표시합니다.
설명
- 이 명령은 systemroot\system32 디렉터리에 있는 스크립트를 시작합니다. 명령 프롬프트에서 이 명령을 입력할 때 이 디렉터리를 현재 디렉터리로 입력해야 합니다. 그렇지 않으면 cscript 명령을 시작할 때 그 디렉터리의 전체 경로를 입력해야 합니다.
- 입력한 내용에 공백이 포함된 경우 텍스트 주위에 따옴표를 사용하십시오(예: "Computer Name").
예
"Color Printer Driver 1"이라는 이름의 프린터 드라이버 버전 3을 Windows NT x86 기반의 환경을 제공하는 로컬 컴퓨터에 추가하려면 다음과 같이 입력합니다.
cscript prndrvr.vbs -a -m "Color Printer Driver 1" -v 3 -e "Windows NT x86"
프린터 드라이버 삭제
구문
cscript prndrvr.vbs-d [-s RemoteComputer] -m DriverName -v {0 | 1 | 2 | 3} -e Environment [-u UserName -w Password]
매개 변수
- -d
- 필수 요소입니다. 드라이버 삭제를 지정합니다.
- -sRemoteComputer
- 드라이버를 삭제할 원격 컴퓨터 이름을 지정합니다. 컴퓨터를 지정하지 않으면 로컬 컴퓨터에서 드라이버가 삭제됩니다.
- -mDriverName
- 필수 요소입니다. 삭제할 드라이버 이름을 지정합니다. 드라이버 이름은 지원되는 프린터 모델 이름이 사용되는 경우가 많습니다. 자세한 내용은 프린터 설명서를 참조하십시오.
- -v {0 | 1 | 2 | 3}
- 필수 요소입니다. 삭제할 드라이버 버전을 표시합니다. 각 환경에서 사용할 수 있는 버전 정보는 -eEnvironment 매개 변수의 설명을 참조하십시오.
- 버전 0은 Windows 95, Windows 98 및 Windows Millennium Edition을 지원합니다.
- 버전 1는 Windows NT 3.51을 지원합니다.
- 버전 2는 Windows NT 4.0을 지원합니다.
- 버전 3은 Windows XP 및 Windows 2000을 지원합니다.
- 버전 0은 Windows 95, Windows 98 및 Windows Millennium Edition을 지원합니다.
- -eEnvironment
- 필수 요소입니다. 삭제할 드라이버 환경을 지정합니다. 다음 표는 사용할 수 있는 드라이버 환경 및 각 환경에서 사용할 수 있는 버전을 보여 줍니다.
환경 사용할 수 있는 버전 "Windows NT x86"
1, 2, 3
"Windows NT Alpha_AXP"
1, 2
"Windows IA64"
3
"Windows NT R4000"
1
"Windows NT PowerPC"
1
"Windows 4.0"
0
- -uUserName-wPassword
- WMI(Windows Management Instrumentation) 서비스를 사용하여 드라이버를 삭제할 컴퓨터에 연결할 사용 권한이 있는 계정을 지정합니다. 해당 컴퓨터 Administrators 그룹의 모든 구성원은 이 권한이 있으며 다른 사용자에게 권한을 부여할 수도 있습니다. 계정을 지정하지 않으면 명령을 실행할 권한이 있는 계정으로 로그온해야 합니다. WMI에 대한 자세한 내용은 관련 항목을 참조하십시오.
- /?
- 명령 프롬프트에서 도움말을 표시합니다.
설명
- 이 명령은 systemroot\system32 디렉터리에 있는 스크립트를 시작합니다. 명령 프롬프트에서 이 명령을 입력할 때 이 디렉터리를 현재 디렉터리로 입력해야 합니다. 그렇지 않으면 cscript 명령을 시작할 때 그 디렉터리의 전체 경로를 입력해야 합니다.
- 프린터 드라이버를 삭제할 때 환경 및 버전 매개 변수를 포함해야 합니다.
- 입력한 내용에 공백이 포함된 경우 텍스트 주위에 따옴표를 사용하십시오(예: "Computer Name").
컴퓨터에서 프린터 드라이버 나열
구문
cscript prndrvr.vbs-l [-sRemoteComputer] [-uUserName-wPassword]
매개 변수
- -l
- 필수 요소입니다. 컴퓨터의 모든 드라이버를 표시하도록 지정합니다.
- -sRemoteComputer
- 표시할 드라이버의 원격 컴퓨터 이름을 지정합니다. 컴퓨터를 지정하지 않으면 로컬 컴퓨터에 추가된 드라이버가 표시됩니다.
- -uUserName-wPassword
- WMI(Windows Management Instrumentation) 서비스를 사용하여 드라이버를 표시할 컴퓨터에 연결할 사용 권한이 있는 계정을 지정합니다. 해당 컴퓨터 Administrators 그룹의 모든 구성원은 이 권한이 있으며 다른 사용자에게 권한을 부여할 수도 있습니다. 계정을 지정하지 않으면 명령을 실행할 권한이 있는 계정으로 로그온해야 합니다. WMI에 대한 자세한 내용은 관련 항목을 참조하십시오.
- /?
- 명령 프롬프트에서 도움말을 표시합니다.
설명
- 이 명령은 systemroot\system32 디렉터리에 있는 스크립트를 시작합니다. 명령 프롬프트에서 이 명령을 입력할 때 이 디렉터리를 현재 디렉터리로 입력해야 합니다. 그렇지 않으면 cscript 명령을 시작할 때 그 디렉터리의 전체 경로를 입력해야 합니다.
- 입력한 내용에 공백이 포함된 경우 텍스트 주위에 따옴표를 사용하십시오(예: "Computer Name").
컴퓨터에서 사용하지 않는 모든 프린터 드라이버 삭제
구문
cscript prndrvr.vbs-x [-s RemoteComputer] [-u UserName -w Password]
매개 변수
- -x
- 필수 요소입니다. 컴퓨터에서 사용되지 않은 모든 프린터 드라이버를 삭제하도록 지정합니다. 이 매개 변수는 다른 버전의 Windows를 실행하는 클라이언트에 대해 설치된 프린터 드라이버를 삭제합니다. Windows 95, Windows 98, Windows Millennium Edition 및 Windows NT 4.0 클라이언트 컴퓨터를 실행하는 컴퓨터에서 팩스 서버로 사용될 경우에는 Fax 구성 요소에 이 드라이버가 필요할 수 있습니다. 이 매개 변수는 기본 팩스 드라이버가 사용되지 않을 경우 기본 팩스 드라이버도 삭제합니다. Fax 구성 요소에서 사용 중인 드라이버를 삭제한 경우에는 팩스 구성 요소를 다시 설치하거나 팩스 구성 요소가 올바르게 기능하지 않습니다.
- -sRemoteComputer
- 드라이버를 삭제할 원격 컴퓨터를 지정합니다. 컴퓨터를 지정하지 않으면 로컬 컴퓨터에서 드라이버가 삭제됩니다.
- -uUserName-wPassword
- WMI(Windows Management Instrumentation) 서비스를 사용하여 드라이버를 삭제할 컴퓨터에 연결할 사용 권한이 있는 계정을 지정합니다. 해당 컴퓨터 Administrators 그룹의 모든 구성원은 이 권한이 있으며 다른 사용자에게 권한을 부여할 수도 있습니다. 계정을 지정하지 않으면 명령을 실행할 권한이 있는 계정으로 로그온해야 합니다. WMI에 대한 자세한 내용은 관련 항목을 참조하십시오.
- /?
- 명령 프롬프트에서 도움말을 표시합니다.
설명
- 이 명령은 systemroot\system32 디렉터리에 있는 스크립트를 시작합니다. 명령 프롬프트에서 이 명령을 입력할 때 이 디렉터리를 현재 디렉터리로 입력해야 합니다. 그렇지 않으면 cscript 명령을 시작할 때 그 디렉터리의 전체 경로를 입력해야 합니다.
- 입력한 내용에 공백이 포함된 경우 텍스트 주위에 따옴표를 사용하십시오(예: "Computer Name").
Prnjobs.vbs
인쇄 작업을 일시 중지, 다시 시작, 취소 또는 나열합니다. 매개 변수 없이 사용하면 prnmngr.vbs는 prnmngr.vbs 명령에 대한 명령줄 도움말을 표시합니다.
인쇄 작업 일시 중지
구문
cscript prnjobs-z [-sRemoteComputer]-pPrinterName-jJobNumber [-uUserName-wPassword]
매개 변수
- -z
- 필수 요소입니다. 일시 중지할 인쇄 작업을 지정합니다.
- -sRemoteComputer
- 일시 중지할 인쇄 작업을 보낼 원격 컴퓨터를 이름으로 지정합니다. 컴퓨터를 지정하지 않으면 로컬 컴퓨터를 사용합니다.
- -pPrinterName
- 필수 요소입니다. 일시 중지하려는 작업을 인쇄할 프린터를 이름으로 지정합니다.
- -jJobNumber
- 필수 요소입니다. 일시 중지하려는 인쇄 작업을 ID 번호로 지정합니다.
- -uUserName-wPassword
- WMI(Windows Management Instrumentation) 서비스를 사용하여 연결할 수 있는 사용 권한이 있는 계정을 일시 중지할 인쇄 작업을 보낸 컴퓨터에 지정합니다. 해당 컴퓨터 Administrators 그룹의 모든 구성원은 이 권한이 있으며 다른 사용자에게 권한을 부여할 수도 있습니다. 계정을 지정하지 않으면 명령을 실행할 권한이 있는 계정으로 로그온해야 합니다. WMI에 대한 자세한 내용은 관련 항목을 참조하십시오.
- /?
- 명령 프롬프트에서 도움말을 표시합니다.
설명
- 이 명령은 systemroot\system32 디렉터리에 있는 스크립트를 시작합니다. 명령 프롬프트에서 이 명령을 입력할 때 이 디렉터리를 현재 디렉터리로 입력해야 합니다. 그렇지 않으면 cscript 명령을 시작할 때 그 디렉터리의 전체 경로를 입력해야 합니다.
- 인쇄 작업 목록과 ID 번호를 표시하려면 이 명령을 -l 매개 변수와 함께 사용합니다.
- 입력한 내용에 공백이 포함된 경우 텍스트 주위에 따옴표를 사용하십시오(예: "Computer Name").
예제
ColorPrinter라는 이름의 프린터에 인쇄를 요청하기 위해 HRServer라는 이름의 원격 컴퓨터에 보낸 작업 ID 27의 인쇄 작업을 일시 중지하려면 다음과 같이 입력합니다.
cscript prnjobs.vbs -z -s HRServer -p ColorPrinter -j 27
인쇄 작업 다시 시작
구문
cscript prnjobs-m [-sRemoteComputer]-pPrinterName-jJobNumber [-uUserName-wPassword]
매개 변수
- -m
- 필수 요소입니다. 다시 시작할 인쇄 작업을 지정합니다.
- -sRemoteComputer
- 다시 시작할 인쇄 작업을 보낼 원격 컴퓨터를 이름으로 지정합니다. 컴퓨터를 지정하지 않으면 로컬 컴퓨터를 사용합니다.
- -pPrinterName
- 필수 요소입니다. 다시 시작하려는 작업을 인쇄할 프린터를 이름으로 지정합니다.
- -jJobNumber
- 필수 요소입니다. 다시 시작하려는 인쇄 작업을 ID 번호로 지정합니다.
- -uUserName-wPassword
- WMI(Windows Management Instrumentation) 서비스를 사용하여 연결할 수 있는 사용 권한이 있는 계정을 다시 시작할 인쇄 작업을 보낸 컴퓨터에 지정합니다. 해당 컴퓨터 Administrators 그룹의 모든 구성원은 이 권한이 있으며 다른 사용자에게 권한을 부여할 수도 있습니다. 계정을 지정하지 않으면 명령을 실행할 권한이 있는 계정으로 로그온해야 합니다. WMI에 대한 자세한 내용은 관련 항목을 참조하십시오.
- /?
- 명령 프롬프트에서 도움말을 표시합니다.
설명
- 이 명령은 systemroot\system32 디렉터리에 있는 스크립트를 시작합니다. 명령 프롬프트에서 이 명령을 입력할 때 이 디렉터리를 현재 디렉터리로 입력해야 합니다. 그렇지 않으면 cscript 명령을 시작할 때 그 디렉터리의 전체 경로를 입력해야 합니다.
- 인쇄 작업 목록과 ID 번호를 표시하려면 이 명령을 -l 매개 변수와 함께 사용합니다.
- 입력한 내용에 공백이 포함된 경우 텍스트 주위에 따옴표를 사용하십시오(예: "Computer Name").
인쇄 작업 취소
구문
cscript prnjobs-x [-sRemoteComputer]-pPrinterName-jJobNumber [-uUserName-wPassword]
매개 변수
- -x
- 필수 요소입니다. 취소할 인쇄 작업을 지정합니다.
- -sRemoteComputer
- 취소할 인쇄 작업을 보낼 원격 컴퓨터를 이름으로 지정합니다. 컴퓨터를 지정하지 않으면 로컬 컴퓨터를 사용합니다.
- -pPrinterName
- 필수 요소입니다. 취소하려는 작업을 인쇄할 프린터를 이름으로 지정합니다.
- -jJobNumber
- 필수 요소입니다. 취소하려는 인쇄 작업을 ID 번호로 지정합니다.
- -uUserName-wPassword
- WMI(Windows Management Instrumentation) 서비스를 사용하여 연결할 수 있는 사용 권한이 있는 계정을 취소할 인쇄 작업을 보낸 컴퓨터에 지정합니다. 해당 컴퓨터 Administrators 그룹의 모든 구성원은 이 권한이 있으며 다른 사용자에게 권한을 부여할 수도 있습니다. 계정을 지정하지 않으면 명령을 실행할 권한이 있는 계정으로 로그온해야 합니다. WMI에 대한 자세한 내용은 관련 항목을 참조하십시오.
- /?
- 명령 프롬프트에서 도움말을 표시합니다.
설명
- 이 명령은 systemroot\system32 디렉터리에 있는 스크립트를 시작합니다. 명령 프롬프트에서 이 명령을 입력할 때 이 디렉터리를 현재 디렉터리로 입력해야 합니다. 그렇지 않으면 cscript 명령을 시작할 때 그 디렉터리의 전체 경로를 입력해야 합니다.
- 인쇄 작업 목록과 ID 번호를 표시하려면 이 명령을 -l 매개 변수와 함께 사용합니다.
- 입력한 내용에 공백이 포함된 경우 텍스트 주위에 따옴표를 사용하십시오(예: "Computer Name").
인쇄 큐의 인쇄 작업 목록 나열
구문
cscript prnjobs-l [-sRemoteComputer] [-pPrinterName] [-uUserName-wPassword]
매개 변수
- -l
- 필수 요소입니다. 인쇄 큐에 표시하려는 모든 인쇄 작업을 지정합니다.
- -sRemoteComputer
- 표시하려는 작업의 인쇄 큐를 호스트하는 원격 컴퓨터를 이름으로 지정합니다. 컴퓨터를 지정하지 않으면 로컬 컴퓨터를 사용합니다.
- -pPrinterName
- 표시하려는 작업을 포함한 인쇄 큐가 있는 프린터를 이름으로 지정합니다. 프린터를 지정하지 않으면 인쇄 큐에 있는 모든 작업이 표시됩니다.
- -uUserName-wPassword
- WMI(Windows Management Instrumentation) 서비스를 사용하여 연결할 수 있는 사용 권한이 있는 계정을 표시하려는 작업을 포함한 인쇄 큐가 있는 호스트 컴퓨터에 지정합니다. 해당 컴퓨터 Administrators 그룹의 모든 구성원은 이 권한이 있으며 다른 사용자에게 권한을 부여할 수도 있습니다. 계정을 지정하지 않으면 명령을 실행할 권한이 있는 계정으로 로그온해야 합니다. WMI에 대한 자세한 내용은 관련 항목을 참조하십시오.
- /?
- 명령 프롬프트에서 도움말을 표시합니다.
설명
- 이 명령은 systemroot\system32 디렉터리에 있는 스크립트를 시작합니다. 명령 프롬프트에서 이 명령을 입력할 때 이 디렉터리를 현재 디렉터리로 입력해야 합니다. 그렇지 않으면 cscript 명령을 시작할 때 그 디렉터리의 전체 경로를 입력해야 합니다.
- 인쇄 작업 목록과 ID 번호를 표시하려면 이 명령을 -l 매개 변수와 함께 사용합니다.
- 입력한 내용에 공백이 포함된 경우 텍스트 주위에 따옴표를 사용하십시오(예: "Computer Name").
예제
ColorPrinter_2라는 이름의 로컬 프린터의 큐에서 현재의 모든 인쇄 작업을 표시하려면 다음과 같이 입력합니다.
cscript prnjobs.vbs -l -p ColorPrinter_2
Prnmngr.vbs
기본 프린터 설정 및 표시 외에도 프린터 또는 프린터 구성을 추가하거나 제거 또는 표시합니다. prnmngr.vbs를 매개 변수 없이 사용하면 prnmngr.vbs 명령에 대한 명령줄 도움말이 표시됩니다.
로컬 프린터 추가
구문
cscript prnmngr.vbs-a-pPrinterName [-sRemoteComputer] -mDriverName-rPortName [-uUserName-wPassword]
매개 변수
- -a
- 필수 요소입니다. 추가할 로컬 프린터를 지정합니다.
- -sRemoteComputer
- 로컬 프린터에 추가할 원격 컴퓨터 이름을 지정합니다. 컴퓨터를 지정하지 않으면 로컬 컴퓨터에 프린터가 추가됩니다.
- -pPrinterName
- 필수 요소입니다. 추가할 로컬 프린터 이름을 지정합니다.
- -mDriverName
- 필수 요소입니다. 추가하려는 로컬 프린터에 대한 드라이버를 지정합니다. 대개 드라이버 이름은 드라이버에서 지원하는 프린터 모델 이름을 사용합니다. 자세한 내용은 프린터 설명서를 참조하십시오.
- -rPortName
- 필수 요소입니다. 프린터가 연결된 포트를 지정합니다. 이 포트가 병렬 또는 시리얼 포트이면 LPT1 또는 COM1와 같은 포트 ID를 사용합니다. TCP/IP 포트이면 포트를 추가할 때 지정한 포트 이름을 사용합니다. 자세한 내용은 관련 항목을 참조하십시오.
- -uUserName-wPassword
- WMI(Windows Management Instrumentation) 서비스를 사용하여 로컬 프린터를 추가할 컴퓨터에 연결할 수 있는 사용 권한이 있는 계정을 지정합니다. 해당 컴퓨터 Administrators 그룹의 모든 구성원은 이 권한이 있으며 다른 사용자에게 권한을 부여할 수도 있습니다. 계정을 지정하지 않으면 명령을 실행할 권한이 있는 계정으로 로그온해야 합니다. WMI에 대한 자세한 내용은 관련 항목을 참조하십시오.
- /?
- 명령 프롬프트에서 도움말을 표시합니다.
설명
- 이 명령은 systemroot\system32 디렉터리에 있는 스크립트를 시작합니다. 명령 프롬프트에서 이 명령을 입력할 때 이 디렉터리를 현재 디렉터리로 입력해야 합니다. 그렇지 않으면 cscript 명령을 시작할 때 그 디렉터리의 전체 경로를 입력해야 합니다.
- 입력한 내용에 공백이 포함된 경우 텍스트 주위에 따옴표를 사용하십시오(예: "Computer Name").
예제
LPT1에 연결된 ColorPrinter_2라는 이름의 프린터를 로컬 컴퓨터에 추가하고 Color Printer Driver1이라는 프린터 드라이브를 요청하려면 다음과 같이 입력합니다.
cscript prnmngr.vbs -a -p ColorPrinter_2 -m "Color Printer Driver1" -r lpt1:
프린터 연결 추가
구문
cscript prnmngr.vbs-ac-pPrinterName
매개 변수
- -ac
- 필수 요소입니다. 추가할 프린터 연결을 지정합니다.
- -pPrinterName
- 필수 요소입니다. 연결을 추가할 프린터 이름을 지정합니다.
- /?
- 명령 프롬프트에서 도움말을 표시합니다.
설명
- 이 명령은 systemroot\system32 디렉터리에 있는 스크립트를 시작합니다. 명령 프롬프트에서 이 명령을 입력할 때 이 디렉터리를 현재 디렉터리로 입력해야 합니다. 그렇지 않으면 cscript 명령을 시작할 때 그 디렉터리의 전체 경로를 입력해야 합니다.
- 입력한 내용에 공백이 포함된 경우 텍스트 주위에 따옴표를 사용하십시오(예: "Computer Name").
프린터를 삭제하려면
구문
cscript prnmngr.vbs-d-pPrinterName [-uUserName-wPassword] [-sRemoteComputer]
매개 변수
- -d
- 필수 요소입니다. 프린터를 삭제한다고 지정합니다.
- -pPrinterName
- 필수 요소입니다. 삭제할 프린터 이름을 지정합니다.
- -uUserName-wPassword
- WMI(Windows Management Instrumentation) 서비스를 사용하여 프린터를 삭제할 컴퓨터에 연결할 수 있는 사용 권한이 있는 계정을 지정합니다. 해당 컴퓨터 Administrators 그룹의 모든 구성원은 이 권한이 있으며 다른 사용자에게 권한을 부여할 수도 있습니다. 계정을 지정하지 않으면 명령을 실행할 권한이 있는 계정으로 로그온해야 합니다. WMI에 대한 자세한 내용은 관련 항목을 참조하십시오.
- -sRemoteComputer
- 로컬 프린터에 추가할 원격 컴퓨터 이름을 지정합니다. 컴퓨터를 지정하지 않으면 로컬 컴퓨터에 프린터가 추가됩니다.
- /?
- 명령 프롬프트에서 도움말을 표시합니다.
설명
- 이 명령은 systemroot\system32 디렉터리에 있는 스크립트를 시작합니다. 명령 프롬프트에서 이 명령을 입력할 때 이 디렉터리를 현재 디렉터리로 입력해야 합니다. 그렇지 않으면 cscript 명령을 시작할 때 그 디렉터리의 전체 경로를 입력해야 합니다.
- 입력한 내용에 공백이 포함된 경우 텍스트 주위에 따옴표를 사용하십시오(예: "Computer Name").
예제
HRServer라는 이름의 원격 컴퓨터에서 ColorPrinter_2라는 이름의 프린터를 제거하려면 다음과 같이 입력합니다.
cscript prnmngr.vbs -d -s HRServer -p ColorPrinter_2
컴퓨터에서 모든 프린터 삭제
구문
cscript prnmngr.vbs-x [-sRemoteComputer] [-uUserName] [-wPassword]
매개 변수
- -x
- 필수 요소입니다. 컴퓨터에서 제거할 모든 프린터를 지정합니다.
- -sRemoteComputer
- 모든 프린터를 삭제할 원격 컴퓨터 이름을 지정합니다. 컴퓨터를 지정하지 않으면 로컬 컴퓨터에서 모든 프린터가 삭제됩니다.
- -uUserName-wPassword
- WMI(Windows Management Instrumentation) 서비스를 사용하여 모든 프린터를 삭제할 컴퓨터에 연결할 수 있는 사용 권한이 있는 계정을 지정합니다. 해당 컴퓨터 Administrators 그룹의 모든 구성원은 이 권한이 있으며 다른 사용자에게 권한을 부여할 수도 있습니다. 계정을 지정하지 않으면 명령을 실행할 권한이 있는 계정으로 로그온해야 합니다. WMI에 대한 자세한 내용은 관련 항목을 참조하십시오.
- /?
- 명령 프롬프트에서 도움말을 표시합니다.
설명
- 이 명령은 systemroot\system32 디렉터리에 있는 스크립트를 시작합니다. 명령 프롬프트에서 이 명령을 입력할 때 이 디렉터리를 현재 디렉터리로 입력해야 합니다. 그렇지 않으면 cscript 명령을 시작할 때 그 디렉터리의 전체 경로를 입력해야 합니다.
- 입력한 내용에 공백이 포함된 경우 텍스트 주위에 따옴표를 사용하십시오(예: "Computer Name").
기본 프린터 표시
구문
cscript prnmngr.vbs-g
매개 변수
- -g
- 필수 요소입니다. 표시하려는 기본 프린터를 지정합니다.
- /?
- 명령 프롬프트에서 도움말을 표시합니다.
설명
- 이 명령은 systemroot\system32 디렉터리에 있는 스크립트를 시작합니다. 명령 프롬프트에서 이 명령을 입력할 때 이 디렉터리를 현재 디렉터리로 입력해야 합니다. 그렇지 않으면 cscript 명령을 시작할 때 그 디렉터리의 전체 경로를 입력해야 합니다.
- 입력한 내용에 공백이 포함된 경우 텍스트 주위에 따옴표를 사용하십시오(예: "Computer Name").
기본 프린터 설정
구문
cscript prnmngr.vbs-t-pPrinterName
매개 변수
- -t
- 필수 요소입니다. 설정하려는 기본 프린터를 지정합니다.
- -pPrinterName
- 필수 요소입니다. 기본 프린터로 설정할 프린터 이름을 지정합니다.
- /?
- 명령 프롬프트에서 도움말을 표시합니다.
설명
- 이 명령은 systemroot\system32 디렉터리에 있는 스크립트를 시작합니다. 명령 프롬프트에서 이 명령을 입력할 때 이 디렉터리를 현재 디렉터리로 입력해야 합니다. 그렇지 않으면 cscript 명령을 시작할 때 그 디렉터리의 전체 경로를 입력해야 합니다.
- 입력한 내용에 공백이 포함된 경우 텍스트 주위에 따옴표를 사용하십시오(예: "Computer Name").
컴퓨터의 모든 프린터 목록 표시
구문
cscript prnmngr.vbs-l [-sRemoteComputer] [-uUserName-wPassword]
매개 변수
- -l
- 필수 요소입니다. 컴퓨터에 표시하려는 모든 프린터를 지정합니다.
- -sRemoteComputer
- 프린터를 표시할 원격 컴퓨터 이름을 지정합니다. 컴퓨터를 지정하지 않으면 로컬 컴퓨터에 추가된 프린터가 표시됩니다.
- -uUserName-wPassword
- WMI(Windows Management Instrumentation) 서비스를 사용하여 모든 프린터를 표시할 컴퓨터에 연결할 수 있는 사용 권한이 있는 계정을 지정합니다. 해당 컴퓨터 Administrators 그룹의 모든 구성원은 이 권한이 있으며 다른 사용자에게 권한을 부여할 수도 있습니다. 계정을 지정하지 않으면 명령을 실행할 권한이 있는 계정으로 로그온해야 합니다. WMI에 대한 자세한 내용은 관련 항목을 참조하십시오.
- /?
- 명령 프롬프트에서 도움말을 표시합니다.
설명
- 이 명령은 systemroot\system32 디렉터리에 있는 스크립트를 시작합니다. 명령 프롬프트에서 이 명령을 입력할 때 이 디렉터리를 현재 디렉터리로 입력해야 합니다. 그렇지 않으면 cscript 명령을 시작할 때 그 디렉터리의 전체 경로를 입력해야 합니다.
- 입력한 내용에 공백이 포함된 경우 텍스트 주위에 따옴표를 사용하십시오(예: "Computer Name").
Prnport.vbs
포트 구성을 표시하고 변경할 뿐 아니라 표준 TCP/IP 프린터 포트를 만들고 제거 및 표시합니다. prnport.vbs는 매개 변수 없이 사용하면 prnport.vbs 명령에 대한 도움말을 표시합니다.
- 표준 TCP/IP 프린터 포트를 만들려면
- 표준 TCP/IP 프린터 포트를 삭제하려면
- 컴퓨터의 모든 표준 TCP/IP 프린터 포트를 나열하려면
- 표준 TCP/IP 프린터 포트 구성을 표시하려면
- 표준 TCP/IP 프린터 포트를 구성하려면
표준 TCP/IP 프린터 포트를 만들려면
구문
cscript prnport.vbs -a -r PortName[-s RemoteComputer] -h IPAddress[-u UserName -w Password] [-o {raw -n PortNumber| lpr}] [-q QueueName] [-m{e | d}] [-I IndexName] [-y CommunityName] [-2{e | d}]
매개 변수
- -a
- 필수 요소입니다. 만들려는 표준 TCP/IP 프린터 포트를 지정합니다.
- -r PortName
- 필수 요소이며 프린터가 연결된 포트를 지정합니다.
- -s RemoteComputer
- 포트를 추가할 원격 컴퓨터를 이름순으로 지정합니다. 컴퓨터를 지정하지 않으면 포트는 로컬 컴퓨터에 추가됩니다.
- -h IPAddress
- 필수 요소입니다. 포트에 할당할 IP 주소를 지정합니다.
- -u UserName -w Password
- WMI(Windows Management Instrumentation) 서비스를 사용하여 연결할 수 있는 사용 권한이 있는 계정을 표준 TCP/IP 프린터 포트를 만들 컴퓨터에 지정합니다. 해당 컴퓨터 Administrators 그룹의 모든 구성원은 이 권한이 있으며 다른 사용자에게 권한을 부여할 수도 있습니다. 계정을 지정하지 않으면 명령을 실행할 권한이 있는 계정으로 로그온해야 합니다. WMI에 대한 자세한 내용은 관련 항목을 참조하십시오.
- -o{ raw -n PortNumber| lpr}
- 포트에서 사용하는 프로토콜을 지정합니다. TCP raw 또는 TCP LPR입니다. TCP raw를 사용하는 경우 TCP raw 프린터 포트의 포트 번호를 지정합니다. 기본적으로 이 포트 번호는 9100입니다. 자세한 내용은 관련 항목을 참조하십시오. 대부분의 프린터는 TCP raw를 사용합니다. UNIX 네트워크에서는 대부분의 프린터가 TCP LPR을 사용합니다. TCP raw에 대한 자세한 내용은 관련 항목을 참조하십시오. TCP LPR에 대한 자세한 내용은 RFC Editor 웹 사이트에서 RFC 1179를 참조하십시오.
- -q QueueName
- TCP raw 포트의 큐 이름을 지정합니다.
- -m{ e | d}
- SNMP를 사용할 것인지 지정합니다. e 매개 변수는 SNMP를 활성화합니다. d 매개 변수는 SNMP를 사용하지 않도록 설정합니다.
- -i IndexName
- SNMP가 사용되는 경우 SNMP 인덱스를 지정합니다. 자세한 내용은 RFC Editor 웹 사이트에서 RFC 1759를 참조하십시오.
- -y CommunityName
- SNMP가 사용되는 경우 SNMP 커뮤니티 이름을 지정합니다. 자세한 내용은 관련 항목을 참조합니다.
- -2{ e| d}
- TCP LPR 포트에서 리스풀링이라고도 하는 이중 스풀을 사용할 것인지 지정합니다. TCP LPR은 프린터로 보내는 컨트롤 파일에 정확한 바이트 수를 포함해야 하지만 해당 프로토콜은 로컬 프린터 공급자로부터 바이트 수를 가져올 수 없으므로 이중 스풀이 필요합니다. 그러므로 파일이 TCP LPR 인쇄 큐로 스풀되면 또한 system32 디렉터리에 임시 파일로 스풀됩니다. TCP LPR은 임시 파일의 크기를 확인하고 그 크기를 LPD를 실행하는 서버에 보냅니다. e 매개 변수는 이중 스풀을 활성화합니다. d 매개 변수는 이중 스풀을 사용하지 않도록 설정합니다.
- /?
- 명령 프롬프트에서 도움말을 표시합니다.
설명
- 이 명령은 systemroot\system32 디렉터리에 있는 스크립트를 시작합니다. 명령 프롬프트에서 이 명령을 입력할 때 이 디렉터리를 현재 디렉터리로 입력해야 합니다. 그렇지 않으면 cscript 명령을 시작할 때 그 디렉터리의 전체 경로를 입력해야 합니다.
- 표준 TCP/IP 프린터 포트를 만든 다음 구성을 변경하려면 cscript prnport.vbs 명령과 -t 매개 변수를 함께 사용합니다.
- 입력한 내용에 공백이 포함된 경우 텍스트 주위에 따옴표를 사용하십시오(예: "Computer Name").
- 웹 주소가 변경될 수 있으므로 여기에 있는 웹 사이트에 연결하지 못할 수도 있습니다.
표준 TCP/IP 프린터 포트를 삭제하려면
구문
cscript prnport.vbs -d -r PortName [-s RemoteComputer] [-u UserName -w Password]
매개 변수
- -d
- 필수 요소입니다. 표준 TCP/IP 프린터 포트를 삭제할 것을 지정합니다.
- -r PortName
- 필수 요소입니다. 삭제할 표준 TCP/IP 프린터 포트를 지정합니다.
- -s RemoteComputer
- 포트를 제거할 원격 컴퓨터를 이름으로 지정합니다. 컴퓨터를 지정하지 않으면 포트는 로컬 컴퓨터에서 삭제됩니다.
- -u UserName -w Password
- WMI(Windows Management Instrumentation) 서비스를 사용하여 연결할 수 있는 사용 권한이 있는 계정을 표준 TCP/IP 프린터 포트를 제거할 컴퓨터에 지정합니다. 해당 컴퓨터 Administrators 그룹의 모든 구성원은 이 권한이 있으며 다른 사용자에게 권한을 부여할 수도 있습니다. 계정을 지정하지 않으면 명령을 실행할 권한이 있는 계정으로 로그온해야 합니다. WMI에 대한 자세한 내용은 관련 항목을 참조하십시오.
- /?
- 명령 프롬프트에서 도움말을 표시합니다.
설명
- 이 명령은 systemroot\system32 디렉터리에 있는 스크립트를 시작합니다. 명령 프롬프트에서 이 명령을 입력할 때 이 디렉터리를 현재 디렉터리로 입력해야 합니다. 그렇지 않으면 cscript 명령을 시작할 때 그 디렉터리의 전체 경로를 입력해야 합니다.
- 입력한 내용에 공백이 포함된 경우 텍스트 주위에 따옴표를 사용하십시오(예: "Computer Name").
예제
IP_192.168.12.128이라는 이름의 표준 TCP/IP 프린터 포트를 HRServer라는 원격 컴퓨터에서 제거하려면 다음과 같이 입력합니다.
cscript prnport.vbs -d -r IP_192.168.12.128 -s HRServer
컴퓨터의 모든 표준 TCP/IP 프린터 포트를 나열하려면
구문
cscript prnport.vbs -l [-s RemoteComputer][-u UserName -w Password]
매개 변수
- -l
- 필수 요소입니다. 컴퓨터에 표준 TCP/IP 프린터 포트를 표시할 것을 지정합니다.
- -s RemoteComputer
- 포트 목록을 나열할 원격 컴퓨터 이름을 지정합니다. 컴퓨터를 지정하지 않으면 로컬 컴퓨터의 포트가 나열됩니다.
- -u UserName -w Password
- WMI(Windows Management Instrumentation) 서비스를 사용하여 표준 TCP/IP 프린터 포트를 모두 표시할 컴퓨터에 연결할 수 있는 사용 권한이 있는 계정을 지정합니다. 해당 컴퓨터 Administrators 그룹의 모든 구성원은 이 권한이 있으며 다른 사용자에게 권한을 부여할 수도 있습니다. 계정을 지정하지 않으면 명령을 실행할 권한이 있는 계정으로 로그온해야 합니다. WMI에 대한 자세한 내용은 관련 항목을 참조하십시오.
- /?
- 명령 프롬프트에서 도움말을 표시합니다.
설명
- 이 명령은 systemroot\system32 디렉터리에 있는 스크립트를 시작합니다. 명령 프롬프트에서 이 명령을 입력할 때 이 디렉터리를 현재 디렉터리로 입력해야 합니다. 그렇지 않으면 cscript 명령을 시작할 때 그 디렉터리의 전체 경로를 입력해야 합니다.
- 입력한 내용에 공백이 포함된 경우 텍스트 주위에 따옴표를 사용하십시오(예: "Computer Name").
예제
표준 TCP/IP 프린터 포트를 HRServer라는 원격 컴퓨터에 모두 표시하려면 다음과 같이 입력합니다.
cscript prnport.vbs -l -s HRServer
표준 TCP/IP 프린터 포트 구성을 표시하려면
구문
cscript prnport.vbs -g -r PortName [-s RemoteComputer] [-u UserName -w Password]
매개 변수
- -g
- 필수 요소입니다. 표시할 표준 TCP/IP 프린터 포트 구성을 지정합니다.
- -r PortName
- 필수 요소입니다. 표시할 구성이 있는 포트를 지정합니다.
- -s RemoteComputer
- 표시하려는 포트 구성을 호스트하는 원격 컴퓨터 이름을 지정합니다. 컴퓨터를 지정하지 않으면 로컬 컴퓨터에 구성된 대로 포트에 정보가 표시됩니다.
- -u UserName -w Password
- WMI(Windows Management Instrumentation) 서비스를 사용하여 이름을 표시할 포트 구성의 호스트 컴퓨터에 연결할 수 있는 사용 권한이 있는 계정을 지정합니다. 해당 컴퓨터 Administrators 그룹의 모든 구성원은 이 권한이 있으며 다른 사용자에게 권한을 부여할 수도 있습니다. 계정을 지정하지 않으면 명령을 실행할 권한이 있는 계정으로 로그온해야 합니다. WMI에 대한 자세한 내용은 관련 항목을 참조하십시오.
- /?
- 명령 프롬프트에서 도움말을 표시합니다.
설명
- 이 명령은 systemroot\system32 디렉터리에 있는 스크립트를 시작합니다. 명령 프롬프트에서 이 명령을 입력할 때 이 디렉터리를 현재 디렉터리로 입력해야 합니다. 그렇지 않으면 cscript 명령을 시작할 때 그 디렉터리의 전체 경로를 입력해야 합니다.
- 입력한 내용에 공백이 포함된 경우 텍스트 주위에 따옴표를 사용하십시오(예: "Computer Name").
표준 TCP/IP 프린터 포트를 구성하려면
구문
cscript prnport.vbs -t -r PortName[-s RemoteComputer] [-o {raw -n PortNumber| lpr}] [-h IPAddress] [-q QueueName] [-m{e | d}] [-I IndexName] [-y CommunityName] [-2{e | d}] [-u UserName -w Password]
매개 변수
- -t
- 필수 요소입니다. 표준 TCP/IP 프린터 포트를 구성할 것을 지정합니다.
- -r PortName
- 필수 요소이며 프린터가 연결된 포트를 지정합니다.
- -s RemoteComputer
- 포트를 구성할 원격 컴퓨터를 이름순으로 지정합니다. 컴퓨터를 지정하지 않으면 포트는 로컬 컴퓨터에 구성됩니다.
- -o{ raw -n PortNumber| lpr}
- 포트에서 사용하는 프로토콜을 지정합니다. TCP raw 또는 TCP LPR입니다. TCP raw를 사용하는 경우 TCP raw 프린터 포트의 포트 번호를 지정합니다. 기본적으로 이 포트 번호는 9100입니다. 자세한 내용은 관련 항목을 참조하십시오. 대부분의 프린터는 TCP raw를 사용합니다. UNIX 네트워크에서는 대부분 프린터 포트로 TCP LPR을 사용합니다. TCP raw에 대한 자세한 내용은 관련 항목을 참조하십시오. TCP LPR에 대한 자세한 내용은 RFC Editor 웹 사이트에서 RFC 1179를 참조하십시오.
- -h IPAddress
- 포트를 구성할 프린터를 IP 주소로 지정합니다.
- -q QueueName
- TCP raw 포트의 큐 이름을 지정합니다.
- -m{ e| d}
- SNMP를 사용할 것인지 지정합니다. e 매개 변수는 SNMP를 활성화합니다. d 매개 변수는 SNMP를 사용하지 않도록 설정합니다.
- -i IndexName
- SNMP가 사용되는 경우 SNMP 인덱스를 지정합니다. 자세한 내용은 RFC Editor 웹 사이트에서 RFC 1759를 참조하십시오.
- -y CommunityName
- SNMP가 사용되는 경우 SNMP 커뮤니티 이름을 지정합니다. 자세한 내용은 관련 항목을 참조합니다.
- -2{ e| d}
- TCP LPR 포트에서 리스풀링이라고도 하는 이중 스풀을 사용할 것인지 지정합니다. TCP LPR은 프린터로 보내는 컨트롤 파일에 정확한 바이트 수를 포함해야 하지만 해당 프로토콜은 로컬 프린터 공급자로부터 바이트 수를 가져올 수 없으므로 이중 스풀이 필요합니다. 그러므로 파일이 TCP LPR 인쇄 큐로 스풀되면 또한 system32 디렉터리에 임시 파일로 스풀됩니다. TCP LPR은 임시 파일의 크기를 확인하고 그 크기를 LPD를 실행하는 서버에 보냅니다. e 매개 변수는 이중 스풀을 활성화합니다. d 매개 변수는 이중 스풀을 사용하지 않도록 설정합니다.
- -u UserName -w Password
- WMI(Windows Management Instrumentation) 서비스를 사용하여 연결할 수 있는 사용 권한이 있는 계정을 포트를 구성할 컴퓨터에 지정합니다. 해당 컴퓨터 Administrators 그룹의 모든 구성원은 이 권한이 있으며 다른 사용자에게 권한을 부여할 수도 있습니다. 계정을 지정하지 않으면 명령을 실행할 권한이 있는 계정으로 로그온해야 합니다. WMI에 대한 자세한 내용은 관련 항목을 참조하십시오.
- /?
- 명령 프롬프트에서 도움말을 표시합니다.
설명
- 이 명령은 systemroot\system32 디렉터리에 있는 스크립트를 시작합니다. 명령 프롬프트에서 이 명령을 입력할 때 이 디렉터리를 현재 디렉터리로 입력해야 합니다. 그렇지 않으면 cscript 명령을 시작할 때 그 디렉터리의 전체 경로를 입력해야 합니다.
- 입력한 내용에 공백이 포함된 경우 텍스트 주위에 따옴표를 사용하십시오(예: "Computer Name").
Prnqctl.vbs
테스트 페이지를 인쇄하거나 프린터를 일시 중지 또는 계속하고 프린터 큐를 삭제합니다. 매개 변수 없이 사용하면 prnqctl.vbs는 prnqctl.vbs 명령에 대한 명령줄 도움말을 표시합니다.
인쇄 일시 중지
구문
cscript prnqctl.vbs-z [-sRemoteComputer]-pPrinterName [-uUserName-wPassword]
매개 변수
- -z
- 필수 요소입니다. 인쇄를 일시 중지할 것을 지정합니다.
- -sRemoteComputer
- 일시 중지할 프린터가 추가된 원격 컴퓨터 이름을 지정합니다. 컴퓨터를 지정하지 않으면 로컬 컴퓨터에 연결된 프린터가 일시 중지됩니다.
- -pPrinterName
- 필수 요소입니다. 일시 중지할 프린터 이름을 지정합니다.
- -uUserName-wPassword
- WMI(Windows Management Instrumentation) 서비스를 사용하여 인쇄를 일시 중지할 프린터의 호스트 컴퓨터에 연결할 수 있는 사용 권한이 있는 계정을 지정합니다. 해당 컴퓨터 Administrators 그룹의 모든 구성원은 이 권한이 있으며 다른 사용자에게 권한을 부여할 수도 있습니다. 계정을 지정하지 않으면 명령을 실행할 권한이 있는 계정으로 로그온해야 합니다. WMI에 대한 자세한 내용은 관련 항목을 참조하십시오.
- /?
- 명령 프롬프트에서 도움말을 표시합니다.
설명
- 이 명령은 systemroot\system32 디렉터리에 있는 스크립트를 시작합니다. 명령 프롬프트에서 이 명령을 입력할 때 이 디렉터리를 현재 디렉터리로 입력해야 합니다. 그렇지 않으면 cscript 명령을 시작할 때 그 디렉터리의 전체 경로를 입력해야 합니다.
- 입력한 내용에 공백이 포함된 경우 텍스트 주위에 따옴표를 사용하십시오(예: "Computer Name").
예
HRServer라는 이름의 원격 컴퓨터에서 호스트된 ColorPrinter_2라는 이름의 프린터에서 모든 인쇄를 일시 중지하려면 다음과 같이 입력합니다.
cscript prnqctl.vbs -z -s HRServer -p ColorPrinter_2
인쇄 다시 시작
구문
cscript prnqctl.vbs-m [-sRemoteComputer]-pPrinterName [-uUserName-wPassword]
매개 변수
- -m
- 필수 요소입니다. 인쇄를 다시 시작할 것을 지정합니다.
- -sRemoteComputer
- 다시 시작할 프린터가 추가된 원격 컴퓨터 이름을 지정합니다. 컴퓨터를 지정하지 않으면 로컬 컴퓨터에 연결된 프린터가 다시 시작됩니다.
- -pPrinterName
- 필수 요소입니다. 인쇄를 다시 시작할 프린터 이름을 지정합니다.
- -uUserName-wPassword
- WMI(Windows Management Instrumentation) 서비스를 사용하여 인쇄를 다시 시작할 프린터를 관리하는 컴퓨터에 연결할 수 있는 사용 권한이 있는 계정을 지정합니다. 해당 컴퓨터 Administrators 그룹의 모든 구성원은 이 권한이 있으며 다른 사용자에게 권한을 부여할 수도 있습니다. 계정을 지정하지 않으면 명령을 실행할 권한이 있는 계정으로 로그온해야 합니다. WMI에 대한 자세한 내용은 관련 항목을 참조하십시오.
- /?
- 명령 프롬프트에서 도움말을 표시합니다.
설명
- 이 명령은 systemroot\system32 디렉터리에 있는 스크립트를 시작합니다. 명령 프롬프트에서 이 명령을 입력할 때 이 디렉터리를 현재 디렉터리로 입력해야 합니다. 그렇지 않으면 cscript 명령을 시작할 때 그 디렉터리의 전체 경로를 입력해야 합니다.
- 입력한 내용에 공백이 포함된 경우 텍스트 주위에 따옴표를 사용하십시오(예: "Computer Name").
예
HRServer라는 이름의 원격 컴퓨터에서 호스트된 ColorPrinter_2라는 이름의 프린터에서 모든 인쇄를 다시 시작하려면 다음과 같이 입력합니다.
cscript prnqctl.vbs -m -s HRServer -p ColorPrinter_2
테스트 페이지 인쇄
구문
cscript prnqctl.vbs-e [-sRemoteComputer]-pPrinterName [-uUserName-wPassword]
매개 변수
- -e
- 필수 요소입니다. 인쇄하려는 테스트 페이지를 지정합니다.
- -sRemoteComputer
- 테스트 페이지를 인쇄할 프린터가 추가된 원격 컴퓨터 이름을 지정합니다. 컴퓨터를 지정하지 않으면 로컬 컴퓨터를 사용합니다.
- -pPrinterName
- 필수 요소입니다. 테스트 페이지를 인쇄할 프린터 이름을 지정합니다.
- -uUserName-wPassword
- WMI(Windows Management Instrumentation) 서비스를 사용하여 테스트 페이지를 인쇄할 프린터를 관리하는 컴퓨터에 연결할 수 있는 사용 권한이 있는 계정을 지정합니다. 해당 컴퓨터 Administrators 그룹의 모든 구성원은 이 권한이 있으며 다른 사용자에게 권한을 부여할 수도 있습니다. 계정을 지정하지 않으면 명령을 실행할 권한이 있는 계정으로 로그온해야 합니다. WMI에 대한 자세한 내용은 관련 항목을 참조하십시오.
- /?
- 명령 프롬프트에서 도움말을 표시합니다.
설명
- 이 명령은 systemroot\system32 디렉터리에 있는 스크립트를 시작합니다. 명령 프롬프트에서 이 명령을 입력할 때 이 디렉터리를 현재 디렉터리로 입력해야 합니다. 그렇지 않으면 cscript 명령을 시작할 때 그 디렉터리의 전체 경로를 입력해야 합니다.
- 입력한 내용에 공백이 포함된 경우 텍스트 주위에 따옴표를 사용하십시오(예: "Computer Name").
프린터에 스풀된 모든 작업 취소
구문
cscript prnqctl.vbs-x [-sRemoteComputer] -pPrinterName [-uUserName-wPassword]
매개 변수
- -x
- 필수 요소입니다. 프린터에 스풀된 모든 작업을 취소하도록 지정합니다.
- -sRemoteComputer
- 취소할 모든 작업이 있는 프린터가 추가된 원격 컴퓨터 이름을 지정합니다. 컴퓨터를 지정하지 않으면 로컬 컴퓨터를 사용합니다.
- -pPrinterName
- 필수 요소입니다. 인쇄 작업을 모두 취소할 프린터 이름을 지정합니다.
- -uUserName-wPassword
- WMI(Windows Management Instrumentation) 서비스를 사용하여 인쇄 작업을 모두 취소할 컴퓨터에 연결할 수 있는 사용 권한이 있는 계정을 지정합니다. 해당 컴퓨터 Administrators 그룹의 모든 구성원은 이 권한이 있으며 다른 사용자에게 권한을 부여할 수도 있습니다. 계정을 지정하지 않으면 명령을 실행할 권한이 있는 계정으로 로그온해야 합니다. WMI에 대한 자세한 내용은 관련 항목을 참조하십시오.
- /?
- 명령 프롬프트에서 도움말을 표시합니다.
설명
- 이 명령은 systemroot\system32 디렉터리에 있는 스크립트를 시작합니다. 명령 프롬프트에서 이 명령을 입력할 때 이 디렉터리를 현재 디렉터리로 입력해야 합니다. 그렇지 않으면 cscript 명령을 시작할 때 그 디렉터리의 전체 경로를 입력해야 합니다.
- 입력한 내용에 공백이 포함된 경우 텍스트 주위에 따옴표를 사용하십시오(예: "Computer Name").
Prompt
Cmd.exe 프롬프트를 변경합니다. prompt 명령을 매개 변수 없이 사용하면 명령 프롬프트가 기본 설정으로 다시 설정되어 현재 드라이브 문자와 그 뒤에 현재 디렉터리 및 보다 크다(>) 기호를 표시합니다.
구문
prompt [Text]
매개 변수
- Text
- 시스템 프롬프트에 포함하고자 하는 텍스트와 정보를 지정합니다.
- /?
- 명령 프롬프트에서 도움말을 표시합니다.
설명
- 명령 프롬프트를 사용자 지정하여 현재 디렉터리의 이름, 시간과 날짜, Windows XP 버전 번호 등의 정보를 포함하여 원하는 텍스트를 표시할 수 있습니다.
- 다음 표는 Text 명령줄 옵션에서 하나 이상의 문자열을 대신하거나 추가로 포함할 수 있는 문자 조합을 보여 줍니다. 이 목록에는 각 문자 조합이 명령 프롬프트에 추가하는 텍스트나 정보에 대한 간단한 설명이 포함되어 있습니다.
문자 Description $q
=(등호)
$$
$(달러 기호)
$t
현재 시간
$d
현재 날짜
$p
현재 드라이브와 경로
$v
Windows XP 버전 번호
$n
현재 드라이브
$g
>(보다 크다 기호)
$l
<(보다 작다 기호)
$b
|(세로줄)
$_
ENTER-LINEFEED
$e
ANSI 제어 코드(코드 27)
$h
백스페이스(명령줄 프롬프트에 쓴 한 문자를 지움)
$a
&(앰퍼샌드)
$c
((왼쪽 괄호)
$f
)(오른쪽 괄호)
$s
space
- 명령 확장을 사용하면(기본값) prompt 명령이 다음 표에 있는 형식 문자를 지원합니다.
문자 Description $+
pushd 디렉터리 스택의 깊이에 따라 0개 이상의 더하기 기호(+). + 기호는 푸시된 레벨마다 한 개씩 표시됩니다.
$m
현재 드라이브 문자와 연결된 원격 이름이나 빈 문자열(현재 드라이브가 네트워크 드라이브가 아닌 경우)
- $p 문자를 text 매개 변수에 포함하면 사용자가 각 명령을 입력한 후 디스크를 읽어 현재 드라이브와 경로가 결정됩니다. 이때문에 추가적인 시간이 필요하며 특히 플로피 디스크 드라이브의 경우에 시간이 더 걸릴 수 있습니다.
예
다음 예제는 현재 드라이브 및 경로와 그 뒤에 보다 크다(>) 기호가 나오도록 명령 프롬프트를 설정합니다.
prompt $p$g
아래 명령은 첫째 줄에 현재 시간이 나타나고 둘째 줄에 현재 날짜가 나타나는 2줄의 프롬프트를 표시합니다.
prompt time is: $t$_date is: $d
Q
터미널 서비스 쿼리 명령 [#M_Query process|Query process|Query process
터미널 서버에서 실행 중인 프로세스에 대한 정보를 표시합니다. 이 명령을 사용하여 특정 사용자가 어떤 프로그램을 실행 중인지, 특정 프로그램을 어떤 사용자가 실행 중인지 확인할 수 있습니다.
구문
query process [{ * | ProcessID | UserName | SessionName | /id:SessionID | Program.exe}] [/server:ServerName]
매개 변수
- *
- 모든 세션의 프로세스를 나열합니다.
- ProcessID
- 쿼리할 프로세스를 식별하는 숫자 ID를 지정합니다.
- UserName
- 표시할 프로세스의 사용자 이름을 지정합니다.
- SessionName
- 표시할 프로세스의 세션 이름을 지정합니다.
- /id:SessionID
- 표시할 프로세스의 세션 ID를 지정합니다.
- Program.exe
- 쿼리할 프로세스의 프로그램 이름을 지정합니다. .exe 확장명이 필요합니다.
- /server:ServerName
- 프로세스를 표시할 터미널 서버를 지정합니다. 지정하지 않으면 현재 로그온한 서버를 사용합니다.
- /?
- 명령 프롬프트에서 도움말을 표시합니다.
설명
- 관리자는 query process 명령의 모든 기능에 액세스할 수 있습니다.
- UserName, SessionName, /id:SessionID, Program.exe 또는 * 매개 변수를 지정하지 않으면 query process는 현재 사용자에 속한 프로세스만 표시합니다.
- 세션을 지정하는 경우 해당 세션은 활성이어야 합니다. 프로세스를 식별할 때 와일드카드를 사용할 수 있습니다.
- query process 명령은 아래 정보를 반환합니다.
- 프로세스를 소유한 사용자
- 프로세스를 소유한 세션
- 세션의 ID
- 프로세스의 이름
- 프로세스의 상태
- 프로세스의 ID
- 프로세스를 소유한 사용자
- query process의 결과로 출력된 정보에서 현재 세션에 속하는 각 프로세스의 왼쪽에는 보다 큼(>) 기호가 표시됩니다.
예
모든 세션에서 사용 중인 프로세스에 대한 정보를 보려면 다음을 입력합니다.
query process *
세션 ID 2에서 사용 중인 프로세스에 대한 정보를 보려면 다음을 입력합니다.
query process /ID:2
Query session
터미널 서버에 있는 세션에 대한 정보를 표시합니다. 목록에는 활성 세션뿐 아니라 서버에서 실행하는 다른 세션에 대한 정보도 표시됩니다.
구문
query session [{SessionName | UserName | SessionID}] [/server:ServerName] [/mode] [/flow] [/connect] [/counter]
매개 변수
- SessionName
- 쿼리할 세션의 이름입니다.
- UserName
- 쿼리할 세션의 사용자 이름입니다.
- SessionID
- 쿼리할 세션의 ID입니다.
- /server:ServerName
- 쿼리할 터미널 서버를 식별합니다. 기본값은 현재 서버입니다.
- /mode
- 현재의 라인 설정을 표시합니다.
- /flow
- 현재의 흐름 제어 설정을 표시합니다.
- /connect
- 현재의 연결 설정을 표시합니다.
- /counter
- 만든 세션, 연결이 끊긴 세션 및 다시 연결된 세션의 전체 개수를 포함하여 현재의 카운터 정보를 표시합니다.
- /?
- 명령 프롬프트에서 도움말을 표시합니다.
설명
- 사용자는 현재 로그온한 세션을 언제든지 쿼리할 수 있습니다. 다른 세션을 쿼리하려면 정보 쿼리 액세스 사용 권한이 있어야 합니다.
- query session 명령을 사용할 때 SessionName, UserName 또는 SessionID를 사용하여 세션을 지정하지 않으면 시스템의 모든 활성 세션에 대한 정보가 표시됩니다.
- query session 명령의 결과로 출력된 정보에서 현재 세션 왼쪽에는 부등호(>)가 표시됩니다. 다음은 query session의 예제 출력입니다.
부등호(>)는 현재 세션을 나타냅니다. 세션 이름은 세션에 할당된 이름을 나타냅니다. 사용자 이름은 세션에 연결되어 있는 사용자의 이름을 나타냅니다. 상태는 세션의 현재 상태에 대한 정보를 제공합니다. 종류는 세션 종류를 나타냅니다. 장치는 세션에 할당된 장치 이름으로 콘솔 또는 네트워크에서 연결된 세션에는 이 정보가 표시되지 않습니다. 세션 정보 다음에는 세션 프로필에 있는 설명이 표시됩니다. 초기 상태가 DISABLED로 구성된 세션은 다시 사용 설정할 때까지 query session 출력 목록에 표시되지 않습니다.C:\>query session SESSIONNAME USERNAME ID STATE TYPE DEVICE >console administrator 0 active wdcon rdp-tcp#1 client1 1 active wdtshare rdp-tcp 2 listen wdtshare 4 idle 5 idle
예
SERVER2 서버에 있는 모든 활성 세션에 대한 정보를 보려면 다음을 입력합니다.
query session /server:SERVER2
활성 세션인 MODEM02에 대한 정보를 보려면 다음을 입력합니다.
query session MODEM02
Query termserver
네트워크에 있는 모든 터미널 서버의 목록을 표시합니다.
구문
query termserver [ServerName] [/domain:Domain] [/address] [/continue]
매개 변수
- ServerName
- 터미널 서버를 식별하는 이름을 지정합니다.
- /domain:도메인
- 터미널 서버를 검색할 도메인을 지정합니다. 현재 작업 중인 도메인을 쿼리하는 경우에는 도메인을 지정하지 않아도 됩니다.
- /address
- 각 서버의 네트워크 및 노드 주소를 표시합니다.
- /continue
- 정보를 한 화면씩 표시하지 않고 연속으로 표시합니다.
- /?
- 명령 프롬프트에서 도움말을 표시합니다.
설명
- Query termserver 명령은 네트워크에 연결된 모든 터미널 서버를 검색하여 다음과 같은 정보를 표시합니다.
- 서버의 이름
- 네트워크(/address 옵션을 사용하는 경우 노드 주소 포함)
- 서버의 이름
예
네트워크에 있는 모든 터미널 서버에 대한 정보를 보려면 다음을 입력합니다.
query termserver
server3 터미널 서버에 대한 정보를 보려면 다음을 입력합니다.
query termserver server3
SYSTEM 도메인의 모든 터미널 서버에 대한 정보를 보려면 다음을 입력합니다.
query termserver /domain:system
server3이라는 터미널 서버의 네트워크 및 노드 주소를 표시하려면 다음을 입력합니다.
query termserver server3 /address
Query user
터미널 서버에 있는 사용자 세션에 대한 정보를 표시합니다.
구문
query user [{UserName | SessionName | SessionID}] [/server:ServerName]
매개 변수
- UserName
- 쿼리할 사용자의 로그온 이름을 지정합니다.
- SessionName
- 쿼리할 세션의 이름을 지정합니다.
- SessionID
- 쿼리할 세션의 ID를 지정합니다.
- /server:ServerName
- 쿼리할 터미널 서버를 지정합니다. 지정하지 않으면 현재의 터미널 서버가 사용됩니다.
- /?
- 명령 프롬프트에서 도움말을 표시합니다.
설명
- 이 명령을 사용하여 특정 터미널 서버에 특정 사용자가 로그온해 있는지의 여부를 확인할 수 있습니다. query user 명령은 다음 정보를 반환합니다.
- 사용자 이름
- 터미널 서버에 있는 세션의 이름
- 세션 ID
- 세션의 상태(활성 또는 연결 끊기)
- 유휴 시간(세션에서 마지막으로 키를 입력하거나 마우스를 움직인 이후 경과한 시간을 분으로 반환)
- 사용자가 로그온한 시간
- 사용자 이름
- query user 명령을 사용하려면 모든 권한 사용 권한이나 정보 쿼리 특별 액세스 사용 권한이 있어야 합니다.
- 사용자 이름, 세션 이름 또는 세션 ID를 지정하지 않고 query user 명령을 사용하면 서버에 로그온한 사용자가 모두 표시됩니다. 또한 query session 명령을 사용하여 서버의 모든 세션을 표시할 수도 있습니다.
- query user 명령의 결과로 출력된 정보에서 현재 세션 왼쪽에는 부등호(>)가 표시됩니다.
- /server 매개 변수는 query user 명령을 원격 서버에서 사용할 때만 필요합니다.
예
시스템에 로그온한 모든 사용자에 대한 정보를 보려면 아래와 같이 입력합니다.
query user
SERVER1 서버의 USER1 사용자에 대한 정보를 보려면 아래와 같이 입력합니다.
query user USER1 /server:SERVER1
R
Rasdial
Updated: January 21, 2005
Applies To: Windows Server 2003, Windows Server 2003 R2, Windows Server 2003 with SP1, Windows Server 2003 with SP2
Automates the connection process for any Microsoft client. Used without options, rasdial displays the status of current connections.
Syntax
rasdial ConnectionName [UserName [{Password | *}]] [/domain:Domain] [/phone:PhoneNumber] [/callback:CallbackNumber] [/phonebook:PhonebookPath] [/prefixsuffix]
rasdial [ConnectionName] /disconnect
Parameters
- ConnectionName
- Required when connecting to a phonebook (.pbk) entry. Specifies an entry in the current .pbk file, located in the systemroot\System32\Ras folder. If the ConnectionName contains spaces or special characters, use quotation marks around the text (that is, "Connection Name"). The Rasphone.pbk file is used unless the Personal Phonebook option is selected. If the Personal Phonebook option is selected, the file UserName.pbk is used. The name is shown on the Rasphone title bar when Personal Phonebook/p is selected. Numbers are appended if name conflicts occur.
- UserName[{ Password| *}]
- Specifies a user name and password with which to connect. If an asterisk is used, the user is prompted for the password, but the characters typed do not display.
- /domain: Domain
- Specifies the domain in which the user account is located. If unspecified, the last value of the Domain field in the Connect To dialog box is used.
- /phone: PhoneNumber
- Substitutes the specified phone number for the entry's phone number in Rasphone.pbk.
- /callback: CallbackNumber
- Substitutes the specified callback number for the entry's callback number in Rasphone.pbk.
- /phonebook: PhonebookPath
- Specifies the path to the phonebook file. The default is systemroot\System32\Ras\UserName.pbk. You can specify a full path to the file.
- /prefixsuffix
- Applies the current TAPI location dialing settings to the phone number. These settings are configured in Telephony, which is located in Control Panel. This option is turned off by default.
- /disconnect
- Required when disconnecting. Disconnects the specified entry. You can also disconnect by typing /d.
Remarks
- The following Rasphone.exe features are not supported with rasdial:
- Entries that require Terminal mode user entry during the dial sequence
- Operator-assisted or manual dialing
- Entries that require Terminal mode user entry during the dial sequence
Examples
In the following example, this command connects to the OFFICE entry in Rasphone.pbk:
rasdial office
In the following example, this command connects to the OFFICE 2 entry in Rasphone.pbk and specify a callback number:
rasdial "office 2" /callback:555-0100
In the following example, this command disconnects from the EAST OFFICE entry:
rasdial "EAST OFFICE" /d
Rcp
Windows XP 또는 Windows Server 2003 운영 체제를 실행하는 컴퓨터와 원격 셸 서비스(데몬)인 rshd를 실행하는 시스템 사이에서 파일을 복사합니다. Windows Server 2003 제품군, Windows XP 및 Windows 2000에서는 rshd 서비스를 제공하지 않습니다. 매개 변수 없이 rcp를 사용하면 도움말을 표시합니다.
구문
rcp[{-a | -b}] [-h] [-r] [Host][.User:] [Source] [Host][.User:] [Path\Destination]
매개 변수
- -a
- ASCII 전송 모드를 지정합니다. 이 모드는 EOL(end-of-line) 문자를 UNIX의 경우 캐리지 리턴으로 변환하고 컴퓨터의 경우 캐리지 리턴/라인 피드로 변환합니다. 이것이 기본 전송 모드입니다.
- -b
- 이진 이미지 전송 모드를 지정합니다. 캐리지 리턴/라인 피드 변환이 발생하지 않습니다.
- -h
- 숨김 특성으로 표시된 원본 파일을 Windows XP 또는 Windows Server 2003 운영 체제를 실행하는 컴퓨터로 전송합니다. 그렇지 않으면 숨겨진 파일은 복사되지 않습니다.
- -r
- 원본의 모든 하위 디렉터리 내용을 대상에 재귀적으로 복사합니다.
- Host
- 로컬 컴퓨터나 원격 호스트를 지정합니다. Host가 IP 주소로 지정되거나 호스트 이름에 점(.)이 있으면 사용자를 지정해야 합니다.
- User
- 사용자 이름을 지정합니다. 사용자 이름을 지정하지 않으면 현재 로그온된 사용자의 이름이 사용됩니다.
- Source
- 복사할 파일을 지정합니다.
- Path\Destination
- 원격 호스트의 로그온 디렉터리에 대해 상대적인 경로를 지정합니다. 원격 호스트에서 와일드카드 문자를 사용하려면 원격 경로에서 백슬래시(\), 따옴표("), 아포스트로피(‘) 이스케이프 문자를 사용합니다. 여러 원본 파일을 지정할 경우 대상은 디렉터리가 됩니다.
- /?
- 명령 프롬프트에서 도움말을 표시합니다.
설명
- 공급업체가 전송합니다.
연결 명령인 rcp 명령은 공급업체 전송에 사용될 수도 있습니다. rshd 명령을 실행하는 두 대의 서로 다른 컴퓨터 간에 파일을 복사하기 위해 rcp 명령을 실행할 수 있습니다. rshd 데몬은 UNIX 컴퓨터에서 사용할 수 있으므로 Windows XP 또는 Windows Server 2003 운영 체제를 실행하는 컴퓨터는 이 명령을 실행하는 시스템으로서만 공급업체 전송에 참가할 수 있습니다.
- -r 매개 변수 사용
Source 및 Path\Destination은 모두 디렉터리여야 합니다. 그러나 원본이 디렉터리가 아니면 -r을 재귀 없이 사용할 수 있습니다.
- Source 및 Path\Destination 매개 변수 사용
파일 이름이 UNIX에서 슬래시(/)로 시작하지 않거나 Windows XP 및 Windows Server 2003 제품군에서 백슬래시(\)로 시작하지 않으면 현재 작업 디렉터리에 관련된 것으로 간주합니다. Windows XP 또는 Windows Server 2003 운영 체제를 실행하는 컴퓨터에서는 이 디렉터리에서 명령이 실행됩니다. 원격 시스템에서는 원격 사용자의 로그온 디렉터리입니다. 마침표(.)는 현재 디렉터리를 나타냅니다. 원격 경로의 백슬래시(\), 따옴표("), 아포스트로피(‘) 이스케이프 문자를 원격 호스트에서 와일드카드 문자로 사용합니다.
- 원격 액세스 권한
rcp 명령은 암호를 묻는 메시지를 표시하지 않습니다. 원격 컴퓨터에서 현재 사용자 이름 또는 지정된 사용자 이름을 종료하거나 rcp로 원격 명령 실행을 허용해야 합니다.
- .rhosts 파일
.rhosts 파일은 rsh나 rcp를 사용하여 로컬 계정을 액세스할 수 있는 원격 시스템이나 사용자를 지정합니다. 이러한 명령을 사용하여 원격 시스템을 액세스하려면 이 파일(또는 동등한 HOSTS)이 있어야 합니다. rsh와 rcp 명령은 모두 로컬 사용자 이름을 원격 시스템으로 전송합니다. 원격 시스템은 이 이름과 함께 (대개 컴퓨터 이름으로 해석되는) 요청 시스템의 IP 주소를 사용하여 액세스를 승인할지 여부를 결정합니다. 이 명령들을 사용하여 계정을 액세스할 수 있도록 암호를 지정하는 데는 아무런 준비도 필요 없습니다.
사용자가 도메인으로 로그온하면 로컬 컴퓨터에서 캐시되지 않으므로 주 도메인 컨트롤러를 사용하여 로그온 이름을 확인해야 합니다. rsh 프로토콜의 일부로 사용자 이름이 필요하기 때문에 사용자 이름을 찾을 수 없으면 명령이 실패합니다.
.rhosts 파일은 각 줄이 한 항목인 텍스트 파일입니다. 항목은 로컬 컴퓨터 이름, 로컬 사용자 이름 및 항목에 대한 설명으로 구성되어 있습니다. 각 항목을 탭이나 공백으로 구분하고 설명은 파운드 기호(#)로 시작합니다. 예를 들면 다음과 같습니다.
computer5marie #This computer is in room 31A
.rhosts 파일은 원격 컴퓨터의 사용자 홈 디렉터리에 있어야 합니다. 원격 컴퓨터에서 .rhosts 파일을 구현하는 데 대한 자세한 내용은 원격 시스템의 설명서를 참조하십시오.
그리고, 컴퓨터 이름을 원격 컴퓨터의 /Etc/Hosts 파일에 추가할 수 있습니다. 이렇게 하면 원격 시스템에서 Windows Server 2003 제품군 TCP/IP 유틸리티를 사용하는 사용자 컴퓨터의 원격 요청을 인증할 수 있습니다.
- 컴퓨터(호스트) 지정
Computer.User 매개 변수를 사용하여 현재 사용자 이름 이외의 사용자 이름을 사용합니다. Computer.User가 Source와 함께 지정된 경우 다음과 같이 원격 컴퓨터의 .rhosts 파일에 User에 대한 항목이 있어야 합니다.
rcp host99.user7:file1 corp7.admin:file2
corp7에 있는 .rhosts 파일에 host99의 user7에 대한 항목이 있습니다.
마침표를 포함한 완전한 도메인 이름으로 컴퓨터 이름을 제공하는 경우 위에서 설명한 것처럼 사용자 이름을 컴퓨터 이름에 추가해야 합니다. 이렇게 하면 다음과 같이 도메인 이름의 마지막 부분이 사용자 이름으로 해석되는 것을 방지할 수 있습니다.
rcp domain-name1.user:user92 domain-name2.user:user7
- 원격 처리
원격 처리는 대부분의 UNIX 시스템에서 사용자 로그온 셸에서 실행되는 명령으로 수행됩니다. 파일 이름의 구문을 분석하기 전에 사용자의 .profile이나 .cshrc을 실행하고, 내보낸 셸 변수는 (제어 문자나 인용 부호를 사용하여) 원격 파일 이름으로 사용됩니다.
- 파일 복사
여러 파일을 디렉터리 대신 한 파일에 복사하려고 하면 마지막 파일만 복사됩니다. rcp 명령은 파일을 그 파일 자체에 복사할 수 없습니다. 즉, Source 및 Path/Destination이 동일할 수 없습니다.
주 도메인 컨트롤러를 사용할 수 없을 때 로컬 도메인 이외의 도메인을 사용하여 Windows XP 또는 Windows Server 2003 운영 체제를 실행하는 컴퓨터에 로그온하면 rcp가 로컬 사용자 이름을 판별할 수 없기 때문에 명령이 실패하게 됩니다. rsh에도 마찬가지 제한이 적용됩니다.
- 이 명령은 인터넷 프로토콜(TCP/IP) 프로토콜이 네트워크 연결의 네트워크 어댑터 속성에서 구성 요소로 설치된 경우에만 사용할 수 있습니다.
예
로컬 파일을 원격 컴퓨터의 로그온 디렉터리에 복사하려면 아래와 같이 입력합니다.
rcp filename remotecomputer:
로컬 파일을 원격 컴퓨터의 기존 디렉터리에 새 파일 이름으로 복사하려면 다음과 같이 입력합니다.
rcp filename remotecomputer:/directory/newfilename
여러 로컬 파일을 원격 로그온 디렉터리의 하위 디렉터리에 복사하려면 다음과 같이 입력합니다.
rcp file1 file2 file3 remotecomputer:subdirectory/filesdirectory
원격 원본에서 로컬 컴퓨터의 현재 디렉터리로 복사하려면 아래와 같이 입력합니다.
rcp remotecomputer:filename
여러 원격 원본 컴퓨터의 여러 파일을 다른 사용자 이름으로 원격 대상 컴퓨터로 복사하려면 다음과 같이 입력합니다.
rcp remote1.user1:file1 remote2.user2:file2 remotedest.destuser:directory
명령 리디렉션 연산자 사용
리디렉션 연산자를 사용하여 명령 입력 및 출력 스트림을 기본 위치에서 다른 위치로 리디렉션할 수 있습니다. 입력 또는 출력 스트림 위치는 핸들로 참조됩니다.
다음 표는 사용할 수 있는 핸들을 표시합니다.
| 핸들 | 핸들에 해당하는 숫자 | 설명 |
|---|---|---|
|
STDIN |
0 |
키보드 입력 |
|
STDOUT |
1 |
명령 프롬프트 창에 출력 |
|
STDERR |
2 |
명령 프롬프트 창에 오류 출력 |
|
UNDEFINED |
3-9 |
핸들은 각각의 응용 프로그램에서 정의하거나 각각의 도구에 맞게 되어 있습니다. |
0에서 9까지 수는 처음 10개의 핸들을 나타냅니다. Cmd.exe를 사용하여 프로그램을 실행하고 프로그램의 처음 10개의 핸들 중에서 하나를 리디렉션합니다. 사용하려는 핸들을 지정하려면 리디렉션 연산자 앞에 핸들의 숫자를 입력합니다. 핸들을 정의하지 않으면 기본 < 리디렉션 입력 연산자는 0이고 기본 > 리디렉션 출력 연산자는 1입니다. < 또는 > 연산자를 입력한 다음 데이터를 읽거나 쓰려는 위치를 지정해야 합니다. 파일 이름이나 다른 기존 핸들을 지정할 수 있습니다.
기존 핸들로 리디렉션을 지정하려면 앰퍼샌드(&) 문자 다음에 리디렉션하려는 핸들 번호를 사용합니다(예: &handle#). 예를 들어 다음 명령은 핸들 2(STDERR)를 핸들 1(STDOUT)로 리디렉션합니다.
2>&1
다음 표는 입력 및 출력 스트림을 리디렉션하는 데 사용할 수 있는 연산자를 표시합니다.
| 리디렉션 연산자 | 설명 |
|---|---|
|
> |
명령 프롬프트 창이나 핸들 대신 파일 또는 프린터와 같은 장치에 명령 출력을 기록합니다. |
|
< |
키보드나 핸들에서 입력을 읽지 않고 파일에서 명령 입력을 읽습니다. |
|
>> |
파일에 이미 있는 정보를 삭제하지 않고 파일 끝에 명령 출력을 추가합니다. |
|
>& |
한 핸들의 출력을 다른 핸들의 입력으로 씁니다. |
|
<& |
한 핸들의 입력을 읽어서 다른 핸들의 출력에 씁니다. |
|
| |
한 명령의 출력을 읽어서 다른 명령의 입력에 씁니다. 파이프라고도 합니다. |
기본적으로 키보드에서 Cmd.exe로 STDIN 핸들과 같은 명령 입력을 보낸 다음 Cmd.exe가 명령 프롬프트 창에 STDOUT 핸들과 같은 명령 출력을 보냅니다.
입력(<) 리디렉션
키보드 입력을 파일 또는 장치로 리디렉션하려면 < 연산자를 사용합니다. 예를 들어 File.txt에서 sort 명령에 대한 입력을 가져오려면 다음과 같이 입력합니다.
sort<file.txt
File.txt의 내용은 명령 프롬프트 창에 알파벳순으로 나타납니다.
< 연산자는 지정된 파일 이름을 읽기 전용 권한으로 엽니다. 따라서 이 연산자를 사용하면 파일에 쓸 수 없습니다. 예를 들어 프로그램을 <&2로 시작하면 핸들 2가 처음에 쓰기 전용 권한으로 열렸기 때문에 핸들 0을 읽으려는 시도는 모두 실패합니다.
참고
- 0은 < 리디렉션 입력 연산자에 대한 기본 핸들입니다.
출력(>) 리디렉션
거의 모든 명령은 명령 프롬프트 창에 출력을 보냅니다. 출력을 드라이브 또는 프린터에 보낸 명령도 명령 프롬프트 창에 메시지나 프롬프트를 표시합니다.
명령 프롬프트 창의 출력을 파일 또는 장치로 리디렉션하려면 > 연산자를 사용합니다. 이 연산자는 대부분의 명령과 함께 사용할 수 있습니다. 예를 들어 dir 출력을 Dirlist.txt로 리디렉션하려면 다음과 같이 입력합니다.
dir>dirlist.txt
Dirlist.txt가 없으면 Cmd.exe가 새로 만듭니다. Dirlist.txt 파일이 있으면 Cmd.exe는 파일의 내용을 dir 명령 출력으로 바꿉니다.
netsh routing dump 명령을 실행한 다음 출력을 Route.cfg에 보내려면 다음과 같이 입력합니다.
netsh routing dump>c:\route.cfg
> 연산자는 지정된 파일을 쓰기 전용 권한으로 엽니다. 따라서 이 연산자를 사용하면 파일을 읽을 수 없습니다. 예를 들어 프로그램을 리디렉션 >&0으로 시작하면 핸들 0이 처음에 읽기 전용 권한으로 열렸기 때문에 핸들 1에 쓰려는 시도는 모두 실패합니다.
참고
- 0은 > 리디렉션 출력 연산자에 대한 기본 핸들입니다.
핸들 복사
& 리디렉션 연산자는 지정된 한 핸들에서 지정된 다른 핸들로 출력 또는 입력을 복사합니다. 예를 들어 dir 출력을 File.txt에 보내고 오류 출력을 File.txt에 보내려면 다음과 같이 입력합니다.
dir>c:\file.txt 2>&1
핸들을 복사하면 핸들의 모든 원본 항목의 특징을 복사합니다. 예를 들어 핸들이 쓰기 전용 권한을 가지고 있으면 그 핸들의 모든 복사본도 쓰기 전용 권한을 갖습니다. 읽기 전용 권한이 있는 핸들을 쓰기 전용 권한이 있는 핸들로 복사할 수는 없습니다.
& 연산자를 사용한 입력 리디렉션 및 복사
복사 연산자(&)와 함께 리디렉션 입력 연산자(<)를 사용하려면 지정한 파일이 이미 존재하는 파일이어야 합니다. 입력 파일이 있으면 Cmd.exe는 해당 파일을 읽기 전용으로 열어 파일에 포함된 문자를 키보드에서 입력한 것처럼 명령에 대한 입력으로 보냅니다. 핸들을 지정하면 Cmd.exe가 지정한 핸들을 시스템에 있는 기존 핸들로 복사합니다.
예를 들어 File.txt를 핸들 0(STDIN)에서 입력 읽기로 열려면 다음과 같이 입력합니다.
<file.txt
File.txt를 열고 내용을 정렬한 다음 출력(STDOUT)을 명령 프롬프트 창에 보내려면 다음과 같이 입력합니다.
sort<file.txt
File.txt를 찾은 다음 핸들 1(STDOUT)과 핸들 2(STDERR)를 Search.txt에 리디렉션하려면 다음과 같이 입력합니다.
findfile file.txt>search.txt 2<&1
사용자 지정 핸들 3을 핸들 0(STDIN)에 입력 읽기로 복사하려면 다음과 같이 입력합니다.
<&3
& 연산자를 사용한 출력 리디렉션 및 복사
출력을 파일로 리디렉션하고 기존 파일 이름을 지정하면 Cmd.exe는 파일을 쓰기 전용으로 열고 파일의 내용을 덮어씁니다. 핸들을 지정하면 Cmd.exe가 파일을 기존 핸들로 복사합니다.
사용자 지정 핸들 3을 핸들 1로 복사하려면 다음과 같이 입력합니다.
>&3
핸들 2(STDERR)를 포함하여 ipconfig 명령의 모든 출력을 핸들 1(STDOUT)로 리디렉션한 다음 출력을 Output.log로 리디렉션하려면 다음과 같이 입력합니다.
ipconfig.exe>>output.log 2>&1
>> 리디렉션 연산자를 사용하여 출력 추가
기존 파일 내용을 손실하지 않고 명령 출력을 파일 끝에 추가하려면 연속으로 두 개의 보다 크다 기호를 사용합니다(예: >>). 예를 들어 다음 명령은 dir 명령으로 생성된 디렉터리 목록을 Dirlist.txt 파일에 추가합니다.
dir>>dirlist.txt
netstat 명령의 출력을 Tcpinfo.txt 끝에 추가하려면 다음과 같이 입력합니다.
netstat>>tcpinfo.txt
파이프 연산자(|) 사용
파이프 연산자(|)는 기본적으로 STDOUT인 한 명령의 출력을 가져와 기본적으로 STDIN인 다른 명령의 입력에 리디렉션합니다. 예를 들어 다음 명령은 디렉터리를 정렬합니다.
dir | sort
이 예제에서 두 명령은 동시에 시작하지만 sort 명령은 dir 명령의 출력을 받을 때까지 일시 중지됩니다. sort 명령은 dir 명령의 출력을 입력으로 사용한 다음 해당 출력을 핸들 1(STDOUT)로 보냅니다.
리디렉션 연산자로 명령 조합
필터 명령과 다른 명령 및 파일 이름을 조합하여 사용자 지정 명령을 만들 수 있습니다. 예를 들어 다음 명령을 사용하여 문자열 "LOG"가 있는 파일 이름을 저장할 수 있습니다.
dir /b | find "log" loglist.txt
dir 명령의 출력은 find 필터 명령을 통해 보내집니다. 문자열 "LOG"가 있는 파일 이름은 Loglist.txt에 파일 이름 목록(예: NetshConfig.log, Logdat.svd, Mylog.bat)으로 저장됩니다.
같은 명령에 둘 이상의 필터를 사용하려면 파이프(|)를 사용하여 필터를 구분합니다. 예를 들어 다음 명령은 C 드라이브의 모든 디렉터리를 검색하여 문자열 "Log"가 있는 파일 이름을 찾은 다음 한 번에 한 화면씩 표시합니다.
dir c:\ /s /b | find "log" | more
파이프(|)를 사용하면 Cmd.exe가 find 필터 명령을 통해 dir 명령을 보내도록 지시할 수 있습니다. find 명령은 "LOG" 문자열이 있는 파일 이름만 선택합니다. more 명령은 find 명령으로 선택된 파일 이름을 한 번에 하나의 명령 프롬프트 창 만큼씩 표시합니다. 필터 명령에 대한 자세한 내용은 필터 사용을 참조하십시오.
Reg
레지스트리 하위 키 정보와 레지스트리 항목 값에 대한 추가, 변경, 가져오기, 내보내기 및 기타 작업을 수행합니다.
reg 명령에는 다음이 포함됩니다.
reg add
레지스트리에 하위 키 또는 항목을 새로 추가합니다.
구문
reg add KeyName [{/v ValueName | /ve}] [/t DataType] [/s Separator] [/d Data] [/f]
매개 변수
- KeyName
- 추가할 하위 키 또는 항목의 전체 경로를 지정합니다. 원격 컴퓨터를 지정하려면 컴퓨터 이름(\\ComputerName\)을 KeyName의 일부로 포함시켜야 합니다. \\ComputerName\을 생략하면 작업은 기본적으로 로컬 컴퓨터에서 수행됩니다. KeyName에는 HKLM, HKCU, HKCR, HKU, HKCC 등의 유효한 루트 키가 포함되어야 합니다. 원격 컴퓨터를 지정한 경우에는 유효한 루트 키가 HKLM과 HKU입니다.
- /vValueName
- 지정한 하위 키에 추가할 레지스트리 항목의 이름을 지정합니다.
- /ve
- 레지스트리에 추가할 레지스트리 항목이 Null 값을 갖도록 지정합니다.
- /tType
- 레지스트리 항목 형식을 지정합니다. Type은 다음 중 한 가지여야 합니다.REG_SZREG_MULTI_SZREG_DWORD_BIG_ENDIANREG_DWORDREG_BINARYREG_DWORD_LITTLE_ENDIANREG_LINKREG_FULL_RESOURCE_DESCRIPTORREG_EXPAND_SZ
- /sSeparator
- REG_MULTI_SZ 데이터 형식이 지정되어 있고 여러 항목을 나열해야 할 때 각 데이터 인스턴스를 구분하는 데 사용할 문자를 지정합니다. 지정하지 않으면 "\0"이 기본값이 됩니다.
- /dData
- 새 레지스트리 항목의 데이터를 지정합니다.
- /f
- 확인 메시지를 표시하지 않고 레지스트리 항목을 추가합니다.
- /?
- 명령 프롬프트에 reg add에 대한 도움말을 표시합니다.
설명
- 이 작업으로는 하위 트리를 추가할 수 없습니다. 이 reg 버전은 하위 키를 추가할 때 확인 메시지를 표시하지 않습니다.
- 다음 표는 reg add 작업의 반환 값을 보여 줍니다.
값 설명 0
성공
1
실패
- REG_EXPAND_SZ의 키 유형에는 /d 매개 변수 안에 캐럿 기호(^)와 "%"를 사용합니다.
예
원격 시스템 ABC에 HKLM\Software\MyCo 키를 추가하려면 아래와 같이 입력합니다.
REG ADD \\ABC\HKLM\Software\MyCo
HKLM\Software\MyCo에 ValueName: Data, Type: REG_BINARY 및 ValueData: fe340ead 옵션을 추가하여 레지스트리 항목을 추가하려면 아래와 같이 입력합니다.
REG ADD HKLM\Software\MyCo /v Data /t REG_BINARY /d fe340ead
HKLM\Software\MyCo에 ValueName: MRU, DataType: REG_MULTI_SZ 및 ValueData: fax\0mail\0\0 옵션을 추가하여 값이 여러 개인 레지스트리 항목을 추가하려면 아래와 같이 입력합니다.
REG ADD HKLM\Software\MyCo /v MRU /t REG_MULTI_SZ /d fax\0mail\0\0
HKLM\Software\MyCo에 ValueName: Path, DataType: REG_EXPAND_SZ 및 ValueData: %systemroot% 옵션을 추가하여 확장 레지스트리 항목을 추가하려면 아래와 같이 입력합니다.
REG ADD HKLM\Software\MyCo /v Path /t REG_EXPAND_SZ /d ^%systemroot^%
reg compare
지정한 레지스트리 하위 키 또는 항목을 비교합니다.
구문
reg compare KeyName1 KeyName2 [{/v ValueName | /ve}] [{/oa | /od | /os | on}] [/s]
매개 변수
- KeyName1
- 비교할 첫 번째 하위 키의 전체 경로를 지정합니다. 원격 컴퓨터를 지정하려면 컴퓨터 이름(\\ComputerName\)을 KeyName의 일부로 포함시켜야 합니다. \\ComputerName\을 생략하면 작업은 기본적으로 로컬 컴퓨터에서 수행됩니다. KeyName에는 HKLM, HKCU, HKCR, HKU, HKCC 등의 유효한 루트 키가 포함되어야 합니다. 원격 컴퓨터를 지정한 경우에는 유효한 루트 키가 HKLM과 HKU입니다.
- KeyName2
- 비교할 두 번째 하위 키의 전체 경로를 지정합니다. 원격 컴퓨터를 지정하려면 컴퓨터 이름(\\ComputerName\)을 KeyName의 일부로 포함시켜야 합니다. \\ComputerName\을 생략하면 작업은 기본적으로 로컬 컴퓨터에서 수행됩니다. KeyName2에 컴퓨터 이름만 지정하면 KeyName1에 지정된 하위 키의 경로가 사용됩니다. KeyName에는 HKLM, HKCU, HKCR, HKU, HKCC 등의 유효한 루트 키가 포함되어야 합니다. 원격 컴퓨터를 지정한 경우에는 유효한 루트 키가 HKLM과 HKU입니다.
- /vValueName
- 하위 키 아래에서 비교할 값 이름을 지정합니다.
- /ve
- 값 이름이 Null인 항목만 비교하도록 지정합니다.
- [{/oa | /od | /os | on}]
- 비교 작업한 결과의 표시 방법을 지정합니다. 기본값은 /od입니다. 다음 표는 개별 옵션과 이에 대한 설명입니다.
값 설명 /oa
모든 차이와 일치를 표시하도록 지정합니다. 기본적으로 차이만 표시합니다.
/od
차이만 표시하도록 지정합니다. 이 값은 기본 설정입니다.
/os
일치만 표시하도록 지정합니다. 기본적으로 차이만 표시합니다.
/on
표시되는 것이 없도록 지정합니다. 기본적으로 차이만 표시합니다.
- /s
- 모든 하위 키와 항목을 반복해서 비교합니다.
- /?
- 명령 프롬프트에 reg compare에 대한 도움말을 표시합니다.
설명
- 다음 표는 reg compare의 반환 값을 보여 줍니다.
값 설명 0
비교하는 데 성공했으며 결과는 동일합니다.
1
비교하는 데 실패했습니다.
2
비교하는 데 성공했으며 차이가 발견되었습니다.
- 다음 표는 해당 결과에 표시되는 기호와 이에 대한 설명입니다.
기호 설명 =
KeyName1 데이터는 KeyName2 데이터와 같습니다.
<
KeyName1 데이터는 KeyName2 데이터보다 작습니다.
>
KeyName1 데이터는 KeyName2 데이터보다 큽니다.
예
MyApp 키 하위에 있는 모든 값을 SaveMyApp 키 하위에 있는 모든 값과 비교하려면 아래와 같이 입력합니다.
REG COMPARE HKLM\Software\MyCo\MyApp HKLM\Software\MyCo\SaveMyApp
MyCo 키 하위에 있는 Version 값과 MyCo1 키 하위에 있는 Version 값을 비교하려면 아래와 같이 입력합니다.
REG COMPARE HKLM\Software\MyCo HKLM\Software\MyCo1 /v Version
ZODIAC 시스템의 HKLM\Software\MyCo에 있는 모든 하위 키와 값을 현재 시스템의 HKLM\Software\MyCo에 있는 모든 하위 키 및 값과 비교하려면 아래와 같이 입력합니다.
REG COMPARE \\ZODIAC\HKLM\Software\MyCo \\. /s
reg copy
레지스트리 항목을 로컬 컴퓨터나 원격 컴퓨터의 지정된 위치에 복사합니다.
구문
reg copy KeyName1 KeyName2 [/s] [/f]
매개 변수
- KeyName1
- 복사할 하위 키의 전체 경로를 지정합니다. 원격 컴퓨터를 지정하려면 컴퓨터 이름(\\ComputerName\)을 KeyName의 일부로 포함시켜야 합니다. \\ComputerName\을 생략하면 작업은 기본적으로 로컬 컴퓨터에서 수행됩니다. KeyName에는 HKLM, HKCU, HKCR, HKU, HKCC 등의 유효한 루트 키가 포함되어야 합니다. 원격 컴퓨터를 지정한 경우에는 유효한 루트 키가 HKLM과 HKU입니다.
- KeyName2
- 하위 키 대상의 전체 경로를 지정합니다. 원격 컴퓨터를 지정하려면 컴퓨터 이름(\\ComputerName\)을 KeyName의 일부로 포함시켜야 합니다. \\ComputerName\을 생략하면 작업은 기본적으로 로컬 컴퓨터에서 수행됩니다. KeyName에는 HKLM, HKCU, HKCR, HKU, HKCC 등의 유효한 루트 키가 포함되어야 합니다. 원격 컴퓨터를 지정한 경우에는 유효한 루트 키가 HKLM과 HKU입니다.
- /s
- 모든 하위 키와 지정된 하위 키의 항목을 복사합니다.
- /f
- 확인 메시지를 표시하지 않고 하위 키를 복사합니다.
- /?
- 명령 프롬프트에 reg copy에 대한 도움말을 표시합니다.
설명
- reg는 하위 키를 복사할 때 확인 메시지를 표시하지 않습니다.
- 다음 표는 reg copy 작업의 반환 값을 보여 줍니다.
값 설명 0
성공
1
실패
예
MyApp 키에 포함된 모든 하위 키와 값을 SaveMyApp 키에 모두 복사하려면 아래와 같이 입력합니다.
REG COPY HKLM\Software\MyCo\MyApp HKLM\Software\MyCo\SaveMyApp /s
ZODIAC 시스템의 MyCo 키 하위의 모든 값을 현재 시스템의 MyCo1 키에 복사하려면 아래와 같이 입력합니다.
REG COPY \\ZODIAC\HKLM\Software\MyCo HKLM\Software\MyCo1
reg delete
레지스트리에서 하위 키 또는 항목을 삭제합니다.
구문
Reg delete KeyName [{/v ValueName | /ve | /va}] [/f]
매개 변수
- KeyName
- 삭제할 하위 키 또는 항목의 전체 경로를 지정합니다. 원격 컴퓨터를 지정하려면 컴퓨터 이름(\\ComputerName\)을 KeyName의 일부로 포함시켜야 합니다. \\ComputerName\을 생략하면 작업은 기본적으로 로컬 컴퓨터에서 수행됩니다. KeyName에는 HKLM, HKCU, HKCR, HKU, HKCC 등의 유효한 루트 키가 포함되어야 합니다. 원격 컴퓨터를 지정한 경우에는 유효한 루트 키가 HKLM과 HKU입니다.
- /vValueName
- 하위 키에서 특정 항목을 삭제합니다. 항목을 지정하지 않으면 하위 키에서 모든 항목과 하위 키가 삭제됩니다.
- /ve
- 값이 없는 항목만 삭제하도록 지정합니다.
- /va
- 지정된 하위 키의 모든 항목을 삭제합니다. 지정된 하위 키에 있는 하위 키는 이 매개 변수로 삭제할 수 없습니다.
- /f
- 확인 여부를 묻지 않고 기존 레지스트리 하위 키 또는 항목을 삭제합니다.
- /?
- 명령 프롬프트에 reg delete에 대한 도움말을 표시합니다.
설명
- 다음 표는 reg delete 작업의 반환 값을 보여 줍니다.
값 설명 0
성공
1
실패
예
Timeout 레지스트리 키 및 모든 하위 키와 값을 삭제하려면 아래와 같이 입력합니다.
REG DELETE HKLM\Software\MyCo\MyApp\Timeout
ZODIAC 시스템의 HKLM\Software\MyCo 하위에 있는 MTU 레지스트리 값을 삭제하려면 아래와 같이 입력합니다.
REG DELETE \\ZODIAC\HKLM\Software\MyCo /v MTU
reg export
다른 서버로 전송할 수 있도록 로컬 컴퓨터의 지정된 하위 키, 항목 및 값을 파일에 복사합니다.
구문
Reg export KeyName FileName [/y]
매개 변수
- KeyName
- 하위 키의 전체 경로를 지정합니다. export 작업은 로컬 컴퓨터에서만 실행됩니다. KeyName에는 HKLM, HKCU, HKCR, HKU, HKCC 등의 유효한 루트 키가 포함되어야 합니다.
- FileName
- 작업하는 동안 만들 파일 이름과 경로를 지정합니다. 파일은 .reg 확장명을 사용해야 합니다.
- /y
- 확인 메시지를 표시하지 않고 FileName 이름으로 기존 파일을 덮어씁니다.
- /?
- 명령 프롬프트에 reg export에 대한 도움말을 표시합니다.
설명
- 다음 표는 reg export 작업의 반환 값을 보여 줍니다.
값 설명 0
성공
1
실패
예
MyApp 키에 포함된 모든 하위 키와 값의 내용을 AppBkUp.reg 파일로 내보내려면 아래와 같이 입력합니다.
reg export HKLM\Software\MyCo\MyApp AppBkUp.reg
reg import
내보낸 레지스트리 하위 키, 항목, 값이 있는 파일의 콘텐츠를 로컬 컴퓨터의 레지스트리로 복사합니다.
구문
Reg import FileName
매개 변수
- FileName
- 로컬 컴퓨터의 레지스트리에 콘텐츠를 복사할 파일의 이름과 경로를 지정합니다. 이 파일은 reg export를 사용하여 미리 만들어야 합니다.
- /?
- 명령 프롬프트에 reg import에 대한 도움말을 표시합니다.
설명
- 다음 표는 reg import 작업의 반환 값을 보여 줍니다.
값 설명 0
성공
1
실패
예
AppBkUp.reg라는 파일에서 레지스트리 항목을 가져오려면 아래와 같이 입력합니다.
reg import AppBkUp.reg
reg load
저장된 하위 키와 항목을 레지스트리의 다른 하위 키에 씁니다. 이렇게 하면 레지스트리 항목의 문제를 해결하거나 편집하는 데 사용할 임시 파일로 사용할 수 있습니다.
구문
reg load KeyName FileName
매개 변수
- KeyName
- 로드할 하위 키의 전체 경로를 지정합니다. 원격 컴퓨터를 지정하려면 컴퓨터 이름(\\ComputerName\)을 KeyName의 일부로 포함시켜야 합니다. \\ComputerName\을 생략하면 작업은 기본적으로 로컬 컴퓨터에서 수행됩니다. KeyName에는 HKLM, HKCU, HKCR, HKU, HKCC 등의 유효한 루트 키가 포함되어야 합니다. 원격 컴퓨터를 지정한 경우에는 유효한 루트 키가 HKLM과 HKU입니다.
- FileName
- 로드할 파일의 이름과 경로를 지정합니다. 이 파일은 .hiv 확장명을 사용한 reg save 작업으로 미리 만들어야 합니다.
- /?
- 명령 프롬프트에 reg load에 대한 도움말을 표시합니다.
설명
- 다음 표는 reg load 작업의 반환 값을 보여 줍니다.
값 설명 0
성공
1
실패
예
TempHive.hiv라는 파일을 HKLM\TempHive 키로 로드하려면 아래와 같이 입력합니다.
REG LOAD HKLM\TempHive TempHive.hiv
reg quer#
레지스트리의 특정 하위 키에 있는 하위 키나 항목의 다음 티어 목록을 반환합니다.
구문
reg query KeyName [{/v ValueName | /ve}] [/s] [/se Separator] [/f Data] [{/k | /d}] [/c] [/e] [/t Type] [/z]
매개 변수
- KeyName
- 하위 키의 전체 경로를 지정합니다. 원격 컴퓨터를 지정하려면 컴퓨터 이름(\\ComputerName\)을 KeyName의 일부로 포함시켜야 합니다. \\ComputerName\을 생략하면 작업은 기본적으로 로컬 컴퓨터에서 수행됩니다. KeyName에는 HKLM, HKCU, HKCR, HKU, HKCC 등의 유효한 루트 키가 포함되어야 합니다. 원격 컴퓨터를 지정한 경우에는 유효한 루트 키가 HKLM과 HKU입니다.
- /vValueName
- 쿼리할 레지스트리 값 이름을 지정합니다. 값 이름을 지정하지 않으면 KeyName의 모든 값 이름이 반환됩니다. /f 옵션이 사용되는 경우 이 매개 변수의 ValueName은 선택 요소입니다.
- /ve
- 비어 있는 값 이름을 쿼리합니다.
- /s
- 모든 하위 키와 값 이름을 반복해서 쿼리하도록 지정합니다.
- /sSeparator
- REG_MULTI_SZ 형식의 값 이름에서 검색할 단일 값 구분 기호를 지정합니다. Separator를 지정하지 않으면 "\0"이 사용됩니다.
- /fData
- 검색할 데이터나 패턴을 지정합니다. 문자열에 공백이 있으면 큰 따옴표를 사용합니다. 데이터나 패턴을 지정하지 않으면 와일드 카드("*")가 검색 패턴으로 사용됩니다.
- /k
- 키 이름에서만 검색하도록 지정합니다.
- /d
- 데이터에서만 검색하도록 지정합니다.
- /c
- 대/소문자를 구분하여 쿼리하도록 지정합니다. 기본적으로 쿼리에서는 대/소문자를 구분하지 않습니다.
- /e
- 정확히 일치하는 문자만 반환하도록 지정합니다. 기본적으로 모든 일치하는 문자가 반환됩니다.
- /tType
- 검색할 레지스트리 형식을 지정합니다. 유효한 형식에는 REG_SZ, REG_MULTI_SZ, REG_EXPAND_SZ, REG_DWORD, REG_BINARY, REG_NONE이 있습니다. 레지스트리 형식을 지정하지 않으면 모든 형식이 검색됩니다.
- /z
- 검색 결과에 레지스트리 형식에 해당하는 숫자가 포함하되도록 지정합니다.
- /?
- 명령 프롬프트에 reg query에 대한 도움말을 표시합니다.
설명
- 다음 표는 reg query 작업의 반환 값을 보여 줍니다.
값 설명 0
성공
1
실패
예
이름 값 Version의 값을 HKLM\Software\Microsoft\ResKit에 표시하려면 아래와 같이 입력합니다.
REG QUERY HKLM\Software\Microsoft\ResKit /v Version
원격 시스템 ABC의 HKLM\Software\Microsoft\ResKit\Nt\Setup 키에 포함된 모든 하위 키와 값을 표시하려면 아래와 같이 입력합니다.
REG QUERY \\ABC\HKLM\Software\Microsoft\ResKit\Nt\Setup /s
구분 기호로 "#"를 사용하여 REG_MULTI_SZ 형식의 하위 키와 값을 모두 표시하려면 아래와 같이 입력합니다.
REG QUERY HKLM\Software\Microsoft\ResKit\Nt\Setup /se #
데이터 형식이 REG_SZ인 HKLM 루트 하위에 대/소문자 구성까지 정확하게 일치하는 "SYSTEM"의 데이터, 키 및 값을 표시하려면 아래와 같이 입력합니다.
REG QUERY HKLM /f SYSTEM /t REG_SZ /c /e
데이터 형식이 REG_BINARY인 HKCU 루트 키 하위의 데이터에 "0F"과 일치하는 데이터, 키 및 값을 표시하려면 아래와 같이 입력합니다.
REG QUERY HKCU /f 0F /d /t REG_BINARY
HKLM\SOFTWARE 아래에 값 이름이 Null(기본값)인 데이터와 값을 표시하려면 아래와 같이 입력합니다.
REG QUERY HKLM\SOFTWARE /ve
reg restore
저장된 하위 키와 항목을 레지스트리에 다시 씁니다.
구문
Reg restore KeyName FileName
매개 변수
- KeyName
- 복원할 하위 키의 전체 경로를 지정합니다. restore 작업은 로컬 컴퓨터에서만 작동합니다. KeyName에는 HKLM, HKCU, HKCR, HKU, HKCC 등의 유효한 루트 키가 포함되어야 합니다.
- FileName
- 레지스트리에 콘텐츠가 쓰여질 파일의 이름과 경로를 지정합니다. 이 파일은 .hiv 확장명을 사용한 reg save 작업으로 미리 만들어야 합니다.
- /?
- 명령 프롬프트에 reg restore에 대한 도움말을 표시합니다.
설명
- 레지스트리 항목을 편집하기 전에 reg save 작업으로 부모 하위 키를 저장합니다. 편집에 실패하면 reg restore 작업으로 원래 하위 키를 복구합니다.
- 다음 표는 reg restore 작업의 반환 값을 보여 줍니다.
값 설명 0
성공
1
실패
예
NTRKBkUp.hiv라는 파일을 HKLM\Software\Microsoft\ResKit 키에 복원하려면, 키의 기존 내용을 덮어쓰도록 아래와 같이 입력합니다.
REG RESTORE HKLM\Software\Microsoft\ResKit NTRKBkUp.hiv
reg save
레지스트리의 지정된 하위 키, 항목 및 값을 특정 파일에 저장합니다.
구문
reg save KeyName FileName [/y]
매개 변수
- KeyName
- 하위 키의 전체 경로를 지정합니다. 원격 컴퓨터를 지정하려면 컴퓨터 이름(\\ComputerName\)을 KeyName의 일부로 포함시켜야 합니다. \\ComputerName\을 생략하면 작업은 기본적으로 로컬 컴퓨터에서 수행됩니다. KeyName에는 HKLM, HKCU, HKCR, HKU, HKCC 등의 유효한 루트 키가 포함되어야 합니다. 원격 컴퓨터를 지정한 경우에는 유효한 루트 키가 HKLM과 HKU입니다.
- FileName
- 만들 파일 이름과 경로를 지정합니다. 경로를 지정하지 않으면 현재 경로가 사용됩니다.
- /y
- 확인 메시지를 표시하지 않고 FileName의 이름으로 기존 파일을 덮어씁니다.
- /?
- 명령 프롬프트에 reg save에 대한 도움말을 표시합니다.
설명
- 다음 표는 reg save 작업의 반환 값을 보여 줍니다.
값 설명 0
성공
1
실패
- 레지스트리 항목을 편집하기 전에 reg save 작업으로 부모 하위 키를 저장합니다. 편집에 실패하면 reg restore 작업으로 원래 하위 키를 복구합니다.
예
MyApp 하이브를 현재 폴더에 AppBkUp.hiv라는 이름으로 저장하려면 아래와 같이 입력합니다.
REG SAVE HKLM\Software\MyCo\MyApp AppBkUp.hiv
reg unload
reg load 작업을 사용하여 로드한 레지스트리 섹션을 제거합니다.
구문
reg unload KeyName
매개 변수
- KeyName
- 언로드할 하위 키의 전체 경로를 지정합니다. 원격 컴퓨터를 지정하려면 컴퓨터 이름(\\ComputerName\)을 KeyName의 일부로 포함시켜야 합니다. \\ComputerName\을 생략하면 작업은 기본적으로 로컬 컴퓨터에서 수행됩니다. KeyName에는 HKLM, HKCU, HKCR, HKU, HKCC 등의 유효한 루트 키가 포함되어야 합니다. 원격 컴퓨터를 지정한 경우에는 유효한 루트 키가 HKLM과 HKU입니다.
- /?
- 명령 프롬프트에 reg unload에 대한 도움말을 표시합니다.
설명
- 다음 표는 reg unload 작업의 반환 값을 보여 줍니다.
값 설명 0
성공
1
실패
예
HKLM에서 TempHive 하이브를 언로드하려면 아래와 같이 입력합니다.
REG UNLOAD HKLM\TempHive
주의
- 대체 레지스트리가 있으면 레지스트리를 직접 편집하지 않습니다. 레지스트리 편집기는 표준 보안 수준을 무시하여 성능을 저하시키고 시스템을 손상시키며 Windows를 다시 설치하도록 요구할 수 있는 설정을 허용합니다. 제어판이나 MMC(Microsoft Management Console)의 프로그램을 사용하여 대부분의 레지스트리 설정을 안전하게 변경할 수 있습니다. 레지스트리를 직접 편집해야 하는 경우 먼저 백업합니다. 자세한 내용은 관련 항목을 참조하십시오.
설명
- 일부 작업은 로컬 또는 원격 컴퓨터의 레지스트리 항목의 구성이나 보기를 허용하지만 다른 작업은 로컬 컴퓨터의 구성만 허용할 수 있습니다. 또한 reg를 사용하여 원격 컴퓨터의 레지스트리를 구성하면 사용할 수 있는 매개 변수가 일부 작업으로 제한됩니다. 원격 컴퓨터에서 각 작업에 구문과 매개 변수를 사용할 수 있는지 여부를 확인하십시오.
Regsvr32
.dll 파일을 명령 구성 요소로 레지스트리에 등록합니다.
구문
regsvr32 [/u] [/s] [/n] [/i[:cmdline]] DllName
매개 변수
- /u
- 서버를 등록 해제합니다.
- /s
- regsvr32를 지정하여 메시지 상자를 표시하지 않고 자동 실행합니다.
- /n
- DllRegisterServer를 호출하지 않도록 지정합니다. 이 옵션은 /i와 함께 사용해야 합니다.
- /i:cmdline
- DllInstall을 호출하여 선택 요소 [cmdline]에 전달합니다. /u와 함께 사용하면 .dll을 제거합니다.
- DllName
- 등록할 .dll 파일 이름을 지정합니다.
- /?
- 명령 프롬프트에서 도움말을 표시합니다.
예
Active Directory 스키마에 .dll을 등록하려면 다음과 같이 입력합니다.
regsvr32 schmmgmt.dll
Relog
성능 카운터를 성능 카운터 로그에서 text-TSV(탭 구분 형식 텍스트), text-CSV(쉼표 구분 형식 텍스트), binary-BIN, SQL 등 다른 형식으로 추출합니다.
구문
relog [FileName [FileName ...]] [-a] [-c Path [Path ...]] [-cf FileName] [-f {bin | csv | tsv | SQL}] [-t Value] [-o {OutputFile | DSN!CounterLog}] [-b M/D/YYYY [[HH:]MM:]SS] [-e M/D/YYYY [[HH:]MM:]SS] [-config {FileName | i}] [-q]
매개 변수
- FileName [FileName ...]
- 기존 성능 카운터 로그의 경로 이름을 지정합니다. 여러 입력 파일을 지정할 수 있습니다.
- -a
- 출력 파일을 덮어쓰지 않고 추가합니다. 이 옵션은 기본값이 항상 추가하도록 되어 있는 SQL 형식을 적용하지 않습니다.
- -cPath[Path ...]
- 성능 카운터 경로를 로그로 지정합니다. 여러 카운터 경로를 지정하려면 각 경로를 공백으로 구분하고 카운터 경로를 큰따옴표로 묶습니다(예: "CounterPath1CounterPath2").
- -cfFileName
- 성능 카운터가 relog 파일에 포함되어 있음을 표시하는 텍스트 파일의 경로 이름을 지정합니다. 이 옵션을 사용하여 입력 파일에 한 줄씩 카운터 경로를 표시합니다. 기본 설정은 원본 로그 파일이 다시 로그된 모든 카운터입니다.
- -f {bin|csv|tsv|SQL}
- 출력 파일 형식의 경로 이름을 지정합니다. 기본 형식은 bin입니다. SQL 데이터베이스의 경우 출력 파일은 DSN!CounterLog를 지정합니다. ODBC 관리자를 사용하여 DSN(Database System Name)을 구성하도록 데이터베이스 위치를 지정할 수 있습니다.
- -tValue
- "N" 레코드에 샘플 간격을 지정합니다. relog 파일에 nth 데이터 요소를 포함합니다. 기본값은 모든 데이터 요소입니다.
- -o{OutputFile| DSN!counterlog}
- 출력 파일의 경로 이름이나 카운터가 쓰여질 SQL 데이터베이스를 지정합니다.
- -bM/D/YYYY [[ HH:]MM:]SS
- 입력 파일에서 첫 번째 레코드 복사를 시작할 시간을 지정합니다. 날짜 및 시간은 정확히 M/D/YYYYHH:MM:SS 형식이어야 합니다.
- -eM/D/YYYY [[ HH:]MM:]SS
- 입력 파일에서 마지막 레코드 복사를 종료할 시간을 지정합니다. 날짜 및 시간은 정확히 M/D/YYYYHH:MM:SS 형식이어야 합니다.
- -configFileName| i}
- 명령줄 매개 변수가 있는 설정 파일의 경로 이름을 지정합니다. 구성 파일에서 명령줄에 배치할 수 있는 입력 파일 목록에 대한 자리 표시자로 -i를 사용합니다. 그러나 명령줄에서는 i를 사용할 필요가 없습니다. 또한 *.blg와 같은 와일드카드를 사용하여 여러 개의 입력 파일 이름을 지정할 수도 있습니다.
- -q
- 성능 카운터와 입력 파일에 지정된 로그 파일의 시간 영역을 표시합니다.
- -y
- 모든 질문에 "yes"로 응답하여 확인 메시지를 무시합니다.
- /?
- 명령 프롬프트에서 도움말을 표시합니다.
설명
- 카운터 경로 형식
카운터 경로의 일반적인 형식은 다음과 같습니다. [\\Computer]\Object[Parent/Instance#Index]\Counter] 여기서 형식의 부모, 인스턴스, 인덱스 및 카운터 구성 요소에는 유효한 이름이나 와일드카드 문자가 포함될 수 있습니다. 컴퓨터, 부모, 인스턴스 및 인덱스 구성 요소는 모든 카운터에 필요하지 않습니다.
사용할 카운터 경로를 카운터 자체에 기반하여 확인합니다. 예를 들어 LogicalDisk 개체에는 Index 인스턴스가 있으므로 #index 또는 와일드카드를 제공해야 합니다. 따라서 다음 형식을 사용할 수 있습니다.
\LogicalDisk(*/*#*)\*
이에 비해 Process 개체에는 Index 인스턴스가 필요하지 않습니다. 따라서 다음 형식을 사용할 수 있습니다.
\Process(*)\ID Process
다음은 사용할 수 있는 형식 목록입니다.
- \\computer\object(parent/instance#index)\counter
- \\computer\object(parent/instance)\counter
- \\computer\object(instance#index)\counter
- \\computer\object(instance)\counter
- \\computer\object\counter
- \object(parent/instance#index)\counter
- \object(parent/instance)\counter
- \object(instance#index)\counter
- \object(instance)\counter
- \object\counter
와일드카드 문자가 인스턴스 이름에 지정된 경우 지정된 인덱스에 해당하는 모든 인스턴스 이름이 와일드카드 문자와 일치하면 지정된 개체 및 부모 개체의 모든 인스턴스가 반환됩니다.
와일드카드 문자가 카운터 이름에 지정되면 지정된 개체의 모든 카운터가 반환됩니다.
pro*와 같이 부분적인 카운터 경로 문자열은 지원되지 않습니다.
- \\computer\object(parent/instance#index)\counter
- 카운터 파일
카운터 파일은 기존 로그에서 성능 카운터를 하나 이상 표시하는 텍스트 파일입니다. 전체 카운터 이름을 로그 또는 -q 출력에서 [\\Computer\Object [Instance]\Counter] 형식으로 복사합니다. 카운터 경로 하나를 각 줄에 표시합니다.
- 카운터 복사
실행하면 relog는 입력 파일의 모든 레코드에서 지정된 카운터를 복사합니다. 필요하면 형식을 변환합니다. 카운터 파일에 와일드카드 경로를 표시해도 됩니다.
- 입력 파일 하위 집합 저장
-t 매개 변수를 사용하여 n번째 레코드 간격으로 입력 파일이 출력 파일에 삽입되도록 지정합니다. 기본적으로 데이터는 모든 레코드에서 다시 로그됩니다.
- -b 및 -e 매개 변수를 로그 파일과 함께 사용
시작 시간(-b) 전에 출력 로그가 레코드를 포함하도록 지정하여 형식 값의 계산 값이 필요한 카운터에 데이터를 제공할 수 있습니다. -e(종료 시간) 매개 변수보다 작은 타임스탬프를 사용하면 출력 파일은 입력 파일의 마지막 레코드를 가지게 됩니다.
- -config 옵션 사용
-config 옵션과 함께 사용하는 설정 파일의 내용은 다음 형식을 사용해야 합니다.
[CommandOption]
Value
여기서 CommandOption은 명령줄 옵션이고 Value는 값을 지정합니다. 예를 들면 다음과 같이 지정합니다.
[o]
output.txt
[f]
csv
[t]
5
- Relog를 WMI(Windows Management Instrumentation) 스크립트로 병합하는 방법에 대한 자세한 내용은 Microsoft Windows Resource Kits 웹 사이트의 "Scripting WMI"를 참조하십시오.
예
기존 추적 로그를 고정 간격 30에 다시 표시하고 목록 카운터 경로, 출력 파일 및 형식을 다시 표시하려면 다음과 같이 입력합니다.
Relog c:\perflogs\daily_trace_log.blg -cf counter_file.txt -o c:\perflogs\reduced_log.csv -t 30 -f csv
기존 추적 로그를 고정 간격 30에 다시 표시하고 목록 카운터 경로, 출력 파일을 다시 표시하려면 다음과 같이 입력합니다.
Relog c:\perflogs\daily_trace_log.blg -cf counter_file.txt -o c:\perflogs\reduced_log.blg -t 30
Rename (ren)
Updated: January 21, 2005
Applies To: Windows Server 2003, Windows Server 2003 R2, Windows Server 2003 with SP1, Windows Server 2003 with SP2
Changes the name of a file or a set of files.
Syntax
rename [Drive:][Path] FileName1 FileName2
ren [Drive:][Path] FileName1 FileName2
Parameters
- [ Drive:][ Path] FileName1
- Specifies the location and name of the file or set of files you want to rename.
- FileName2
- Specifies the new name for the file. If you use wildcards (* and ?), FileName2 specifies the new names for the files. You cannot specify a new drive or path when renaming files.
- /?
- Displays help at the command prompt.
Remarks
- Renaming files
You can rename all files matching the specified file name. You cannot use the rename command to rename files across drives or to move files to a different directory location.
- Using wildcards with rename
You can use wildcards (* and ?) in either file name parameter. If you use wildcards in FileName2, the characters represented by the wildcards will be identical to the corresponding characters in FileName1.
- Rename will not work if FileName2 already exists
If, for FileName2, you specify a file name that already exists, rename displays the following message:
Duplicate file name or file not found
Examples
Suppose you want to change the extensions of all the file names in the current directory that have the extension .txt; for example, you want to change the .txt extensions to .doc extensions. To make this change, type:
ren *.txt *.doc
To rename a file or directory named Chap10 to Part10, type:
ren chap10 part10
Reset session
터미널 서버에서 세션을 다시 설정 또는 삭제할 수 있도록 합니다.
구문
reset session {SessionName | SessionID} [/server:ServerName] [/v]
매개 변수
- SessionName
- 다시 설정할 세션의 이름입니다. 세션 이름을 알려면 query session 명령을 사용합니다.
- SessionID
- 다시 설정할 세션의 ID 입니다.
- /server:ServerName
- 다시 설정할 세션이 있는 터미널 서버를 지정합니다. 지정하지 않으면 현재의 터미널 서버가 사용됩니다.
- /v
- 수행할 동작에 대한 정보를 표시합니다.
- /?
- 명령 프롬프트에서 도움말을 표시합니다.
설명
- 자신의 세션은 언제든지 다시 설정할 수 있지만 다른 사용자의 세션을 다시 설정하려면 모든 권한 액세스 사용 권한이 있어야 합니다.
- 경고 없이 사용자의 세션을 다시 설정하면 세션에서 데이터가 손실될 수 있습니다.
- 세션이 작동하지 않거나 응답을 멈춘 경우에만 세션을 다시 설정합니다.
- /server 매개 변수는 reset session 명령을 원격 서버에서 사용할 때만 필요합니다.
예
지정된 rdp-tcp#6 세션을 재설정하려면 다음을 입력합니다.
reset session rdp-tcp#6
세션 ID 3을 사용하여 세션을 재설정하려면 다음을 입력합니다.
reset session 3
Rexec
원격 비 Windows 컴퓨터에서 명령을 실행하기 위해 Windows Server 2003 제품군, Windows XP 및 Windows 2000 운영 체제를 실행하는 컴퓨터에서 Rexec 도구를 사용하여 Rexec 서비스(데몬)를 제공하고 실행시키는 비 Windows 컴퓨터에 연결할 수 있습니다. rexec 명령은 지정된 명령을 실행하기 전에 원격 컴퓨터에서 사용자 이름을 인증합니다. rexec를 매개 변수 없이 사용하면 도움말이 표시됩니다.
참고
- Windows 운영 체제에서는 Rexec 서비스가 제공되지 않으므로 rexec 명령을 사용하여 Windows Server 2003 제품군, Windows XP 및 Windows 2000 운영 체제를 실행하는 컴퓨터에 연결할 수 없습니다.
구문
rexec [Host] [-lUserName] [-n] [Command]
매개 변수
- Host
- Command를 실행할 원격 호스트 컴퓨터를 IP 주소 또는 이름으로 지정합니다.
- -lUserName
- 원격 컴퓨터의 사용자 이름을 지정합니다. 사용자 이름을 지정하지 않으면 현재 로그온한 사용자 이름이 사용됩니다.
- -n
- rexec의 입력을 NUL 장치로 리디렉션합니다. 이 명령을 사용하면 로컬 컴퓨터에서 명령 결과를 표시하지 않습니다.
- Command
- 원격 컴퓨터에서 실행할 명령을 지정합니다.
- /?
- 명령 프롬프트에서 도움말을 표시합니다.
설명
- 표준 작업
rexec 명령은 사용자에게 암호를 묻는 프롬프트를 표시하고 원격 컴퓨터에서 해당 암호를 인증합니다. 인증에 성공하면 명령이 실행됩니다.
rexec 명령은 표준 입력을 원격 명령으로 복사하고, 원격 Command의 표준 출력을 해당 시스템의 표준 출력으로 복사하며, 원격 명령의 표준 오류를 해당 시스템의 표준 오류로 복사합니다. rexec는 원격 명령이 종료되면 정상적으로 종료됩니다.
- 리디렉션 기호 사용
원격 컴퓨터에서 리디렉션을 발생시키려면 리디렉션 기호를 따옴표로 묶습니다(예: ">>"). 따옴표를 사용하지 않으면 리디렉션이 로컬 컴퓨터에서 발생합니다. 예를 들어 다음 명령은 원격 파일 RemoteFile을 로컬 파일 LocalFile에 추가합니다.
rexec othercomputer cat remotefile >> localfile
다음 명령은 원격 파일 RemoteFile을 원격 파일 OtherRemoteFile에 추가합니다.
rexec othercomputer cat remotefile ">>" otherremotefile
- 대화식 명령 사용
대부분의 대화식 명령을 실행할 수 없습니다. 예를 들어 rexec를 사용하여 vi나 emacs를 실행할 수 없습니다. 대신 telnet을 사용할 수 있습니다.
- 이 명령은 인터넷 프로토콜(TCP/IP) 프로토콜이 네트워크 연결의 네트워크 어댑터 속성에서 구성 요소로 설치된 경우에만 사용할 수 있습니다.
예
원격 컴퓨터 vax1에서 이름 admin1을 사용하여 telcon 명령을 실행하려면 다음과 같이 입력합니다.
rexec vax1 -l admin1 telcon
Risetup
RIS(원격 설치 서비스)를 실행하여 서버를 관리합니다. 새 설치 이미지를 추가하거나 서버가 제대로 작동되고 있는지 확인합니다.
구문
risetup [-add] [-check] [/auto FileName.inf]
매개 변수
| 매개 변수 | 추가 정보 | ||||||||||||||||||||||
|---|---|---|---|---|---|---|---|---|---|---|---|---|---|---|---|---|---|---|---|---|---|---|---|
|
-add |
RIS(원격 설치 서비스) 서버에 새 설치 이미지를 추가합니다. | ||||||||||||||||||||||
|
-check |
서버가 제대로 작동되고 있는지 확인합니다. 또한 Risetup의 서버 부분만 실행합니다. Risetup은 제대로 작동되지 않는 RIS 서버와 관련된 대부분의 문제를 해결합니다. | ||||||||||||||||||||||
|
/auto FileName.inf |
FileName.inf에서 정의된 대로 무인 설치 방식으로 서버를 구성합니다. .inf 파일의 폴더 위치 경로를 구성하는 문자는 255자 미만이어야 합니다. 다음 표에서는 예제 .inf 파일의 줄 및 각 줄에 대한 설명을 보여 줍니다.
| ||||||||||||||||||||||
|
/? |
명령 프롬프트에서 도움말을 표시합니다. |
예
Active Directory에서 RIP 서버에 권한을 다시 부여하려면 아래와 같이 입력합니다.
RISETUP -Check
라우팅
로컬 IP 라우팅 테이블에서 항목을 표시하거나 변경합니다. route를 매개 변수 없이 사용하면 도움말을 표시합니다.
구문
route [-f] [-p] [Command [Destination] [mask Netmask] [Gateway] [metric Metric]] [if Interface]]
매개 변수
- -f
- 호스트 경로(네트마스크가 255.255.255.255인 경로), 루프백 네트워크 경로(대상이 127.0.0.0이고 네트마스크가 255.0.0.0인 경로) 또는 멀티캐스트 경로(대상이 224.0.0.0이고 네트마스크가 240.0.0.0인 경로)가 아닌 모든 항목의 라우팅 테이블을 제거합니다. 이 매개 변수를 add, change, delete와 같은 명령 중 하나와 함께 사용하면 명령을 실행하기 전에 테이블을 제거합니다.
- -p
- add 명령과 함께 사용하면 TCP/IP 프로토콜이 시작될 때마다 지정된 경로가 레지스트리에 추가되고 IP 라우팅 테이블을 초기화하는 데 사용됩니다. 기본적으로 TCP/IP 프로토콜이 시작되면 추가된 경로가 보존되지 않습니다. print 명령과 함께 사용하면 영구 경로의 목록이 표시됩니다. 다른 모든 명령은 이 매개 변수를 무시합니다. 영구 경로는 레지스트리 위치 HKEY_LOCAL_MACHINE\SYSTEM\CurrentControlSet\Services\Tcpip\Parameters\PersistentRoutes에 저장됩니다.
- Command
- 실행할 명령을 지정합니다. 다음 표는 유효한 명령을 표시합니다.
명령 용도 add
경로를 추가합니다.
change
기존 경로를 수정합니다.
delete
경로를 제거합니다.
print
경로를 인쇄합니다.
- Destination
- 경로의 네트워크 대상을 지정합니다. 대상은 네트워크 주소의 호스트 비트가 0으로 설정된 IP 네트워크 주소나 호스트 경로의 IP 주소 또는 기본 경로 0.0.0.0일 수 있습니다.
- mask Netmask
- 네트워크 대상과 함께 사용하는 네트마스크(서브넷 마스크)를 지정합니다. 서브넷 마스크는 IP 네트워크 주소의 해당 서브넷 마스크를 사용할 수도 있고 호스트 경로인 255.255.255.255나 기본 경로인 0.0.0.0을 지정할 수도 있습니다. 서브넷 마스크를 지정하지 않으면 255.255.255.255를 사용합니다. 경로를 정의할 때 대상과 서브넷 마스크 사이의 관계 때문에 대상을 해당 서브넷 마스크보다 자세히 지정할 수 없습니다. 즉, 서브넷 마스크의 해당 비트가 0이면 대상에서 비트를 1로 설정할 수 없습니다.
- Gateway
- 네트워크 대상에서 정의하고 서브넷 마스크가 도달할 수 있는 이전 또는 다음 홉 IP 주소를 지정합니다. 로컬에 추가된 서브넷 경로의 경우 게이트웨이 주소는 서브넷에 추가된 인터페이스에 할당된 IP 주소입니다. 하나 이상의 라우터를 사용할 수 있는 원격 경로의 경우 게이트웨이 주소는 가까운 라우터에 할당된 직접 도달할 수 있는 IP 주소입니다.
- metricMetric
- 전달된 패킷의 대상 주소와 가장 비슷한 라우팅 테이블에서 여러 경로 중에서 선택할 때 사용되는 경로의 정수 비용 메트릭(1에서 9999까지 범위)을 지정합니다. 가장 낮은 메트릭을 가진 경로가 선택됩니다. 메트릭은 홉 개수, 경로 속도, 경로 안정성, 경로 처리량, 관리 속성을 나타낼 수 있습니다.
- ifInterface
- 대상이 도달할 수 있는 인터페이스의 인터페이스 색인을 지정합니다. 인터페이스 목록과 해당 인터페이스 색인은 route print 명령 표시를 사용합니다. 인터페이스 색인은 10진수나 16진수 값을 사용할 수 있습니다. 16진수 값의 경우 16진수 앞에 0x를 사용합니다. if 매개 변수를 생략하면 게이트웨이 주소에서 인터페이스를 확인합니다.
- /?
- 명령 프롬프트에서 도움말을 표시합니다.
설명
- 라우팅 테이블의 metric 열에서 큰 값은 TCP/IP가 각 LAN 인터페이스의 IP 주소, 서브넷 마스크 및 기본 게이트웨이 구성에 기반한 라우팅 테이블에서 경로에 대한 메트릭을 자동으로 확인하도록 허용한 결과입니다. 기본적으로 설정된 인터페이스 메트릭의 자동 확인을 사용하면 각 인터페이스의 속도를 확인하고 모든 인터페이스 경로의 메트릭을 조정하여 가장 빠른 인터페이스가 가장 낮은 메트릭을 가진 경로를 만듭니다. 큰 메트릭을 제거하려면 모든 LAN 연결의 TCP/IP 프로토콜 고급 속성에서 인터페이스 메트릭의 자동 확인을 사용하지 않습니다.
- systemroot\System32\Drivers\Etc 폴더에 저장된 로컬 네트워크 파일에 해당 항목이 있는 경우 Destination에 이름을 사용할 수 있습니다. DNS(Domain Name System) 쿼리, systemroot\system32\drivers\etc 폴더에 저장된 로컬 호스트 파일 사용 및 NetBIOS 이름 확인과 같은 표준 호스트 이름 확인 기술로 IP 주소의 이름을 확인할 수 있으면 gateway에 이름을 사용할 수 있습니다.
- 명령이 print 또는 delete이면 Gateway 매개 변수를 생략할 수 있고 와일드카드를 대상 및 게이트웨이에 사용할 수 있습니다. Destination 값으로 별표(*)로 지정된 와일드카드 값을 사용할 수 있습니다. 지정된 대상에 별표(*) 또는 물음표(?)가 있으면 와일드카드로 간주되고 일치하는 대상 경로만 인쇄되거나 삭제됩니다. 별표는 문자열에 대응되고 물음표는 문자 하나에 대응됩니다. 예를 들어 10.*.1, 192.168.*, 127.*, *224*는 모두 별표 와일드카드를 유효하게 사용한 경우입니다.
- 유효하지 않은, 대상과 서브넷 마스크(네트마스크) 값의 조합을 사용하면 "경로: 잘못된 게이트웨이 주소 네트마스크입니다."라는 오류 메시지가 표시됩니다. 이 오류 메시지는 해당 서브넷 마스크 비트가 0으로 설정된 비트 위치에 하나 이상의 비트가 1로 설정된 대상이 있는 경우에 나타납니다. 이 조건을 테스트하려면 대상과 서브넷 마스크를 이진 표시법으로 표현합니다. 이진 표시법의 서브넷 마스크는 연속된 1비트로 구성되어 대상의 네트워크 주소 할당을 나타내고 연속된 0비트로 구성되어 대상의 호스트 주소 할당을 나타냅니다. 대상에 서브넷 마스크가 정의한 호스트 주소인 대상의 할당이 1로 설정된 비트가 있는지 확인합니다.
- -p 매개 변수는 Windows NT 4.0, Windows 2000, Windows Millennium Edition, Windows XP 및 Windows Server 2003 제품군에 대해 route 명령에서만 지원됩니다. Windows 95 또는 Windows 98의 경우 route 명령에 이 매개 변수가 지원되지 않습니다.
- 이 명령은 인터넷 프로토콜(TCP/IP) 프로토콜이 네트워크 연결의 네트워크 어댑터 속성에서 구성 요소로 설치된 경우에만 사용할 수 있습니다.
예
IP 라우팅 테이블의 전체 내용을 표시하려면 다음과 같이 입력합니다.
route print
IP 라우팅 테이블에서 10.으로 시작하는 경로를 표시하려면 다음과 같이 입력합니다.
route print 10.*
기본 게이트웨이 주소인 192.168.12.1에 기본 경로를 추가하려면 다음과 같이 입력합니다.
route add 0.0.0.0 mask 0.0.0.0 192.168.12.1
서브넷 마스크 255.255.0.0과 다음 홉 주소 10.27.0.1과 함께 대상 10.41.0.0에 경로를 추가하려면 다음과 같이 입력합니다.
route add 10.41.0.0 mask 255.255.0.0 10.27.0.1
서브넷 마스크 255.255.0.0과 다음 홉 주소 10.27.0.1과 함께 대상 10.41.0.0에 영구 경로를 추가하려면 다음과 같이 입력합니다.
route -p add 10.41.0.0 mask 255.255.0.0 10.27.0.1
서브넷 마스크 255.255.0.0, 다음 홉 주소 10.27.0.1 그리고 비용 메트릭 7과 함께 대상 10.41.0.0에 경로를 추가하려면 다음과 같이 입력합니다.
route add 10.41.0.0 mask 255.255.0.0 10.27.0.1 metric 7
인터페이스 색인 0x3을 사용하여 서브넷 마스크 255.255.0.0, 다음 홉 주소 10.27.0.1과 함께 대상 10.41.0.0에 경로를 추가하려면 다음과 같이 입력합니다.
route add 10.41.0.0 mask 255.255.0.0 10.27.0.1 if 0x3
서브넷 마스크 255.255.0.0과 대상 10.41.0.0의 경로를 삭제하려면 다음을 입력합니다.
route delete 10.41.0.0 mask 255.255.0.0
IP 라우팅 테이블에서 10.으로 시작하는 경로를 모두 삭제하려면 다음과 같이 입력합니다.
route delete 10.*
대상이 10.41.0.0이고 서브넷 마스크가 255.255.0.0인 경로의 다음 홉 주소를 10.27.0.1에서 10.27.0.25로 변경하려면 다음과 같이 입력합니다.
route change 10.41.0.0 mask 255.255.0.0 10.27.0.25
Rsh
RSH 서비스 또는 데몬을 실행 중인 원격 컴퓨터에서 명령을 실행합니다. Windows Server 2003 제품군, Windows XP 및 Windows 2000에서는 RSH 서비스를 제공하지 않습니다. Rshsvc.exe라고 하는 RSH 서비스는 Windows 2000 Server Resource Kit와 함께 제공됩니다. rsh를 매개 변수 없이 사용하면 도움말을 표시합니다.
구문
rsh [Host] [-lUserName] [-n] [Command]
매개 변수
- Host
- Command를 실행할 원격 호스트(컴퓨터)를 지정합니다.
- -lUserName
- 원격 컴퓨터에서 사용할 사용자 이름을 지정합니다. 사용자 이름을 지정하지 않으면 현재 로그온한 사용자 이름이 사용됩니다.
- -n
- rsh의 입력을 NUL 장치로 리디렉션합니다. 이 명령을 사용하면 로컬 컴퓨터에서 명령 결과를 표시하지 않습니다.
- Command
- 실행할 명령을 지정합니다.
- /?
- 명령 프롬프트에서 도움말을 표시합니다.
설명
- 표준 작업
rsh 명령은 표준 입력을 원격 Command로 복사하고 원격 Command의 표준 출력을 rsh의 표준 출력으로 복사하고 원격 Command의 표준 오류를 rsh의 표준 오류로 복사합니다. Rsh는 원격 명령이 종료되면 정상적으로 종료됩니다.
- 리디렉션 기호 사용
원격 컴퓨터에서 리디렉션을 발생시키려면 리디렉션 기호를 따옴표로 묶습니다(예: ">>"). 따옴표를 사용하지 않으면 리디렉션이 로컬 컴퓨터에서 발생합니다. 예를 들어 다음 명령은 원격 파일 RemoteFile을 로컬 파일 LocalFile에 추가합니다.
rsh othercomputer cat remotefile >> localfile
다음 명령은 원격 파일 RemoteFile을 원격 파일 OtherRemoteFile에 추가합니다.
rsh othercomputer cat remotefile ">>" otherremotefile
- rsh 사용
Windows Server 2003 제품군 또는 Windows XP Professional을 실행하는 컴퓨터를 사용하여 도메인에 로그온한 경우, 그 도메인에 대한 기본 도메인 컨트롤러를 사용자 이름을 확인하는 데 사용할 수 있어야 합니다. 그렇지 않으면 rsh 명령이 실패할 수 있습니다.
- .rhosts 파일
.rhosts 파일은 대개 UNIX 시스템에서 네트워크 액세스를 허용합니다. .rhosts 파일은 컴퓨터 이름과 원격 컴퓨터에 액세스할 수 있는 관련 로그온 이름의 목록을 표시합니다. 제대로 구성된 .rhosts 파일이 있는 원격 시스템에서 rcp나 rexec 또는 rsh 명령을 실행하면 원격 컴퓨터에 로그온 및 암호 정보를 제공할 필요가 없습니다.
.rhosts 파일은 각 줄이 한 항목인 텍스트 파일입니다. 항목은 로컬 컴퓨터 이름, 로컬 사용자 이름 및 항목에 대한 설명으로 구성되어 있습니다. 각 항목을 탭이나 공백으로 구분하고 설명은 파운드 기호(#)로 시작합니다. 예를 들면 다음과 같이 지정합니다.
host7 #This computer is in room 31A
.rhosts 파일은 원격 컴퓨터의 사용자 홈 디렉터리에 있어야 합니다. 원격 컴퓨터에서 .rhosts 파일을 구현하는 데 대한 자세한 내용은 원격 시스템의 설명서를 참조하십시오.
- 이 명령은 인터넷 프로토콜(TCP/IP) 프로토콜이 네트워크 연결의 네트워크 어댑터 속성에서 구성 요소로 설치된 경우에만 사용할 수 있습니다.
예
원격 컴퓨터 vax1에서 이름 admin1을 사용하여 telcon 명령을 실행하려면 다음과 같이 입력합니다.
rsh vax1 -l admin1 telcon
Rsm
이동식 저장소를 사용하여 미디어 리소스를 관리합니다. rsm 명령을 사용하면 현재 이동식 저장소 API를 지원하지 않는 응용 프로그램에 대한 배치 스크립트를 실행할 수 있습니다.
- 미디어 풀에서 미디어 할당
- 미디어 풀 만들기
- 미디어 할당 취소
- 미디어 풀 삭제
- 드라이브에서 미디어 분리
- 라이브러리에서 미디어 꺼내기
- ATAPI 교환기에서 미디어 꺼내기
- 테이프의 내용을 지우려면
- 빈 미디어 레이블을 미디어에 작성하여 빈 미디어 풀에 반환하려면
- 특정 자동화된 라이브러리에 미디어 나열
- 지정된 라이브러리에 미디어 탑재
- 특정 미디어 형식의 라이브러리, 실제 미디어 또는 모든 장치 새로 고치기
- RSM 개체의 이름이나 설명을 변경하려면
- RSM 개체의 이름이나 설명을 변경하려면
- UI 메시지의 대상을 설정하려면
미디어 풀에서 미디어 할당
구문
rsm allocate /mMediaPoolName/o{errunavail | new | next} [/l{g | f} LogicalMediaID | /p{g | f}PartitionID] [/lnLogicalMediaName] [/ldLogicalMediaDescription] [/pnPartitionName] [/pdPartitionDescription] [/tTimeout] [/b]
매개 변수
- /mMediaPoolName
- 미디어는 지정된 미디어 풀에서 할당됩니다. 사용자가 미디어를 해당 풀에 할당한다는 의미입니다.
- /o
- 다음 표에 표시된 매개 변수 중 하나를 사용하도록 허용합니다.
값 설명 errunavail
지정된 제약 조건에 할당된 것이 없으면 새 미디어에 대한 운영자 요청을 제출하지 않습니다.
new
다른 응용 프로그램과 공유할 수 없는 파티션을 할당합니다. 이것은 양면 미디어의 둘째 면을 예약할 때 사용할 수 있습니다.
next
new 매개 변수를 사용하여 이미 할당된 미디어의 다음 면을 할당합니다.
- /l{g | f} LogicalMediaID
- 논리 미디어 ID를 사용하여 미디어를 할당하도록 지정합니다. lg 명령줄 옵션에 GUID를 사용하거나 lf 명령줄 옵션에 이름을 사용할 수 있습니다. LogicalMediaID는 할당할 다면 미디어의 다음 면을 지정합니다. 이 매개 변수는 선택 요소로 /o 명령줄 옵션이나 next 매개 변수와 함께 사용해야 합니다. 이 미디어의 할당을 취소하면 논리 미디어 ID는 유효하지 않게 됩니다.
- /p{ g| f} PartitionID
- 파티션 ID를 사용하여 파티션을 할당하도록 지정합니다. pg 명령줄 옵션에 GUID를 사용하거나 pf 명령줄 옵션에 이름을 사용할 수 있습니다. 이 매개 변수는 선택할 수 있고 미디어의 할당을 취소해도 계속 남아 있습니다.
- /lnLogicalMediaName
- 할당된 미디어의 논리 미디어 개체에 할당할 이름을 지정합니다.
- /ldLogicalMediaDescription
- 할당된 미디어의 논리 미디어 개체에 할당할 설명을 지정합니다.
- /pnPartitionName
- 할당된 미디어의 파티션 개체에 할당할 이름을 지정합니다.
- /pdPartitionDescription
- 할당된 미디어의 파티션 개체에 할당할 설명을 지정합니다.
- /tTimeout
- 시간 제한 명령을 밀리초 단위로 지정합니다. 제한 시간의 기본값은 무한입니다.
- /b
- 할당 작업의 GUID만 표시됩니다. 이렇게 하면 명령 변경 출력을 전달할 스크립트를 최소의 구문 분석으로 작성하는데 도움이 됩니다.
- /?
- 명령 프롬프트에서 도움말을 표시합니다.
설명
- /lf나 /pf 스위치에 대한 매개 변수처럼 논리 미디어 이름과 면 이름을 다른 명령에서 미디어를 지정하기 위해 개별적으로 사용할 수 있습니다. 만약 allocate 명령에 논리 미디어 이름을 사용하지 않으면 다음 명령에서 논리 미디어를 지정할 때 GUID만 사용할 수 있습니다.
미디어 풀 만들기
구문
rsm createpool /mMediaPoolName /a{existing | always | new}[/t{g | f}MediaPoolTypeID][/d][/r]
매개 변수
- /mMediaPoolName
- 만들려는 미디어 풀의 이름을 지정합니다.
- /a
- 다음 표에 표시된 매개 변수 중 하나를 사용하도록 허용합니다.
값 설명 existing
기존 미디어 풀을 열거나 지정된 미디어 풀이 없으면 오류를 표시합니다.
always
기존 미디어 풀을 열거나 기존 미디어 풀을 찾을 수 없으면 새 미디어 풀을 만듭니다.
new
새 미디어 풀을 만들거나 지정된 미디어 풀이 이미 있으면 오류를 표시합니다.
- /tgMediaPoolTypeID
- GUID를 사용하여 미디어 풀에 들어갈 미디어 형식을 지정합니다. 기본 형식은 다른 미디어 풀을 포함한 미디어 풀입니다.
- /tfMediaPoolTypeID
- 이름을 사용하여 미디어 풀에 들어갈 미디어 형식을 지정합니다. 기본 형식은 다른 미디어 풀을 포함한 미디어 풀입니다.
- /d
- 자동으로 미디어를 사용 가능한 미디어 풀에서 꺼냅니다. /d 스위치가 없으면 미디어를 사용 가능한 미디어 풀에서 꺼낼 수 없습니다.
- /r
- 자동으로 미디어를 사용 가능한 미디어 풀로 다시 넣습니다. /r 스위치가 없으면 미디어를 사용 가능한 미디어 풀로 다시 넣을 수 없습니다.
- /?
- 명령 프롬프트에서 도움말을 표시합니다.
미디어 할당 취소
구문
rsm deallocate /l{g | f}LogicalMediaID| /p{g | f}PartitionID
매개 변수
- /lgLogicalMediaID
- GUID를 사용하여 논리 미디어 할당을 취소하도록 지정합니다.
- /lfLogicalMediaID
- 이름을 사용하여 논리 미디어 할당을 취소하도록 지정합니다.
- /pgPartitionID
- GUID를 사용하여 미디어 면의 할당을 취소하도록 지정합니다.
- /pfPartitionID
- 이름을 사용하여 미디어 면의 할당을 취소하도록 지정합니다.
- /?
- 명령 프롬프트에서 도움말을 표시합니다.
설명
- allocate 명령에 /ln이나 /pn 스위치를 사용하여 논리 미디어 이름이나 파티션 이름을 지정한 경우에만 이 이름을 사용하여 논리 미디어 할당을 취소하도록 지정할 수 있습니다. 그렇지 않으면 논리 미디어 ID(LMID)나 파티션 ID(PARTID)를 지정해야 합니다.
미디어 풀 삭제
구문
rsm deletepool /mMediaPoolName
매개 변수
- /mMediaPoolName
- 삭제하려는 미디어 풀의 이름을 지정합니다.
- /?
- 명령 프롬프트에서 도움말을 표시합니다.
드라이브에서 미디어 분리
구문
rsm dismount {/l{g | f}LogicalMediaID| /p{g | f}PartitionID}[/o[deferred]]
매개 변수
- /lgLogicalMediaID
- GUID를 사용하여 논리 미디어를 분리하도록 지정합니다.
- /lfLogicalMediaID
- 이름을 사용하여 논리 미디어를 분리하도록 지정합니다.
- /pgPartitionID
- GUID를 사용하여 미디어 면을 분리하도록 지정합니다.
- /pfPartitionID
- 이름을 사용하여 미디어 면을 분리하도록 지정합니다.
- /o
- 선택 요소인 deferred 매개 변수와 함께 사용하면 이 선택 요소 스위치는 미디어를 분리 가능으로 표시하지만 미디어는 계속 드라이브에 남습니다. 후속 탑재 명령은 정상적으로 완료될 수 있습니다. 미디어를 사용하지 않으면 드라이브에서 즉시 분리됩니다.
- /?
- 명령 프롬프트에서 도움말을 표시합니다.
설명
- allocate 명령에 /ln이나 /pn 스위치를 사용하여 논리 미디어 이름이나 파티션 이름을 지정한 경우에만 이 이름을 사용하여 논리 미디어를 분리하도록 지정할 수 있습니다. 그렇지 않으면 논리 미디어 ID(LMID)나 파티션 ID(PARTID)를 지정해야 합니다.
라이브러리에서 미디어 꺼내기
꺼낼 미디어는 다음 네 가지 방법 중 하나로 지정될 수 있습니다.
- 실제 미디어 ID(PMID)나 실제 미디어 이름을 사용하여 꺼내려는 실제 미디어를 지정할 수 있습니다.
- 지정된 라이브러리 안에 있는 지정된 슬롯에서 미디어를 꺼낼 수 있습니다.
- 지정된 라이브러리 안에 있는 지정된 드라이브에서 미디어를 꺼낼 수 있습니다.
- 미디어의 GUID나 이름을 지정하면 독립 실행형 드라이브에서 미디어를 꺼낼 수 있습니다.
구문
rsm eject {/p{g | f}PhysicalMediaID| /s{g | f}SlotID/l{g | f}ChangerID/LibraryID| /d{g | f}
DriveID/l{g | f}LibraryID| /l{g | f}StandaloneLibraryID}
[/oEjectOperationID]
[/a{start | stop | queue}]
[/b]
매개 변수
ATAPI 교환기에서 미디어 꺼내기
구문
rsm ejectatapi /nAtapiChangerNumber
매개 변수
- /nAtapiChangerNumber
- 변경기 번호를 지정합니다. AtapiChangerNumber는 숫자로 교환기 장치 이름의 문자열 끝에 나타납니다. 예를 들어 \\.\CdChanger0에 0은 ATAPI 체인저 번호입니다.
- /?
- 명령 프롬프트에서 도움말을 표시합니다.
설명
- 이 명령을 시행하기 전에 ntmssvc 서비스를 수동으로 중단합니다.
테이프의 내용을 지우려면
구문
rsm erase /p{g | f}PhysicalMediaID[/tTimeout]
[/r{normal | high | low | highest | lowest}][/b]
매개 변수
- /pgPhysicalMediaID
- GUID를 사용하여 지울 테이프를 지정합니다.
- /pfPhysicalMediaID
- 이름을 사용하여 지울 테이프를 지정합니다.
- /tTimeout
- 시간 제한 명령을 밀리초 단위로 지정합니다. 제한 시간의 기본값은 무한입니다.
- /r{ normal| high| low| highest| lowest}
- 테이프를 지울 목적으로 탑재 작업을 수행할 RSM의 우선 순위를 선택적으로 지정합니다. 기본값은 normal입니다.
- /b
- 스크립팅을 위해 완료 시 텍스트를 숨깁니다.
- /?
- 명령 프롬프트에서 도움말을 표시합니다.
빈 미디어 레이블을 미디어에 작성하여 빈 미디어 풀에 반환하려면
구문
rsm freemedia {/p{g | f}PhysicalMediaID| /s{g | f}SlotID/l{g | f}ChangerID/LibraryID| /d{g | f}DriveID/l{g | f}ChangerID/library| /l{g | f}StandaloneLibraryID[/b]
매개 변수
- /pgPhysicalMediaID
- GUID를 사용하여 실제 미디어를 비우도록 지정합니다.
- /pfPhysicalMediaID
- 이름을 사용하여 실제 미디어를 비우도록 지정합니다.
- /sgSlotID
- GUID를 사용하여 미디어가 있는 슬롯을 비우도록 지정합니다.
- /sfSlotID
- 이름을 사용하여 미디어가 있는 슬롯을 비우도록 지정합니다.
- /lgLibraryID
- GUID를 사용하여 비울 미디어가 있는 라이브러리나(독립 실행형 드라이브) 슬롯이 있는 라이브러리 또는 미디어를 꺼낼 드라이브(자동화된 라이브러리)를 지정합니다. 자동화된 라이브러리를 지정하는 경우 이 스위치는 /s 또는 /d 스위치와 함께 사용해야 합니다.
- /lfLibraryID
- 이름을 사용하여 비울 미디어가 있는 라이브러리나(독립 실행형 드라이브) 슬롯이 있는 라이브러리 또는 미디어를 꺼낼 드라이브(자동화된 라이브러리)를 지정합니다. 자동화된 라이브러리를 지정하는 경우 이 스위치는 /s 또는 /d 스위치와 함께 사용해야 합니다.
- /dgDriveID
- GUID를 사용하여 미디어가 있는 드라이브를 비우도록 지정합니다.
- /dfDriveID
- 이름을 사용하여 미디어가 있는 드라이브를 비우도록 지정합니다.
- /b
- 스크립팅 목적으로는 꺼내기 작업 GUID만 표시합니다.
- /?
- 명령 프롬프트에서 도움말을 표시합니다.
설명
비울 미디어는 다음 네 가지 방법 중 하나로 지정할 수 있습니다.
- 실제 미디어 ID(PMID)나 실제 미디어 이름을 사용하여 실제 미디어를 지정할 수 있습니다.
- 빈 미디어 레이블은 지정된 라이브러리 안에 있는 지정된 슬롯에서 미디어에 쓸 수 있습니다.
- 빈 미디어 레이블은 지정된 라이브러리 안에 있는 지정된 드라이브에서 미디어에 쓸 수 있습니다.
- 미디어의 라이브러리 GUID나 이름을 지정하면 독립 실행형 드라이브에서 미디어를 비울 수 있습니다.
특정 자동화된 라이브러리에 미디어 나열
구문
rsm inventory /l{g | f}LibraryID/a{full | fast | default | none | stop}
매개 변수
- /lfLibraryID
- 이름을 사용하여 라이브러리를 인벤토리에 지정합니다.
- /lgLibraryID
- GUID를 사용하여 라이브러리를 인벤토리에 지정합니다.
- /a{ full| fast| default| none| stop}
- 필수 요소입니다. 수행할 인벤토리 작업 유형을 지정합니다. 다음 표는 유효한 인벤토리 작업을 표시합니다.
값 설명 이름
라이브러리의 전체 미디어에 있는 인벤토리를 수행합니다. 이동식 저장소는 라이브러리의 모든 테이프나 디스크를 탑재하고 미디어에 있는 식별자를 읽습니다.
fast
지정된 라이브러리에 바코드 판독기가 설치되어 있으면 바코드 인벤토리를 수행합니다. 라이브러리에 바코드 판독기가 설치되어 있지 않으면 이동식 저장소는 이전에 비어 있던 슬롯의 미디어에서 저장 슬롯을 확인하고 미디어에 있는 식별자를 읽습니다.
default
라이브러리의 속성 대화 상자에서 지정한 기본 방법을 사용하여 인벤토리를 수행합니다.
없음
인벤토리를 수행하지 않습니다.
stop
수행 중인 인벤토리가 있으면 특정 라이브러리의 현재 인벤토리를 중단합니다.
- /?
- 명령 프롬프트에서 도움말을 표시합니다.
지정된 라이브러리에 미디어 탑재
탑재할 논리 미디어는 논리 미디어 ID(LMID)나 논리 미디어 이름을 사용하여 지정할 수 있습니다.
구문
rsm mount {/l{g | f}LogicalMediaID| /p{g | f}PartitionID|[/s{g | f}SlotID/c{g | f}ChangerID}
[/d{g | f}DriveID]/o{errunavail | drive | read | write | offline}
[/r{normal | high | low | highest | lowest}][/tTimeout]
매개 변수
- /pfPartitionID
- 이름을 사용하여 탑재할 미디어 면을 지정합니다.
- /lfLogicalMediaID
- 이름을 사용하여 탑재할 논리 미디어를 지정합니다.
- /pgPartitionID
- GUID를 사용하여 탑재할 미디어 면을 지정합니다.
- /lgLogicalMediaID
- GUID를 사용하여 탑재할 논리 미디어를 지정합니다.
- /cgChangerID
- GUID를 사용하여 탑재할 미디어가 있는 변경기를 지정합니다. 이는 /sg 스위치와 슬롯 GUID 또는 /sf 스위치와 슬롯 이름과 함께만 사용할 수 있습니다.
- /cfChangerID
- 이름을 사용하여 탑재할 미디어가 있는 변경기를 지정합니다. 이는 /sg 스위치와 슬롯 GUID 또는 /sf 스위치와 슬롯 이름과 함께만 사용할 수 있습니다.
- /sgSlotID
- GUID를 사용하여 탑재할 미디어가 있는 미디어 슬롯을 지정합니다. 이는 /cg 스위치와 체인저 GUID 또는 /cf 스위치와 체인저 이름과 함께만 사용할 수 있습니다.
- /sfSlotID
- 이름을 사용하여 탑재할 미디어가 있는 미디어 슬롯을 지정합니다. 이는 /cg 스위치와 체인저 GUID 또는 /cf 스위치와 체인저 이름과 함께만 사용할 수 있습니다.
- /dgDriveID
- GUID를 사용하여 사용 가능한 미디어를 탑재할 특정 드라이브를 지정합니다. 이 매개 변수는 선택 요소이며 /o 스위치 및 drive 매개 변수와 함께 사용해야 합니다.
- /dfDriveID
- 이름을 사용하여 사용 가능한 미디어를 탑재할 특정 드라이브를 지정합니다. 이 매개 변수는 선택 요소이며 /o 스위치 및 drive 매개 변수와 함께 사용해야 합니다.
- /o{ errunavail | drive| read | write| offline}
- 다음 표에 표시된 매개 변수 중 하나를 사용하도록 허용합니다.
값 설명 errunavail
미디어나 드라이브를 사용하지 못하면 오류를 표시합니다.
드라이브
탑재할 특정 드라이브를 지정합니다. 이 매개 변수는 /d 스위치와 함께 사용합니다.
read
읽기 액세스할 미디어를 탑재합니다.
write
쓰기 액세스할 미디어를 탑재합니다. 이 매개 변수를 사용하면 완성된 미디어는 탑재되지 않습니다.
오프라인
미디어가 오프라인이면 오류를 표시합니다.
- /r{ normal | high | low | highest | lowest}
- 선택 요소로 탑재 순서나 우선 순위를 지정합니다. 탑재 우선 순위도 다음 매개 변수 중 하나를 사용하여 지정할 수 있습니다. normal(기본값), high, low, highest, lowest
- /tTimeout
- 선택적으로 시간 제한 명령을 밀리초 단위로 지정합니다. 제한 시간의 기본값은 무한입니다.
- /?
- 명령 프롬프트에서 도움말을 표시합니다.
설명
- 탑재 명령을 사용하면 /l 스위치와 /p 스위치를 사용하거나 /s 스위치와 /c 스위치 조합을 사용하여 탑재할 미디어를 지정할 수 있습니다.
특정 미디어 형식의 라이브러리, 실제 미디어 또는 모든 장치 새로 고치기
이 명령은 대상 장치의 단일 폴링을 표시하여 이동식 저장소 데이터베이스에 장치의 현재 상태를 포함합니다. 이 명령는 미디어 넣기/꺼내기 작업 후 사용할 수 있습니다.
구문
rsm refresh {/l{g | f}LibraryID| /p{g | f}PhysicalMediaID| /tgMediaTypeID}
매개 변수
- /lgLibraryID
- GUID를 사용하여 새로 고칠 라이브러리를 지정합니다.
- /lfLibraryID
- 이름을 사용하여 새로 고칠 라이브러리를 지정합니다.
- /pgPhysicalMediaID
- GUID를 사용하여 실제 미디어를 새로 고치도록 지정합니다.
- /pfPhysicalMediaID
- 이름을 사용하여 실제 미디어를 새로 고치도록 지정합니다.
- /tgMediaTypeID
- 새로 고칠 미디어 형식을 지정합니다. GUID만 지정될 수 있습니다. 이 매개 변수는 이동식 미디어 GUID를 지정하여 모든 이동식 미디어 장치를 새로 고치는 데 사용할 수 있습니다. 이 GUID는 다음과 같이 view 명령을 사용하여 확인할 수 있습니다. rsm view /tmedia_type /guiddisplay.
- /?
- 명령 프롬프트에서 도움말을 표시합니다.
RSM 개체의 이름이나 설명을 변경하려면
구문
rsm rename /t{drive | library | changer | storageslot | iedoor | ieport | physical_media | media_pool | partition | logical_media | media_type | drive_type | librequest | oprequest | computer} {/f | /g}ObjectID /nNewName
[/dNewDescription][/b]
매개 변수
- /t{drive | library | changer | storageslot | iedoor | ieport | physical_media | media_pool | partition | logical_media | media_type | drive_type | librequest | oprequest | computer}
- 이름이나 GUID를 사용하여 지정 중인 RSM 개체의 형식을 표시합니다.
- /fObjectID
- 이름을 사용하여 개체의 이름을 변경하도록 지정합니다.
- /gObjectID
- GUID를 사용하여 개체의 이름을 변경하도록 지정합니다.
- /nNewName
- RSM 개체의 새 이름을 지정합니다.
- /dNewDescription
- RSM 개체의 새 설명을 지정합니다.
- /b
- 스크립팅을 위해 완료 시 텍스트를 숨깁니다.
- /?
- 명령 프롬프트에서 도움말을 표시합니다.
미디어 개체 목록 또는 UI 대상을 표시하려면
구문
rsm view /t{drive | library | changer | storageslot | iedoor | ieport | physical_media | media_pool | partition | logical_media | media_type | drive_type | librequest | oprequest | computer | ui_destination}
[/cgContainerID][/uUIType][/guiddisplay][/desc][/b]
매개 변수
- /t {drive | library | changer | storageslot | iedoor | ieport | physical_media | media_pool | partition | logical_media | media_type | drive_type | librequest | oprequest | computer | ui_destination}
- 지정된 형식의 미디어 개체 목록을 표시합니다.
- /cgContainerID
- 개체 컨테이너의 GUID를 지정합니다. 컨테이너 종류는 /t 스위치로 지정된 개체 종류(매개 변수)에 따릅니다. 컨테이너 ID를 지정하지 않으면 적용 가능한 개체 종류의 모든 인스턴스가 표시됩니다.
- /uUIType
- /tui_destination 및 /cg 스위치와 함께 사용하면 지정된 형식의 UI 메시지가 전달되는 대상이 표시됩니다. 형식은 다음 세 개의 매개 변수 중 하나가 될 수 있습니다.
값 설명 info
정보를 포함하고 있는 메시지
req
"요청하는" 메시지
err
오류 메시지
- /guiddisplay
- 개체의 GUID와 이름을 모두 표시합니다.
- /desc
- 개체에 대한 설명을 표시합니다.
- /b
- 스크립팅 목적으로는 개체 GUID만 표시합니다.
- /?
- 명령 프롬프트에서 도움말을 표시합니다.
설명
- /guiddisplay 스위치와 /b 스위치를 사용하지 않으면 개체 이름만 표시됩니다.
- ui_destination을 /t 스위치에 대한 개체 형식으로 지정할 때에는 /cg 및 /u 스위치를 사용해야 합니다. 또한 /cg 스위치로 지정한 ContainerID는 유효한 라이브러리거나 컴퓨터 GUID여야 합니다. /guiddisplay나 /desc가 지정된 경우에는 무시됩니다.
UI 메시지의 대상을 설정하려면
구문
rsm ui /oOperation /tUIType /{l | c}{f | g}ContainerID
[/dDestination][/b]
매개 변수
- /oOperation
- 다음 표에 있는 매개 변수 중 하나를 사용하여 대상 목록에 항목을 추가할 것인지, 대상 목록에서 항목을 제거할 것인지 여부를 지정합니다.
값 설명 add
목록에 새 대상(컴퓨터 이름)을 추가합니다.
delete
목록에서 기존 대상을 제거합니다.
deleteall
모든 대상 목록을 지웁니다. 대상 목록이 비면 모든 컴퓨터에 /t 스위치로 지정한 UI 메시지 형식이 표시되지 않습니다.
- /tUIType
- 다음 표에 있는 매개 변수 중 하나를 사용하여 대상을 설정하고 있는 메시지의 형식을 지정합니다.
값 설명 INFO
정보를 포함하고 있는 메시지
REQ
"요청하는" 메시지
ERR
오류 메시지
- /cgContainerID
- 개체의 GUID를 사용하여 /t로 지정한 메시지의 형식을 리디렉션하고 있는 컴퓨터 개체를 지정합니다.
- /cfContainerID
- 개체의 이름을 사용하여 /t로 지정한 메시지의 형식을 리디렉션하고 있는 컴퓨터 개체를 지정합니다.
- /lgContainerID
- 개체의 GUID를 사용하여 /t로 지정한 메시지의 형식을 리디렉션하고 있는 라이브러리 개체를 지정합니다.
- /lfContainerID
- 개체의 이름을 사용하여 /t로 지정한 메시지의 형식을 리디렉션하고 있는 라이브러리 개체를 지정합니다.
- /dDestination
- 메시지를 리디렉션하고 있는 컴퓨터를 지정합니다. 컴퓨터를 지정하지 않으면 로컬 컴퓨터가 사용됩니다.
- /b
- 스크립팅을 위해 완료 시 텍스트를 숨깁니다.
- /?
- 명령 프롬프트에서 도움말을 표시합니다.
설명
- 명령이 성공하면 ERROR_SUCCESS 코드가 표시됩니다. 명령이 실패할 때마다 오류 코드가 표시되면 스크립트를 하기 위해 사용할 수 있습니다. 오류 코드는 시스템에서 정의된 오류 코드이거나 다음 표에 있는 오류 코드 중 하나입니다.
오류 코드 설명 536870913
잘못된 인수가 지정되었습니다. 이 오류는 공백 때문에 발생할 수 있습니다. 예를 들어 /t50 대신 /t 50을 사용한 경우에 발생합니다.
536870914
복제 인수 스위치가 지정되었습니다. 예를 들어 allocate 명령이 /m 스위치 두 개와 함께 사용되었습니다.
536870915
지정된 이름과 일치하는 GUID가 없습니다. 대/소문자를 구분하므로 이름을 확인합니다.
536870916
인수 스위치의 수가 충분히 지정되지 않았습니다. 필요한 스위치가 누락되었는지 확인하십시오.
536870917
잘못된 GUID가 지정되었습니다. 개체의 올바른 GUID를 확인하려면 view 명령을 사용하십시오.
536870918
이 오류는 ejectatapi 명령으로만 표시됩니다. ATAPI 체인저가 제대로 작동하는지 확인하십시오.
536870919
지정된 드라이브 개체에 일치하는 이름이나 GUID가 없습니다. 드라이브의 올바른 이름이나 GUID를 확인하려면 view 명령을 사용하십시오.
536870920
지정된 슬롯 개체에 일치하는 이름이나 GUID가 없습니다. 슬롯의 올바른 이름이나 GUID를 확인하려면 view 명령을 사용하십시오.
Rss
명령줄에서 원격 저장소를 관리합니다. rss 명령을 사용하면 응용 프로그램에서 원격 저장소에 직접 액세스할 수 있도록 하는 배치 스크립트를 실행할 수 있습니다.
- 원격 저장소 매개 변수를 표시하려면
- 원격 저장소 매개 변수를 수정하려면
- 지정된 볼륨에 대한 매개 변수를 표시하려면
- 지정된 볼륨에 대한 설정을 수정하려면
- 볼륨을 관리하려면
- 볼륨 관리를 중단하려면
- 단일 원격 저장소 작업을 실행하거나 취소하려면
- 포함 규칙이나 제외 규칙을 제거하려면
- 지정된 미디어에 대한 정보를 표시하려면
- 지정된 미디어에서 원격 저장소 데이터를 삭제하려면
- 복사본 세트를 동기화하려면
- 지정된 복사본에서 마스터를 다시 만들려면
- 원격 저장소에서 파일을 회수하려면
원격 저장소 매개 변수를 표시하려면
구문
rss admin show [/recalllimit] [/mediacopies] [/schedule] [/general] [/manageables] [/managed] [/media] [/concurrency] [/adminexempt]
매개 변수
- /recalllimit
- 런어웨이 회수 제한을 표시합니다.
- /mediacopies
- 구성된 미디어 복사본의 개수를 표시합니다.
- /schedule
- 일정을 표시합니다.
- /general
- 버전, 상태, 관리되는 볼륨 수, 사용되는 테이프 카트리지 수, 원격 저장소의 데이터 등과 같은 원격 저장소에 대한 일반 정보를 표시합니다.
- /manageables
- 원격 저장소에서 관리할 수 있는 볼륨을 표시합니다.
- /managed
- 원격 저장소에서 현재 관리하고 있는 볼륨을 표시합니다.
- /media
- 현재 원격 저장소에 할당되어 있는 미디어 집합을 표시합니다.
- /concurrency
- 동시에 실행할 수 있는 마이그레이션 작업/회수 수를 표시합니다.
- /adminexempt
- 관리자가 런어웨이 회수 제한에서 제외되는지 여부를 표시합니다.
설명
- 추가 매개 변수 없이 rss admin show를 호출하면 모든 원격 저장소 매개 변수가 표시됩니다.
예제
rss admin show /manageables /general
원격 저장소 매개 변수를 수정하려면
구문
rss admin set [/recalllimit:Limit] [/mediacopies:Number] [/schedule:NewSchedule] [/concurrency:Concurrency] [/adminexempt:{0 | 1}]
매개 변수
- /recalllimit:제한
- 런어웨이 회수 제한을 지정된 수로 설정합니다.
- /schedule:NewSchedule
- 다음 형식을 사용하여 지정된 대로 마이그레이션 작업을 예약합니다.at {startup | idle | login | Time}everyOccurrence {day | week | month} Specifier Time where:
- Occurrence는 작업 간의 일, 주 또는 월 수를 지정합니다. 예를 들어 rss admin set /schedule every 10 day는 10일마다 작업 일정을 설정합니다.
- Specifier는 week나 month를 지정한 경우에만 유효합니다. week를 지정한 경우에는 요일(0 = 일요일, 1 = 월요일 등)을 나타내고 month를 지정한 경우에는 일(1..31)을 나타냅니다.
- Time은 24시간을 사용하여 HH:MM:SS 형식으로 지정됩니다.
- Occurrence는 작업 간의 일, 주 또는 월 수를 지정합니다. 예를 들어 rss admin set /schedule every 10 day는 10일마다 작업 일정을 설정합니다.
- /concurrency:Concurrency
- 동시에 실행할 수 있는 마이그레이션 작업/회수 수를 지정합니다.
- /adminexempt:{0 | 1}
- 관리자가 런어웨이 회수 제한에서 제외되는지 여부를 표시합니다. 0은 관리자가 제외되지 않음을 나타내고 1은 관리자가 제외됨을 나타냅니다.
예제
rss admin set /recalllimit:64 /mediacopies:2
지정된 볼륨에 대한 매개 변수를 표시하려면
구문
rss volume show {VolumeName1 [VolumeName2 ...] | *} [/dfs] [/size] [/access] [/rule] [/statistics]
매개 변수
- /dfs
- 볼륨에 요구되는 사용 가능한 공간을 표시합니다.
- /size
- 관리되는 파일의 최소 크기를 표시합니다.
- /access
- 관리된 파일의 마지막 액세스 데이터 마이그레이션 기준을 표시합니다.
- /rule
- 볼륨에 대한 포함/제외 규칙을 적절한 형식으로 표시하며 삭제할 수 없는 시스템 규칙을 나타냅니다.
설명
- 볼륨 이름을 사용하거나 매개 변수를 제외한 이름을 사용하여 rss volume show를 호출하면 원격 저장소는 지정된 볼륨에 대한 매개 변수를 모두 표시합니다.
- 볼륨 이름에 별표(*)를 사용하면 원격 저장소는 모든 볼륨에 대한 매개 변수를 표시합니다.
예제
rss volume show d:
지정된 볼륨에 대한 설정을 수정하려면
구문
rss volume set {VolumeName1 [VolumeName2 ...] | *} [/dfs:DesiredFreeSpace] [/size:LowerLimit] [/access:DaysNotAccessed] [/include:RulePath] [exclude:RulePath] [/recursive]
매개 변수
- /dfs:desired_free_space
- 볼륨에 대한 사용 가능한 공간 크기를 지정된 백분율(예: 20 = 20%)로 설정합니다.
- /size:LowerLimit
- 관리할 파일의 최소 크기를 킬로바이트(KB) 단위로 설정합니다. 지정된 크기보다 큰 파일만 관리됩니다.
- /access:DaysNotAccessed
- 지정된 일 수 이상 액세스되지 않은 파일만 관리됩니다. 기본값은 180일입니다.
- /include:RulePath
- Path[:FileExtension] 형식을 사용하여 볼륨에 추가할 포함 규칙을 지정합니다. 예를 들어 rss volume set c: /include:\windows:*.dll을 지정하면 Windows 디렉터리의 모든 .dll 파일이 관리 작업에 포함됩니다.
- /exclude:RulePath
- Path[:FileExtension] 형식을 사용하여 볼륨에 추가할 제외 규칙을 지정합니다.
- /recursive
- 이 옵션은 /include 또는 /exclude와 함께 사용해야 하며 지정된 경로의 모든 폴더에 해당 규칙이 적용되도록 지정합니다.
설명
- 볼륨 이름에 별표(*)를 사용하면 원격 저장소는 모든 볼륨에 대한 설정을 수정합니다.
예제
rss volume set * /access:90 /size:6
볼륨을 관리하려면
구문
rss volume manage {VolumeName1 [VolumeName2 ...] | *} [/dfs:DesiredFreeSpace] [/size:LowerLimit] [/access:DaysNotAccessed] [/include:RulePath] [exclude:RulePath] [/recursive]
매개 변수
- /dfs:DesiredFreeSpace
- 볼륨에 대한 사용 가능한 공간 크기를 지정된 백분율(예: 20 = 20%)로 설정합니다. 기본값은 5입니다.
- /size:LowerLimit
- 관리할 파일의 최소 크기를 킬로바이트(KB) 단위로 설정합니다. 지정된 크기보다 큰 파일만 관리됩니다. 기본값은 12입니다.
- /access:DaysNotAccessed
- 지정된 일 수 이상 액세스되지 않은 파일만 관리됩니다. 기본값은 180일입니다.
- /include:RulePath
- Path[:FileExtension] 형식을 사용하여 마이그레이션 기준으로 볼륨에 추가할 포함 규칙을 지정합니다. 예를 들어 rss volume manage c: /include:\windows:*.dll을 지정하면 Windows 디렉터리의 모든 .dll 파일이 관리 작업에 포함됩니다.
- /exclude:RulePath
- Path[:FileExtension] 형식을 사용하여 마이그레이션 기준으로 볼륨에 추가할 제외 규칙을 지정합니다.
- /recursive
- 이 옵션은 /include 또는 /exclude와 함께 사용해야 하며 지정된 경로의 모든 폴더에 해당 규칙이 적용되도록 지정합니다.
설명
- 볼륨 이름에 별표(*)를 사용하면 원격 저장소는 모든 볼륨에 대한 설정을 수정합니다.
예제
rss volume manage * /dfs:80 /size:4 /access:60 /include:\Program Files:*
볼륨 관리를 중단하려면
구문
rss volume unmanage {VolumeName1 [VolumeName2 ...] | *} [/quick] [/full]
매개 변수
- /quick
- 원격 저장소에서 모든 파일을 회수하지 않고 해당 볼륨을 관리 대상에서 제거합니다. /quick이 기본 설정입니다.
- /full
- 관리 대상에서 해당 볼륨을 제거하고 원격 저장소에서 모든 파일을 회수합니다.
설명
- 볼륨 이름에 별표(*)를 사용하면 원격 저장소는 모든 볼륨에 대한 관리를 중지합니다.
- /quick과 /full은 같은 명령에 사용할 수 없습니다.
예제
rss volume unmanage *
단일 원격 저장소 작업을 실행하거나 취소하려면
구문
rss volume job {VolumeName1 [VolumeName2 ...] | *} [/type:{createfreespace | copyfiles | validate}] [/run] [/cancel] [/wait]
매개 변수
- /type:{createfreespace | copyfiles | validate} /type:{f | c | v}
- 실행할 작업의 형식을 지정합니다. createfreespace는 지정된 각 볼륨에 대해 미리 마이그레이션한 모든 파일을 잘라내어 관리되는 볼륨에 대해 사용 가능한 공간 만들기 작업을 실행합니다. copyfiles는 지정된 볼륨의 파일을 원격 저장소로 즉시 복사합니다. validate는 지정된 볼륨에 있는 파일이 원격 저장소에 있는 유효한 데이터를 계속 가리키고 있는지 확인한 후 볼륨 통계를 업데이트합니다. 이 명령의 약식 버전(/type:{f | c | v})도 사용할 수 있습니다.
- /run
- 지정된 작업을 실행합니다. /run이나 /cancel을 지정하지 않으면 기본적으로 /run이 지정됩니다.
- /cancel
- 지정된 작업이 실행 중인 경우 취소합니다. 실행되고 있지 않은 작업을 취소하면 아무 결과도 나타나지 않습니다.
- /wait
- 작업이 각 볼륨에서 동기적으로 실행되며 원격 저장소가 모든 작업이 완료되거나 오류가 발생한 후에야 명령 프롬프트로 돌아감을 나타냅니다. /wait를 지정하지 않으면 모든 작업이 각 볼륨에서 동기적으로 실행되고 원격 저장소는 작업이 완료되기를 기다리지 않고 명령 프롬프트로 돌아갑니다.
설명
- 볼륨 이름에 별표(*)를 사용하면 원격 저장소는 모든 볼륨에 대한 관리를 중지합니다.
- 작업 형식을 지정할 때 정식 이름이나 단일 문자로 된 단축키를 사용할 수 있습니다. 예를 들어 사용 가능한 공간 만들기 작업을 실행할 때 /type:createfreespace 또는 /type:f를 지정할 수 있습니다.
- /run과 /cancel은 같은 명령에 사용할 수 없습니다.
예제
rss volume job * /type:createfreespace
포함 규칙이나 제외 규칙을 제거하려면
구문
rss volume delete {VolumeName1 [VolumeName2 ...] | *} /rule:RulePath
매개 변수
- /rule:RulePath
- Path[:FileExtension] 형식을 사용하여 볼륨에서 삭제할 포함 또는 제외 규칙을 지정합니다.
설명
- 볼륨 이름에 별표(*)를 사용하면 원격 저장소는 모든 볼륨에 대한 관리를 중지합니다.
예제
rss volume delete c: \windows:*.dll
지정된 미디어에 대한 정보를 표시하려면
구문
rss media show [MediaName1 [MediaName2 ...] | *] [/name] [/status] [/capacity] [/freespace] [/version] [/copies]
매개 변수
- /name
- 미디어의 이동식 저장소 이름을 표시합니다.
- /status
- 정상, 읽기 전용 등의 미디어 상태를 표시합니다.
- /capacity
- 미디어 성능을 기가바이트(GB) 단위로 표시합니다.
- /freespace
- 미디어의 사용 가능한 공간을 기가바이트(GB) 단위로 표시합니다.
- version
- 가장 최근에 미디어를 업데이트한 날짜를 표시합니다.
- /copies
- 미디어의 기존 복사본 수와 각 복사본의 상태를 표시합니다.
설명
- 미디어 이름에 별표(*)를 사용하면 원격 저장소는 모든 미디어에 대한 정보를 표시합니다.
예제
rss media show rs_tape2 rs_tape3 /capacity /freespace
지정된 미디어에서 원격 저장소 데이터를 삭제하려면
구문
rss media delete [MediaName1 [MediaName2 ...] | *] /copyset:[NumberOfSet]
매개 변수
- /copyset:[NumberOfSet]
- 지정된 미디어에서 삭제할 복사본 세트를 지정합니다.
설명
- 미디어 이름에 별표(*)를 사용하면 원격 저장소는 모든 미디어에서 지정된 복사본 세트를 삭제합니다.
예제
rss media delete rs_tape2 rs_tape3 /copyset:2
복사본 세트를 동기화하려면
구문
rss media synchronize /copyset:NumberOfSet [/wait]
매개 변수
- /copyset:[NumberOfSet]
- 동기화할 복사본 세트의 수를 1과 3 사이에서 지정합니다.
- /wait
- 동기화 모드로 명령을 실행하고 작업이 완료되면 명령 프롬프트로 돌아갑니다. /wait를 지정하지 않으면 명령이 비동기적으로 실행되므로 작업이 완료될 때까지 기다리지 않고 명령 프롬프트로 돌아갑니다.
예제
rss media synchronize /copyset:1
지정된 복사본에서 마스터를 다시 만들려면
구문
rss media recreatemaster [MediaName1 [MediaName2 ...]] /copyset:NumberOfSet [/wait]
매개 변수
- /copyset:[NumberOfSet]
- 마스터를 다시 만드는 데 사용할 복사본 세트의 수를 지정합니다.
- /wait
- 동기화 모드로 명령을 실행하고 작업이 완료되면 명령 프롬프트로 돌아갑니다. /wait를 지정하지 않으면 명령이 비동기적으로 실행되므로 작업이 완료될 때까지 기다리지 않고 명령 프롬프트로 돌아갑니다.
예제
rss media recreatemaster rs_tape3 /copyset:2
원격 저장소에서 파일을 회수하려면
구문
rss file recall [FileSpec1 [FileSpec2 ...]]
매개 변수
- FileSpec1
- 회수할 파일을 지정합니다. 별표(*)와 물음표(?) 와일드카드 문자를 사용할 수 있습니다.
설명
- 이 명령은 동기적으로 수행되므로 원격 저장소가 파일을 모두 회수할 때까지 명령 프롬프트로 돌아가지 않습니다.
예제
rss file recall scratch.tmp tmp* file?
Runas
사용자가 현재 로그온이 제공하는 것과 다른 사용 권한으로 특정 도구와 프로그램을 실행할 수 있도록 합니다.
구문
runas [{/profile | /noprofile}] [/env] [/netonly] [/savedcreds] [/smartcard] [/showtrustlevels] [/trustlevel] /user:UserAccountName "ProgramName PathToProgramFile"
매개 변수
- /profile
- 사용자 프로필을 로드합니다. /profile이 기본값입니다.
- /no profile
- 사용자 프로필을 로드하지 않도록 지정합니다. 이렇게 하면 응용 프로그램 로드가 빠르지만 응용 프로그램 실행 오류의 원인이 될 수 있습니다.
- /env
- 사용자의 로컬 환경 대신 현재 네트워크 환경을 사용하도록 지정합니다.
- /netonly
- 지정된 사용자 정보가 원격 액세스에만 해당하는 것임을 알려 줍니다.
- /savedcreds
- 이전에 해당 사용자가 자격 증명을 저장했는지 여부를 표시합니다.
- /smartcard
- 스마트 카드에서 자격 증명을 지원할 것인지 여부를 결정합니다.
- /showtrustlevels
- /trustlevel 옵션을 표시합니다.
- /trustlevel
- 응용 프로그램이 실행되는 인증 수준을 지정합니다. 사용 가능한 신뢰 수준을 보려면 /showtrustlevels를 사용합니다.
- /user:UserAccountName"ProgramName PathToProgramFile"
- 프로그램, 프로그램 이름 및 프로그램 파일 경로를 실행할 사용자 계정의 이름을 지정합니다. 사용자 계정의 형식은 User@Domain 또는 Domain\UserName이어야 합니다.
- /?
- 명령 프롬프트에서 도움말을 표시합니다.
설명
- 관리자가 제한적인 사용 권한으로 루틴, 비관리 작업을 수행하고, 특정 관리 작업을 수행할 때만 더 광범위한 사용 권한을 사용하는 데 좋은 기능입니다. 로그오프한 후 로그온하지 않고 이 기능을 수행하려면 일반 사용자 계정으로 로그온한 다음 runas 명령을 사용하여 더 광범위한 사용 권한이 필요한 도구를 실행합니다.
- Runas 명령의 사용에 대한 예제는 관련 항목을 참조하십시오.
- runas는 관리자 계정에 가장 일반적으로 사용되지만 이 계정으로 제한되는 것은 아닙니다. 여러 계정을 가진 사용자라면 runas를 사용하여 프로그램이나 MMC 콘솔 또는 제어판 항목을 대체 자격 증명으로 실행할 수 있습니다.
- 자신의 컴퓨터에서 Administrator 계정을 사용하려면 /user: 매개 변수에 다음 중 하나를 입력하십시오.
/user:AdministratorAccountName@ComputerName
/user:ComputerName\AdministratorAccountName
- 도메인 관리자 권한으로 이 명령을 사용하려면 다음 중 하나를 입력합니다.
/user:AdministratorAccountName@DomainName
/user:DomainName\AdministratorAccountName
- Runas 명령을 사용하면 프로그램(*.exe), 저장된 MMC 콘솔(*.msc), 프로그램과 저장된 MMC 콘솔에 대한 바로 가기, 제어판 항목 등을 실행할 수 있습니다. 컴퓨터에 User 그룹이나 Power Users 그룹과 같은 다른 그룹의 구성원으로 로그온하는 동안 관리자 권한으로 이들 작업을 실행할 수 있습니다.
- runas 명령을 사용하여 모든 프로그램, MMC 콘솔 또는 제어판 항목을 시작할 수 있습니다. 적절한 사용자 계정과 암호 정보를 제공한다면 사용자 계정이 컴퓨터에 로그온할 수 있는 자격을 갖게 되며 프로그램, MMC 콘솔 또는 제어판 항목을 시스템과 사용자 계정에서 사용할 수 있습니다.
- 사용자가 도구를 실행하는 컴퓨터와 관리하는 서버가 다른 도메인에 있으면 runas 명령을 사용하여 다른 포리스트의 서버를 관리할 수 있습니다.
- 네트워크 위치에서 runas를 사용하여 프로그램, MMC 콘솔 또는 제어판 항목을 시작하면 공유 네트워크 리소스에 연결하는 데 사용되는 자격 증명과 프로그램을 시작하는 데 사용되는 자격 증명이 다르기 때문에 실패할 수 있습니다. 프로그램을 시작하는데 사용한 자격 증명으로 동일한 공유 네트워크 리소스에 액세스를 얻을 수 없습니다.
- 프린터 폴더, 바탕 화면 항목과 같은 일부 항목은 간접적으로 열리고 runas 명령으로 시작할 수 없습니다.
- runas 명령이 실패하면 Secondary Logon 서비스가 실행되지 않았거나 사용 중인 사용자 계정이 유효하지 않은 것입니다. Secondary Logon 서비스의 상태를 검사하려면 컴퓨터 관리에서 서비스 및 응용 프로그램을 클릭한 다음 서비스를 클릭합니다. 사용자 계정을 테스트하려면 해당 계정을 사용하여 적절한 도메인에 로그온해 보십시오.
예
로컬 컴퓨터에서 관리자 권한으로 명령 프롬프트의 인스턴스를 시작하려면 다음과 같이 입력합니다.
runas /user:localmachinename\administrator cmd
프롬프트가 표시되면 관리자 암호를 입력합니다.
companydomain\domainadmin 도메인 관리자 계정을 사용하여 컴퓨터 관리 스냅인의 인스턴스를 시작하려면 아래와 같이 입력합니다.
runas /user:companydomain\domainadmin "mmc %windir%\system32\compmgmt.msc"
프롬프트가 표시되면 계정 암호를 입력합니다.
domain.microsoft.com 도메인에서 user라는 도메인 관리자 계정을 사용하여 메모장의 인스턴스를 시작하려면 아래와 같이 입력합니다.
runas /user:user@domain.microsoft.com "notepad my_file.txt"
프롬프트가 표시되면 계정 암호를 입력합니다.
명령 프롬프트 창의 인스턴스, 저장된 MMC 콘솔, 제어판 항목 또는 다른 포리스트의 서버를 관리할 프로그램을 시작하려면 아래와 같이 입력합니다.
runas /netonly /user:Domain\UserName "Command"
Domain\UserName은 서버를 관리할 수 있는 충분한 권한이 있는 사용자여야 합니다. 프롬프트가 표시되면 계정 암호를 입력합니다.
S
SC
서비스 컨트롤러 및 설치된 서비스와 통신합니다. SC.exe는 서비스에 대한 컨트롤 정보를 검색하고 설정합니다. SC.exe를 사용하여 서비스 프로그램을 테스트하고 디버깅할 수 있습니다. 레지스트리에 저장된 서비스 속성은 부팅할 때 서비스 응용 프로그램을 시작하는 방법 및 백그라운드 프로세스로 실행하는 방법을 제어하도록 설정할 수 있습니다. SC.exe 매개 변수는 서비스를 중단하거나 시작할 뿐 아니라 특정 서비스를 구성하고 서비스의 현재 상태를 검색할 수 있습니다. 다양한 SC.exe 명령을 불러오는 배치 파일을 만들어 서비스 시퀀스 시작 또는 종료를 자동화할 수 있습니다. SC.exe는 제어판에 있는 관리 도구 항목의 서비스와 비슷한 기능을 제공합니다.
명령 구문을 보려면 다음 sc 명령 중 하나를 클릭합니다.
- sc boot
- sc config
- sc continue
- sc control
- sc create
- sc delete
- sc description
- sc enumdepend
- sc failure
- sc getdisplayname
- sc getkeyname
- sc interrogate
- sc lock
- sc pause
- sc qc
- sc qdescription
- sc qfailure
- sc query
- sc queryex
- sc querylock
- sc sdset
- sc sdshow
- sc start
- sc stop
sc boot
마지막 부팅을 last-known-good 구성으로 저장해야 하는지 나타냅니다.
구문
Sc [ServerName] boot [{bad | OK}]
매개 변수
- ServerName
- 서비스가 있는 원격 서버의 이름을 지정합니다. 이름은 UNC(범용 명명 규칙) 형식("\\myserver")을 사용해야 합니다. SC.exe를 로컬에서 실행하려면 이 매개 변수를 무시합니다.
- [{bad | OK}]
- 마지막 부팅이 잘못되었는지 또는 last-known-good 구성으로 저장되었는지 지정합니다.
- /?
- 명령 프롬프트에서 도움말을 표시합니다.
예제
다음 예제는 sc boot 명령을 사용하는 방법을 보여 줍니다.
sc boot ok
sc boot bad
sc config
레지스트리나 서비스 컨트롤 관리자의 데이터베이스에서 서비스의 항목 값을 수정합니다.
구문
Sc [ServerName] config [ServiceName] [type= {own | share | kernel | filesys | rec | adapt | interacttype= {own | share}}] [start= {boot | system | auto | demand | disabled}] [error= {normal | severe | critical | ignore}] [binpath= BinaryPathName] [group= LoadOrderGroup] [tag= {yes | no}] [depend= dependencies] [obj= {AccountName | ObjectName}] [displayname= DisplayName] [password= Password]
매개 변수
- ServerName
- 서비스가 있는 원격 서버의 이름을 지정합니다. 이름은 UNC(범용 명명 규칙) 형식("\\myserver")을 사용해야 합니다. SC.exe를 로컬에서 실행하려면 이 매개 변수를 무시합니다.
- ServiceName
- getkeyname 작업이 반환한 서비스 이름을 지정합니다.
- type= {own| share | kernel | filesys | rec| adapt| interacttype= {own | share}}
- 서비스 종류를 지정합니다.
값 설명 own
서비스가 자체 프로세스로 실행되므로 다른 서비스와 실행 파일을 공유하지 않습니다. 이것이 기본 설정입니다.
share
서비스가 공유 프로세스로 실행되므로 다른 서비스와 실행 파일을 공유합니다.
kernel
드라이버입니다.
filesys
파일 시스템 드라이버입니다.
rec
컴퓨터에서 사용되는 파일 시스템을 확인하는 파일 시스템 인식 드라이버입니다.
adapt
키보드, 마우스, 디스크 드라이브와 같은 하드웨어 항목을 확인하는 어댑터 드라이버입니다.
interact
서비스가 사용자의 입력을 받아 데스크톱과 상호 작용할 수 있습니다. 대화형 서비스는 LocalSystem 계정으로 실행해야 합니다. 이 서비스 종류는 type= own 또는 type= shared와 함께 사용해야 합니다(예: type= interact type= own). type= interact를 단독으로 사용하면 유효하지 않은 매개 변수 오류가 생성됩니다.
- start= {boot | system | auto | demand | disabled}
- 서비스의 시작 유형을 지정합니다.
값 설명 boot
부팅 로더가 로드하는 장치 드라이버입니다.
system
커널을 초기화하는 동안 시작되는 장치 드라이버입니다.
auto
컴퓨터를 자동으로 다시 시작하거나 로그온한 사용자가 없어도 자동으로 컴퓨터를 실행하는 서비스입니다.
demand
수동으로 시작해야 하는 서비스입니다. start=를 지정하지 않는 경우 이것이 기본값입니다.
disabled
시작할 수 없는 서비스입니다. 사용할 수 없는 서비스를 시작하려면 시작 유형을 다른 값으로 변경합니다.
- error= {normal | severe | critical | ignore}
- 부팅 중에 서비스가 시작되지 못하는 경우 오류의 심각도를 지정합니다.
값 설명 normal
오류가 기록되고 메시지 상자가 표시되어 서비스를 시작하지 못했음을 사용자에게 알립니다. 시작 프로세스를 계속합니다. 이것은 기본 설정입니다.
severe
가능한 경우 오류가 기록됩니다. 컴퓨터가 마지막으로 성공한 구성을 사용하여 다시 시작하도록 시도합니다. 이렇게 설정하면 컴퓨터를 다시 시작할 수 있지만 서비스는 여전히 실행할 수 없습니다.
critical
가능한 경우 오류가 기록됩니다. 컴퓨터가 마지막으로 성공한 구성을 사용하여 다시 시작하도록 시도합니다. 마지막으로 성공한 구성이 실패하면 시작도 실패하고 부팅 프로세스가 중지 오류와 함께 중단됩니다.
ignore
오류가 기록되고 시작 프로세스가 계속됩니다. 이벤트 로그에 오류를 기록할 뿐 사용자에게 알리지 않습니다.
- binpath=BinaryPathName
- 서비스 이진 파일의 경로를 지정합니다.
- group=LoadOrderGroup
- 이 서비스가 소속된 그룹의 이름을 지정합니다. 그룹 목록은 레지스트리의 HKLM\System\CurrentControlSet\Control\ServiceGroupOrder 하위 키에 저장됩니다. 기본값은 Null입니다.
- tag= {yes | no}
- CreateService 호출에서 TagID를 가져올 것인지 여부를 지정합니다. 태그는 부팅 시작 및 시스템 시작 드라이버에만 사용됩니다.
- depend= dependencies
- 이 서비스 전에 시작해야 하는 서비스 또는 그룹의 이름을 지정합니다. 이름은 슬래시(/)로 구분합니다.
- obj= {AccountName|ObjectName}
- 서비스를 실행할 계정의 이름을 지정하거나 드라이버를 실행할 Windows 드라이버 개체의 이름을 지정합니다. 기본값은 LocalSystem입니다.
- displayname=DisplayName
- 사용자에게 서비스를 확인시키기 위해 사용자 인터페이스 프로그램에서 사용될 이름을 친숙하고 의미 있는 이름으로 지정합니다. 예를 들어 한 서비스의 하위 키 이름이 wuauserv인 경우 사용자가 사용하는 데 불편하므로 표시 이름을 자동으로 업데이트합니다.
- password=Password
- 암호를 지정합니다. LocalSystem 계정 이외의 계정을 사용하는 경우 필요합니다.
- /?
- 명령 프롬프트에서 도움말을 표시합니다.
설명
- 매개 변수와 값 사이에 공백이 없으면 작업이 실패합니다. 예를 들어 type=own이 아니라 type= own입니다.
예제
다음 예제는 sc config 명령을 사용하는 방법을 보여 줍니다.
sc config NewService binpath= "ntsd -d c:\windows\system32\NewServ.exe"
sc continue
일시 중지된 서비를 다시 시작하기 위해 CONTINUE 컨트롤 요청을 서비스에 보냅니다.
구문
Sc [ServerName] continue [ServiceName]
매개 변수
- ServerName
- 서비스가 있는 원격 서버의 이름을 지정합니다. 이름은 UNC(범용 명명 규칙) 형식("\\myserver")을 사용해야 합니다. SC.exe를 로컬에서 실행하려면 이 매개 변수를 무시합니다.
- ServiceName
- getkeyname 작업이 반환한 서비스 이름을 지정합니다.
- /?
- 명령 프롬프트에서 도움말을 표시합니다.
설명
- continue를 사용하면 일시 중지된 서비스를 다시 시작할 수 있습니다.
예제
다음 예제는 sc continue 명령을 사용하는 방법을 보여 줍니다.
sc continue tapisrv
sc control
CONTROL B를 서비스에 보냅니다.
구문
sc [ServerName] control [ServiceName] [{paramchange | netbindadd | netbindremove | netbindenable | netbinddisable | UserDefinedControlB}]
매개 변수
- ServerName
- 서비스가 있는 원격 서버의 이름을 지정합니다. 이름은 UNC(범용 명명 규칙) 형식("\\myserver")을 사용해야 합니다. SC.exe를 로컬에서 실행하려면 이 매개 변수를 무시합니다.
- ServiceName
- getkeyname 작업이 반환한 서비스 이름을 지정합니다.
- {paramchange | netbindadd | netbindremove | netbindenable | netbinddisable | UserDefinedControlB}
- 서비스를 보낼 컨트롤을 지정합니다.
- /?
- 명령 프롬프트에서 도움말을 표시합니다.
sc create
레지스트리나 서비스 컨트롤 관리자의 데이터베이스에서 서비스의 하위 키와 항목 값을 만듭니다.
구문
Sc [ServerName] create [ServiceName] [type= {own | share | kernel | filesys | rec | adapt | interacttype= {own | share}}] [start= {boot | system | auto | demand | disabled}] [error= {normal | severe | critical | ignore}] [binpath= BinaryPathName] [group= LoadOrderGroup] [tag= {yes | no}] [depend= dependencies] [obj= {AccountName | ObjectName}] [displayname= DisplayName] [password= Password]
매개 변수
- ServerName
- 서비스가 있는 원격 서버의 이름을 지정합니다. 이름은 UNC(범용 명명 규칙) 형식("\\myserver")을 사용해야 합니다. SC.exe를 로컬에서 실행하려면 이 매개 변수를 무시합니다.
- ServiceName
- getkeyname 작업이 반환한 서비스 이름을 지정합니다.
- type= {own| share | kernel | filesys | rec| adapt| interacttype= {own | share}}
- 서비스 종류를 지정합니다. 기본값은 type= own입니다.
값 설명 own
서비스가 자체 프로세스로 실행되므로 다른 서비스와 실행 파일을 공유하지 않습니다. 이것이 기본 설정입니다.
share
서비스가 공유 프로세스로 실행되므로 다른 서비스와 실행 파일을 공유합니다.
kernel
드라이버입니다.
filesys
파일 시스템 드라이버입니다.
rec
컴퓨터에서 사용되는 파일 시스템을 확인하는 파일 시스템 인식 드라이버입니다.
interact
서비스가 사용자의 입력을 받아 데스크톱과 상호 작용할 수 있습니다. 대화형 서비스는 LocalSystem 계정으로 실행해야 합니다. 이 서비스 종류는 type= own 또는 type= shared와 함께 사용해야 합니다(예: type= interact type= own). type= interact를 단독으로 사용하면 유효하지 않은 매개 변수 오류가 생성됩니다.
- start= {boot | system | auto | demand | disabled}
- 서비스의 시작 유형을 지정합니다. 기본 시작은 start= demand입니다.
boot
부팅 로더가 로드하는 장치 드라이버입니다.
system
커널을 초기화하는 동안 시작되는 장치 드라이버입니다.
auto
컴퓨터를 자동으로 다시 시작하거나 로그온한 사용자가 없어도 자동으로 컴퓨터를 실행하는 서비스입니다.
demand
수동으로 시작해야 하는 서비스입니다. start=를 지정하지 않는 경우 이것이 기본값입니다.
disabled
시작할 수 없는 서비스입니다. 사용할 수 없는 서비스를 시작하려면 시작 유형을 다른 값으로 변경합니다.
- error= {normal | severe | critical | ignore}
- 부팅 중에 서비스가 시작되지 못하는 경우 오류의 심각도를 지정합니다. 기본값은 error= normal입니다.
normal
오류가 기록되고 메시지 상자가 표시되어 서비스를 시작하지 못했음을 사용자에게 알립니다. 시작 프로세스를 계속합니다. 이것은 기본 설정입니다.
severe
가능한 경우 오류가 기록됩니다. 컴퓨터가 마지막으로 성공한 구성을 사용하여 다시 시작하도록 시도합니다. 이렇게 설정하면 컴퓨터를 다시 시작할 수 있지만 서비스는 여전히 실행할 수 없습니다.
critical
가능한 경우 오류가 기록됩니다. 컴퓨터가 마지막으로 성공한 구성을 사용하여 다시 시작하도록 시도합니다. 마지막으로 성공한 구성이 실패하면 시작도 실패하고 부팅 프로세스가 중지 오류와 함께 중단됩니다.
ignore
오류가 기록되고 시작 프로세스가 계속됩니다. 이벤트 로그에 오류를 기록할 뿐 사용자에게 알리지 않습니다.
- binpath=BinaryPathName
- 서비스 이진 파일의 경로를 지정합니다. binpath=에 대한 기본값은 없으므로 이 문자열은 반드시 제공해야 합니다.
- group=LoadOrderGroup
- 이 서비스가 소속된 그룹의 이름을 지정합니다. 그룹 목록은 레지스트리의 HKLM\System\CurrentControlSet\Control\ServiceGroupOrder 하위 키에 저장됩니다. 기본값은 Null입니다.
- tag= {yes | no}
- CreateService 호출에서 TagID를 가져올 것인지 여부를 지정합니다. 태그는 부팅 시작 및 시스템 시작 드라이버에만 사용됩니다.
- depend=dependencies
- 이 서비스 전에 시작해야 하는 서비스 또는 그룹의 이름을 지정합니다. 이름은 슬래시(/)로 구분합니다.
- obj= {AccountName|ObjectName}
- 서비스를 실행할 계정의 이름을 지정하거나 드라이버를 실행할 Windows 드라이버 개체의 이름을 지정합니다.
- displayname=DisplayName
- 사용자에게 서비스를 확인시키기 위해 사용자 인터페이스 프로그램에서 사용되는 친숙한 이름을 지정합니다.
- password=Password
- 암호를 지정합니다. LocalSystem 계정 이외의 계정을 사용하는 경우 필요합니다.
- /?
- 명령 프롬프트에서 도움말을 표시합니다.
설명
- type=own이 아니고 type= own과 같이 매개 변수와 값 사이에 공백이 없으면 작업이 실패합니다.
예제
다음 예제는 sc create 명령을 사용하는 방법을 보여 줍니다.
sc \\myserver create NewService binpath= c:\windows\system32\NewServ.exe
sc create NewService binpath= c:\windows\system32\NewServ.exe type= share start= auto depend= "+TDI Netbios"
sc delete
레지스트리에서 서비스 하위 키를 삭제합니다. 서비스를 실행 중이거나 다른 프로세스에 서비스에 대해 열린 핸들이 있으면 서비스를 삭제하도록 표시됩니다.
구문
Sc [ServerName] delete [ServiceName]
매개 변수
- ServerName
- 서비스가 있는 원격 서버의 이름을 지정합니다. 이름은 UNC(범용 명명 규칙) 형식("\\myserver")을 사용해야 합니다. SC.exe를 로컬에서 실행하려면 이 매개 변수를 무시합니다.
- ServiceName
- getkeyname 작업이 반환한 서비스 이름을 지정합니다.
- /?
- 명령 프롬프트에서 도움말을 표시합니다.
설명
- 프로그램 추가/제거를 사용하여 DHCP, DNS 또는 기타 기본 제공 운영 체제 서비스를 삭제합니다. 프로그램 추가/제거는 서비스에 대한 레지스트리 하위 키만 삭제하지 않고 서비스를 설치 및 제거하고 서비스에 대한 모든 바로 가기를 삭제합니다.
예제
다음 예제는 sc delete 명령을 사용하는 방법을 보여 줍니다.
sc delete newserv
sc description
서비스에 대한 설명 문자열을 설정합니다.
구문
Sc [ServerName] description [ServiceName] [Description]
매개 변수
- ServerName
- 서비스가 있는 원격 서버의 이름을 지정합니다. 이름은 UNC(범용 명명 규칙) 형식("\\myserver")을 사용해야 합니다. SC.exe를 로컬에서 실행하려면 이 매개 변수를 무시합니다.
- ServiceName
- getkeyname 작업이 반환한 서비스 이름을 지정합니다.
- Description
- 지정된 서비스에 대한 설명을 지정합니다. 문자열을 지정하지 않으면 서비스에 대한 설명은 변경되지 않습니다. 서비스 설명에 포함할 수 있는 문자 수는 제한이 없습니다.
- /?
- 명령 프롬프트에서 도움말을 표시합니다.
예제
다음 예제는 sc description 명령을 사용하는 방법을 보여 줍니다.
sc description newserv "Runs quality of service control."
sc enumdepend
지정된 서비스를 실행하지 않으면 실행할 수 없는 서비스를 표시합니다.
구문
Sc [ServerName] enumdepend [ServiceName] [BufferSize]
매개 변수
- ServerName
- 서비스가 있는 원격 서버의 이름을 지정합니다. 이름은 UNC(범용 명명 규칙) 형식("\\myserver")을 사용해야 합니다. SC.exe를 로컬에서 실행하려면 이 매개 변수를 무시합니다.
- ServiceName
- getkeyname 작업이 반환한 서비스 이름을 지정합니다.
- BufferSize
- 열거 버퍼 크기(바이트)를 지정합니다. 기본값은 1,024바이트입니다.
- /?
- 명령 프롬프트에서 도움말을 표시합니다.
설명
- 버퍼가 크기 않으면 enumdepend 작업은 종속성을 일부만 출력하고 모든 종속성을 출력하는 데 필요한 추가 버퍼 크기를 지정합니다. 출력이 끊기면 작업을 반환하고 버퍼 크기를 더 크게 지정합니다.
예제
다음 예제는 sc enumdepend 명령을 사용하는 방법을 보여 줍니다.
sc enumdepend rpcss 5690
sc enumdepend tapisrv
sc failure
서비스가 실패한 경우 동작을 지정합니다.
구문
Sc [ServerName] failure [ServiceName] [reset= ErrorFreePeriod] [reboot= BroadcastMessage] [command= CommandLine] [actions= FailureActionsAndDelayTime]
매개 변수
- ServerName
- 서비스가 있는 원격 서버의 이름을 지정합니다. 이름은 UNC(범용 명명 규칙) 형식("\\myserver")을 사용해야 합니다. SC.exe를 로컬에서 실행하려면 이 매개 변수를 무시합니다.
- ServiceName
- getkeyname 작업이 반환한 서비스 이름을 지정합니다.
- reset=ErrorFreePeriod
- 실패가 없는 기간(초)을 지정합니다. 이 기간 이후 실패 횟수는 0으로 다시 설정됩니다. 이 매개 변수는 actions= 매개 변수와 함께 사용해야 합니다.
- reboot=BroadcastMessage
- 서비스의 실패를 알리는 메시지를 지정합니다.
- command=CommandLine
- 서비스가 실패한 경우 실행할 명령줄을 지정합니다. 실패한 경우 배치 또는 VBS 파일을 실행하는 방법에 대한 자세한 내용은 설명을 참조하십시오.
- actions=FailureActionsAndDelayTime
- 실패 동작과 지연 시간을 슬래시(/)로 구분하여 밀리초로 지정합니다. 다음 동작은 유효합니다. run, restart, and reboot. 이 매개 변수는 reset= 매개 변수와 함께 사용해야 합니다. 실패 시 아무 작업도 수행하지 않으려면 actions= ""을 사용합니다.
- /?
- 명령 프롬프트에서 도움말을 표시합니다.
설명
- 모든 서비스에서 실패 옵션을 변경할 수는 없습니다. 일부 서비스는 서비스 집합의 일부로 실행됩니다.
- 실패한 경우 배치 파일을 실행하려면 command= 매개 변수에 cmd.exeDrive:\FileName.bat을 지정합니다. 여기서 Drive:\FileName.bat은 배치 파일의 정규화된 이름입니다.
- 실패한 경우 VBS 파일을 실행하려면 command= 매개 변수에 cscript drive:\myscript.vbs를 지정합니다. 여기서 Drive:\myscript.vbs는 스크립트 파일의 정규화된 이름입니다.
- actions= 매개 변수에 서비스가 실패한 경우 첫 번째, 두 번째, 세 번째로 사용될 세 가지 다른 동작을 지정할 수 있습니다.
- type=own이 아니고 type= own과 같이 매개 변수와 값 사이에 공백이 없으면 작업이 실패합니다.
예제
다음 예제는 sc failure 명령을 사용하는 방법을 보여 줍니다.
sc failure msftpsvc reset= 30 actions= restart/5000
sc failure dfs reset= 60 command= c:\windows\services\restart_dfs.exe actions= run/5000
sc failure dfs reset= 60 actions= reboot/30000
sc failure dfs reset= 60 reboot= "The Distributed File System service has failed. Because of this, the computer will reboot in 30 seconds." actions= reboot/30000
sc failure myservice reset= 3600 reboot= "MyService crashed -- rebooting machine" command= "%windir%\MyServiceRecovery.exe" actions= restart/5000/run/10000/reboot/60000
sc getdisplayname
특별 서비스와 관련된 표시 이름을 가져옵니다.
구문
Sc [ServerName] getdisplayname [ServiceName] [BufferSize]
매개 변수
- ServerName
- 서비스가 있는 원격 서버의 이름을 지정합니다. 이름은 UNC(범용 명명 규칙) 형식("\\myserver")을 사용해야 합니다. SC.exe를 로컬에서 실행하려면 이 매개 변수를 무시합니다.
- ServiceName
- getkeyname 작업이 반환한 서비스 이름을 지정합니다.
- BufferSize
- 버퍼 크기(바이트)를 지정합니다. 기본값은 1,024바이트입니다.
- /?
- 명령 프롬프트에서 도움말을 표시합니다.
예제
다음 예제는 sc getdisplayname 명령을 사용하는 방법을 보여 줍니다.
sc getdisplayname clipsrv
sc getdisplayname tapisrv
sc getdisplayname sharedaccess
sc getkeyname
표시 이름을 입력으로 사용하여 특별 서비스와 관련된 키 이름을 가져옵니다.
구문
sc [ServerName] getkeyname [ServiceDisplayName] [BufferSize]
매개 변수
- ServerName
- 서비스가 있는 원격 서버의 이름을 지정합니다. 이름은 UNC(범용 명명 규칙) 형식("\\myserver")을 사용해야 합니다. SC.exe를 로컬에서 실행하려면 이 매개 변수를 무시합니다.
- ServiceDisplayName
- 서비스 이름을 지정합니다.
- BufferSize
- 버퍼 크기(바이트)를 지정합니다. 기본값은 1,024바이트입니다.
- /?
- 명령 프롬프트에서 도움말을 표시합니다.
설명
- ServiceDisplayName에 공백이 있으면 텍스트를 따옴표로 묶습니다(예: "Service Display Name").
예제
다음 예제는 sc getkeyname 명령을 사용하는 방법을 보여 줍니다.
sc getkeyname "remote procedure call (rpc)"
sc getkeyname "internet connection sharing"
sc getkeyname clipbook
sc interrogate
서비스에 INTERROGATE 컨트롤 요청을 보냅니다.
구문
Sc [ServerName] interrogate [ServiceName]
매개 변수
- ServerName
- 서비스가 있는 원격 서버의 이름을 지정합니다. 이름은 UNC(범용 명명 규칙) 형식("\\myserver")을 사용해야 합니다. SC.exe를 로컬에서 실행하려면 이 매개 변수를 무시합니다.
- ServiceName
- getkeyname 작업이 반환한 서비스 이름을 지정합니다.
- /?
- 명령 프롬프트에서 도움말을 표시합니다.
설명
- INTERROGATE를 서비스에 보내면 서비스가 서비스 컨트롤 관리자를 사용하여 상태를 업데이트하도록 합니다.
예제
다음 예제는 sc interrogate 명령을 사용하는 방법을 보여 줍니다.
sc interrogate sharedaccess
sc interrogate rpcss
sc lock
서비스 컨트롤 관리자의 데이터베이스를 잠급니다.
구문
sc [ServerName] lock
매개 변수
- ServerName
- 서비스가 있는 원격 서버의 이름을 지정합니다. 이름은 UNC(범용 명명 규칙) 형식("\\myserver")을 사용해야 합니다. SC.exe를 로컬에서 실행하려면 이 매개 변수를 무시합니다.
- /?
- 명령 프롬프트에서 도움말을 표시합니다.
설명
- 서비스 컨트롤 관리자의 데이터베이스를 잠그면 서비스를 시작할 수 없습니다. 서비스가 중단된 후 다시 시작하지 않는지 확인하려면 이 매개 변수를 사용합니다. 이렇게 하면 중단되지 않고 서비스 삭제와 같은 동작을 실행할 수 있습니다.
- lock 작업을 사용하면 서비스 제어 관리자의 데이터베이스가 잠기고 그 후에 u를 입력하여 데이터베이스의 잠금을 해제할 수 있습니다. 잠근 데이터베이스에서 프로세스를 중지할 수도 있습니다.
예제
다음 예제는 sc lock 명령을 사용하는 방법을 보여 줍니다.
sc lock
sc pause
서비스에 PAUSE 컨트롤 요청을 보냅니다.
구문
Sc [ServerName] pause [ServiceName]
매개 변수
- ServerName
- 서비스가 있는 원격 서버의 이름을 지정합니다. 이름은 UNC(범용 명명 규칙) 형식("\\myserver")을 사용해야 합니다. SC.exe를 로컬에서 실행하려면 이 매개 변수를 무시합니다.
- ServiceName
- getkeyname 작업이 반환한 서비스 이름을 지정합니다.
- /?
- 명령 프롬프트에서 도움말을 표시합니다.
설명
- 종료 전에 서비스를 일시 중지하려면 pause를 사용합니다.
- 모든 서비스를 일시 중지할 수 있는 것은 아닙니다.
- 일시 중지된 경우 모든 서비스가 같은 동작을 수행하지는 않습니다. 일부는 기존 클라이언트에서는 서비스를 수행하지만 새 클라이언트는 받아들이지 않습니다. 일부는 기존 클라이언트에 대한 서비스 수행을 멈추고 새 클라이언트도 받아들이지 않습니다.
예제
다음 예제는 sc pause 명령을 사용하는 방법을 보여 줍니다.
sc pause tapisrv
sc qc
서비스 구성 정보를 쿼리합니다.
구문
Sc [ServerName] qc [ServiceName] [BufferSize]
매개 변수
- ServerName
- 서비스가 있는 원격 서버의 이름을 지정합니다. 이름은 UNC(범용 명명 규칙) 형식("\\myserver")을 사용해야 합니다. SC.exe를 로컬에서 실행하려면 이 매개 변수를 무시합니다.
- ServiceName
- getkeyname 작업이 반환한 서비스 이름을 지정합니다.
- BufferSize
- 버퍼 크기(바이트)를 지정합니다. 기본값은 1,024바이트입니다.
- /?
- 명령 프롬프트에서 도움말을 표시합니다.
설명
- qc 작업은 서비스에 대한 다음 정보를 표시합니다. SERVICE_NAME (서비스의 레지스트리 하위 키 이름), TYPE, ERROR_CONTROL, BINARY_PATH_NAME, LOAD_ORDER_GROUP, TAG, DISPLAY_NAME, DEPENDENCIES, and SERVICE_START_NAME.
- 관리자는 SC를 사용하여 서비스의 이진 이름을 확인하고 명령줄에 다음을 입력하여 해당 서비스가 다른 서비스와 프로세스를 공유하는지 확인할 수 있습니다.
sc qcServiceName
SC는 MMC(Microsoft Management Console) 서비스 노드의 서비스를 시스템 모니터의 프로세스와 일치하도록 합니다. 이진 이름이 Services.exe이면 해당 서비스는 서비스 컨트롤러 프로세스를 공유합니다.
Services.exe가 모든 서비스를 시작합니다. 시스템 리소스를 보존하려면 Windows용으로 개발된 Win32 서비스 일부가 Services.exe 프로세스를 공유하도록 기록됩니다. 이 서비스는 시스템 모니터나 작업 관리자에 별도의 프로세스로 표시되지 않습니다. 여러 운영 서비스를 공유하는 서비스 호스트 프로세스인 Svchost.exe도 마찬가지입니다.
공급업체 Win32 서비스가 공유 프로세스로 구성될 수 있으므로 모든 Win32 서비스에 프로세스가 없을 수도 있습니다. SC는 이 서비스에 대한 구성 정보를 얻는 데 사용됩니다. 서비스가 다른 서비스와 프로세스를 공유하지 않는 경우 서비스를 실행 중이면 시스템 모니터에 서비스에 대한 프로세스가 있습니다.
- SC는 Windows에 포함된 Services.exe보다 서비스에 대해 자세하고 정확한 정보를 제공하기 때문에 서비스 개발자에게 유용할 수 있습니다. Services.exe는 서비스가 실행 중인지, 중단되었는지, 일시 중지 상태인지 확인할 수 있습니다. 이 도구는 디버깅되어 문제없이 실행되는 응용 프로그램에는 적합하지만 개발 중인 서비스에 대해서는 잘못된 정보를 제공하는 경우가 있습니다. 예를 들어 시작하는 서비스는 실제로 실행 중이든 실행 중이 아니든 시작되었다고 표시됩니다.
SC는 모든 Windows 서비스 컨트롤 API(응용 프로그래밍 인터페이스) 기능을 호출합니다. 명령줄에서 매개 변수를 지정하여 이 기능으로 설정합니다.
SC를 사용하면 서비스 상태를 쿼리하고 상태 구조 필드에 저장된 값을 검색할 수 있습니다. Services.exe는 서비스의 완전한 상태를 제공할 수 없지만 SC는 마지막 검사점 번호와 대기 힌트뿐만 아니라 서비스의 정확한 상태를 보여 줍니다. 검사점은 프로그램이 응답을 중단하기 전에 초기화가 얼마나 진행되었는지 보여 주기 때문에 디버깅 도구로 사용할 수 있습니다. 또한 SC는 원격 컴퓨터의 이름을 지정하여 서비스 API 함수를 호출하거나 원격 컴퓨터에서 서비스 상태 구조를 볼 수 있게 합니다.
예제
다음 예제는 sc qc 명령을 사용하는 방법을 보여 줍니다.
sc qc \\myserver newsrvice
sc qc rpcss 248
sc qdescription
서비스에 대한 설명 문자열을 표시합니다.
구문
Sc [ServerName] qdescription [ServiceName] [BufferSize]
매개 변수
- ServerName
- 서비스가 있는 원격 서버의 이름을 지정합니다. 이름은 UNC(범용 명명 규칙) 형식("\\myserver")을 사용해야 합니다. SC.exe를 로컬에서 실행하려면 이 매개 변수를 무시합니다.
- ServiceName
- getkeyname 작업이 반환한 서비스 이름을 지정합니다.
- BufferSize
- 버퍼 크기(바이트)를 지정합니다. 기본값은 1,024바이트입니다.
- /?
- 명령 프롬프트에서 도움말을 표시합니다.
예제
다음 예제는 sc qdescription 명령을 사용하는 방법을 보여 줍니다.
sc qdescription rpcss
sc qdescription rpcss 138
sc qfailure
지정한 서비스가 실패한 경우 수행할 동작을 표시합니다.
구문
Sc [ServerName] qfailure [ServiceName] [BufferSize]
매개 변수
- ServerName
- 서비스가 있는 원격 서버의 이름을 지정합니다. 이름은 UNC(범용 명명 규칙) 형식("\\myserver")을 사용해야 합니다. SC.exe를 로컬에서 실행하려면 이 매개 변수를 무시합니다.
- ServiceName
- getkeyname 작업이 반환한 서비스 이름을 지정합니다.
- BufferSize
- 버퍼 크기(바이트)를 지정합니다. 기본값은 1,024바이트입니다.
- /?
- 명령 프롬프트에서 도움말을 표시합니다.
설명
- qfailure 작업은 서비스에 대한 다음 정보를 표시합니다. SERVICE_NAME(서비스의 레지스트리 하위 키 이름), RESET_PERIOD, REBOOT_MESSAGE, COMMAND_LINE, FAILURE_ACTIONS
예제
다음 예제는 sc qfailure 명령을 사용하는 방법을 보여 줍니다.
sc qfailure rpcss
sc qfailure rpcss 20
sc query
지정된 서비스, 드라이버, 서비스 종류 및 드라이버 종류에 대한 정보를 가져와 표시합니다.
구문
Sc [ServerName] query [ServiceName] [type= {driver | service | all}] [type= {own | share | interact | kernel | filesys | rec | adapt}] [state= {active | inactive | all}] [bufsize= BufferSize] [ri= ResumeIndex] [group= GroupName]
매개 변수
- ServerName
- 서비스가 있는 원격 서버의 이름을 지정합니다. 이름은 UNC(범용 명명 규칙) 형식("\\myserver")을 사용해야 합니다. SC.exe를 로컬에서 실행하려면 이 매개 변수를 무시합니다.
- ServiceName
- getkeyname 작업이 반환한 서비스 이름을 지정합니다. 이 query 매개 변수는 ServerName이외의 query 매개 변수와는 함께 사용되지 않습니다.
- type= {driver | service | all}
- 열거할 항목을 지정합니다. 기본 종류는 service입니다.
값 설명 driver
드라이버만 열거하도록 지정합니다.
service
서비스만 열거하도록 지정합니다.
all
드라이버 및 서비스를 모두 열거하도록 지정합니다.
- type= {own | share | interact | kernel | filesys | rec | adapt}
- 열거할 서비스 종류 또는 드라이버 종류를 지정합니다.
값 설명 own
서비스가 자체 프로세스로 실행되므로 다른 서비스와 실행 파일을 공유하지 않습니다. 이것이 기본 설정입니다.
share
서비스가 공유 프로세스로 실행되므로 다른 서비스와 실행 파일을 공유합니다.
interact
서비스가 사용자의 입력을 받아 데스크톱과 상호 작용할 수 있습니다. 대화형 서비스는 LocalSystem 계정으로 실행해야 합니다.
kernel
드라이버입니다.
filesys
파일 시스템 드라이버입니다.
- state= {active | inactive | all}
- 열거할 서비스의 시작 상태를 지정합니다. 기본 상태는 active입니다.
값 설명 active
활성 서비스를 모두 지정합니다.
inactive
일시 중지되거나 중지된 서비스를 모두 지정합니다.
all
모든 서비스를 지정합니다.
- bufsize=BufferSize
- 열거 버퍼 크기(바이트)를 지정합니다. 기본 크기는 1,024바이트입니다. 쿼리의 표시 결과가 1,024바이트를 초과하면 열거 버퍼의 크기를 증가시킵니다.
- ri=ResumeIndex
- 열거를 시작하거나 다시 시작할 인덱스 번호를 지정합니다. 기본값은 0입니다. 쿼리에서 기본 버퍼가 표시할 수 있는 것보다 많은 정보를 반환하는 경우 이 매개 변수를 bufsize= 매개 변수와 함께 사용합니다.
- group=GroupName
- 열거할 서비스 그룹을 지정합니다. 기본값은 모든 그룹입니다.
- /?
- 명령 프롬프트에서 도움말을 표시합니다.
설명
- type=own이 아니고 type= own과 같이 매개 변수와 값 사이에 공백이 없으면 작업이 실패합니다.
- query는 서비스에 대한 다음의 정보를 표시합니다. SERVICE_NAME(서비스 레지스트리 하위 키 이름), TYPE, STATE(사용할 수 없는 상태와 함께 표시), WIN32_EXIT_B, SERVICE_EXIT_B, CHECKPOINT, WAIT_HINT
- type= 매개 변수는 경우에 따라 두 번 사용할 수도 있습니다. 처음 나타나는 type= 매개 변수는 서비스를 쿼리할 것인지 드라이버를 쿼리할 것인지 아니면 모두 쿼리할 것인지를 지정합니다. 두 번째로 나타나는 type= 매개 변수는 쿼리의 범위를 더 좁히기 위해 create 작업으로부터 유형을 지정합니다.
- query 명령에서 결과를 표시할 때 열거 버퍼 크기를 초과하면 다음과 같은 메시지가 표시됩니다.
Enum: more data, need 1822 bytes start resume at index 79
나머지 query 정보를 표시하려면 bufsize=를 바이트 수로 설정하고 ri=를 지정한 인덱스로 설정하여 query를 다시 실행합니다. 예를 들어 명령줄에 다음 내용을 입력하면 나머지 출력을 표시할 수 있습니다.
sc query bufsize= 1822 ri= 79
예제
다음 예제는 sc query 명령을 사용하는 방법을 보여 줍니다.
sc query
sc query messenger
sc query type= driver
sc query type= service
sc query state= all
sc query bufsize= 50
sc query ri= 14
sc query type= service type= interact
sc query type= driver group= ndis
sc queryex
지정된 서비스, 드라이버, 서비스 종류 및 드라이버 종류에 대한 확장된 정보를 가져와 표시합니다.
구문
Sc [ServerName] queryex [type= {driver | service | all}] [type= {own | share | interact | kernel | filesys | rec | adapt}] [state= {active | inactive | all}] [bufsize= BufferSize] [ri= ResumeIndex][group= GroupName]
매개 변수
- ServerName
- 서비스가 있는 원격 서버의 이름을 지정합니다. 이름은 UNC(범용 명명 규칙) 형식("\\myserver")을 사용해야 합니다. SC.exe를 로컬에서 실행하려면 이 매개 변수를 무시합니다.
- ServiceName
- getkeyname 작업이 반환한 서비스 이름을 지정합니다. 이 queryex 매개 변수는 ServerName이외의 queryex 매개 변수와는 함께 사용되지 않습니다.
- type= {driver | service | all}
- 열거할 항목을 지정합니다. 기본 종류는 service입니다.
값 설명 driver
드라이버만 열거하도록 지정합니다.
service
서비스만 열거하도록 지정합니다.
all
드라이버 및 서비스를 모두 열거하도록 지정합니다.
- type= {own | share | interact | kernel | filesys | rec | adapt}
- 열거할 서비스 종류 또는 드라이버 종류를 지정합니다.
값 설명 own
서비스가 자체 프로세스로 실행되므로 다른 서비스와 실행 파일을 공유하지 않습니다. 이것이 기본 설정입니다.
share
서비스가 공유 프로세스로 실행되므로 다른 서비스와 실행 파일을 공유합니다.
interact
서비스가 사용자의 입력을 받아 데스크톱과 상호 작용할 수 있습니다. 대화형 서비스는 LocalSystem 계정으로 실행해야 합니다.
kernel
드라이버입니다.
filesys
파일 시스템 드라이버입니다.
- state= {active | inactive | all}
- 열거할 서비스의 시작 상태를 지정합니다. 기본 상태는 active입니다.
값 설명 active
활성 서비스를 모두 지정합니다.
inactive
일시 중지되거나 중지된 서비스를 모두 지정합니다.
all
모든 서비스를 지정합니다.
- bufsize=BufferSize
- 열거 버퍼 크기(바이트)를 지정합니다. 기본 크기는 1,024바이트입니다.
- ri=ResumeIndex
- 열거를 시작하거나 다시 시작할 인덱스 번호를 지정합니다. 기본 설정은 0입니다.
- group=GroupName
- 열거할 서비스 그룹을 지정합니다. 기본값은 모든 그룹입니다.
- /?
- 명령 프롬프트에서 도움말을 표시합니다.
설명
- type=own이 아니고 type= own과 같이 매개 변수와 값 사이에 공백이 없으면 작업이 실패합니다.
- queryex 작업은 서비스에 대한 다음 정보를 표시합니다. SERVICE_NAME(서비스 레지스트리 하위 키 이름), TYPE, STATE(사용할 수 없는 상태와 함께 표시), WIN32_EXIT_B, SERVICE_EXIT_B, CHECKPOINT, WAIT_HINT, PID, FLAGS
- type= 매개 변수는 경우에 따라 두 번 사용할 수도 있습니다. 처음 나타나는 type= 매개 변수는 서비스를 쿼리할 것인지 드라이버를 쿼리할 것인지 아니면 모두 쿼리할 것인지를 지정합니다. 두 번째로 나타나는 type= 매개 변수는 쿼리의 범위를 더 좁히기 위해 create 작업으로부터 유형을 지정합니다.
- queryex 명령으로 표시되는 결과가 열거 버퍼 크기를 초과하면 다음과 같은 메시지가 표시됩니다.
Enum: more data, need 2130 bytes start resume at index 75
나머지 queryex 정보를 표시하려면 bufsize=를 바이트 수로 설정하고, ri=를 지정한 인덱스로 설정하여 queryex를 다시 실행합니다. 예를 들어 명령줄에 다음 내용을 입력하면 나머지 출력을 표시할 수 있습니다.
sc queryex bufsize= 2130 ri= 75
예제
다음 예제는 sc queryex 명령을 사용하는 방법을 보여 줍니다.
sc queryex messenger
sc queryex group= ""
sc querylock
서비스 컨트롤 관리자의 데이터베이스 잠금 상태를 쿼리하고 표시합니다.
구문
Sc [ServerName] querylock
매개 변수
- ServerName
- 서비스가 있는 원격 서버의 이름을 지정합니다. 이름은 UNC(범용 명명 규칙) 형식("\\myserver")을 사용해야 합니다. SC.exe를 로컬에서 실행하려면 이 매개 변수를 무시합니다.
- /?
- 명령 프롬프트에서 도움말을 표시합니다.
sc sdset
SDDL(Service Descriptor Definition Language)을 사용하여 서비스의 보안 설명자를 설정합니다.
구문
Sc [ServerName] sdset ServiceName ServiceSecurityDescriptor
매개 변수
- ServerName
- 서비스가 있는 원격 서버의 이름을 지정합니다. 이름은 UNC(범용 명명 규칙) 형식("\\myserver")을 사용해야 합니다. SC.exe를 로컬에서 실행하려면 이 매개 변수를 무시합니다.
- ServiceName
- getkeyname 작업이 반환한 서비스 이름을 지정합니다.
- ServiceSecurityDescriptor
- SDDL에서 서비스의 서비스 설명자를 지정합니다.
- /?
- 명령 프롬프트에서 도움말을 표시합니다.
설명
- SDDL에 대한 자세한 내용은 Microsoft 웹 사이트의 Security Descriptor Definition Language를 참조하십시오.
sc sdshow
SDDL을 사용하여 서비스의 보안 설명자를 표시합니다.
구문
Sc [ServerName] sdshow ServiceName
매개 변수
- ServerName
- 서비스가 있는 원격 서버의 이름을 지정합니다. 이름은 UNC(범용 명명 규칙) 형식("\\myserver")을 사용해야 합니다. SC.exe를 로컬에서 실행하려면 이 매개 변수를 무시합니다.
- ServiceName
- getkeyname 작업이 반환한 서비스 이름을 지정합니다.
- /?
- 명령 프롬프트에서 도움말을 표시합니다.
설명
- SDDL에 대한 자세한 내용은 Microsoft 웹 사이트의 Security Descriptor Definition Language를 참조하십시오.
예제
sc sdshow rpcss
sc start
서비스 실행을 시작합니다.
구문
Sc [ServerName] start ServiceName [ServiceArguments]
매개 변수
- ServerName
- 서비스가 있는 원격 서버의 이름을 지정합니다. 이름은 UNC(범용 명명 규칙) 형식("\\myserver")을 사용해야 합니다. SC.exe를 로컬에서 실행하려면 이 매개 변수를 무시합니다.
- ServiceName
- getkeyname 작업이 반환한 서비스 이름을 지정합니다.
- ServiceArguments
- 서비스가 시작되도록 통과시키는 서비스 인수를 지정합니다.
- /?
- 명령 프롬프트에서 도움말을 표시합니다.
예제
다음 예제는 sc start 명령을 사용하는 방법을 보여 줍니다.
sc start tapisrv
sc stop
서비스에 STOP 컨트롤 요청을 보냅니다.
구문
Sc [ServerName] stop ServiceName
매개 변수
- ServerName
- 서비스가 있는 원격 서버의 이름을 지정합니다. 이름은 UNC(범용 명명 규칙) 형식("\\myserver")을 사용해야 합니다. SC.exe를 로컬에서 실행하려면 이 매개 변수를 무시합니다.
- ServiceName
- getkeyname 작업이 반환한 서비스 이름을 지정합니다.
- /?
- 명령 프롬프트에서 도움말을 표시합니다.
주의
- 레지스트리를 잘못 편집하면 시스템에 심각한 손상을 줄 수 있습니다. 레지스트리를 변경하기 전에 컴퓨터의 중요한 데이터를 백업해야 합니다.
설명
- 모든 서비스를 중지할 수 있는 것은 아닙니다.
예제
다음 예제는 sc stop 명령을 사용하는 방법을 보여 줍니다.
sc stop tapisrv
Schtasks
명령 및 프로그램이 정기적으로 또는 특정 시간에 실행되도록 예약합니다. 작업을 일정에 추가하거나 제거하고 필요한 경우 작업을 시작하거나 중단하고 예약된 작업을 표시하거나 변경합니다.
명령 구문을 보려면 다음 명령을 클릭합니다.
schtasks create
작업을 예약합니다.
Schtasks는 각 일정 유형에 대해 다양한 매개 변수 조합을 사용합니다. 작업을 만들기 위한 결합된 구문을 보거나 특정 일정 유형으로 작업을 만들기 위한 구문을 보려면 다음 옵션 중 하나를 클릭합니다.
- 결합된 구문과 매개 변수 설명
- N분마다 실행되는 작업 예약
- N시간마다 실행되는 작업을 예약하려면
- N일마다 실행되는 작업을 예약하려면
- N주마다 실행되는 작업을 예약하려면
- N개월마다 실행되는 작업을 예약하려면
- 매주 특정 요일에 실행되는 작업 예약
- 특정 주에 실행되는 작업 예약
- 매월 특정 날짜에 실행되는 작업 예약
- 매월 말일에 실행되는 작업 예약
- 한 번만 실행되는 작업 예약
- 시스템을 시작할 때마다 실행되는 작업 예약
- 사용자가 로그온할 때 실행되는 작업 예약
- 시스템이 유휴 상태일 때 실행되는 작업 예약
- 지금 실행되는 작업 예약
- 다양한 사용 권한으로 실행되는 작업 예약
- 시스템 권한으로 실행되는 작업 예약
- 두 개 이상의 프로그램을 실행하는 작업 예약
- 원격 컴퓨터에서 실행하는 작업 예약
결합된 구문과 매개 변수 설명
구문
Schtasks /create /sc ScheduleType /tn TaskName /tr TaskRun [/s Computer [/u [Domain\]User [/p Password]]] [/ru {[Domain\]User | System}] [/rp Password] [/mo Modifier] [/d Day[,Day...] | *] [/m Month[,Month...]] [/i IdleTime] [/st StartTime] [/ri Interval] [{/et EndTime | /du Duration} [/k]] [/sd StartDate] [/ed EndDate] [/it] [/Z] [/F]
매개 변수
- /sc ScheduleType
- 일정 유형을 지정합니다. 유효한 값은 MINUTE, HOURLY, DAILY, WEEKLY, MONTHLY, ONCE, ONSTART, ONLOGON, ONIDLE입니다.
일정 유형 설명 MINUTE, HOURLY, DAILY, WEEKLY, MONTHLY
일정의 시간 단위를 지정합니다.
ONCE
지정한 날짜 및 시간에 작업을 한 번만 실행합니다.
ONSTART
시스템을 시작할 때마다 작업을 실행합니다. 시작 날짜를 지정하거나 다음에 시스템을 시작할 때 작업을 실행하도록 지정할 수 있습니다.
ONLOGON
사용자가 로그온할 때마다 작업을 실행합니다. 날짜를 지정하거나 다음에 사용자가 로그온할 때 작업을 실행하도록 지정할 수 있습니다.
ONIDLE
시스템이 지정한 시간 동안 유휴 상태일 경우 작업을 실행합니다. 날짜를 지정하거나 다음에 시스템이 유휴 상태가 되면 작업을 실행하도록 지정할 수 있습니다.
- /tn TaskName
- 작업의 이름을 지정합니다. 시스템상의 각 작업마다 고유한 이름이 지정되어야 합니다. 이름은 파일 이름 규칙을 따라야 하며 238자를 초과할 수 없습니다. 이름에 공백이 있으면 따옴표를 사용하여 묶습니다.
- /tr TaskRun
- 작업을 실행할 프로그램이나 명령을 지정합니다. 실행 파일, 스크립트 파일 또는 배치 파일의 정규화된 경로와 파일 이름을 입력합니다. 경로 이름은 262자를 초과할 수 없습니다. 경로를 생략하면 Schtasks는 파일이 Systemroot\System32 디렉터리에 있는 것으로 간주합니다.
- /s Computer
- 지정한 원격 컴퓨터에서 작업을 예약합니다. 원격 컴퓨터의 이름 또는 IP 주소를 백슬래시를 포함하거나 백슬래시 없이 입력합니다. 기본값은 로컬 컴퓨터입니다. /u와 /p 매개 변수는 /s를 사용할 때만 사용할 수 있습니다.
- /u [Domain\]User
- 지정한 사용자 계정의 권한으로 이 명령을 실행합니다. 기본값은 로컬 컴퓨터의 현재 사용자 권한입니다. /ud와 /p 매개 변수는 원격 컴퓨터에서 작업을 예약할 경우에만(/s) 사용할 수 있습니다. 지정된 계정의 사용 권한은 작업을 예약하고 실행할 때 사용됩니다. 다른 사용자의 권한으로 작업을 실행하려면 /ru 매개 변수를 사용합니다. 사용자 계정은 원격 컴퓨터에서 Administrators 그룹의 구성원이어야 합니다. 또한 로컬 컴퓨터는 원격 컴퓨터와 같은 도메인에 있어야 합니다. 그렇지 않을 경우 원격 컴퓨터 도메인이 트러스트하는 도메인에 있어야 합니다.
- /p Password
- /u 매개 변수에 지정한 사용자 계정의 암호를 입력합니다. /u 매개 변수를 사용하지만 /p 매개 변수 또는 암호 인수를 생략하는 경우 Schtasks는 암호를 묻는 메시지를 표시하고 사용자가 입력하는 텍스트를 보이지 않게 만듭니다. /u와 /p 매개 변수는 원격 컴퓨터에서 작업을 예약할 경우에만(/s) 사용할 수 있습니다.
- /ru {[Domain\]User | System}
- 지정한 사용자 계정의 권한으로 작업을 실행합니다. 기본적으로 작업은 로컬 컴퓨터의 현재 사용자가 가진 사용 권한이나 /u 매개 변수에 지정한 사용자 계정이 있을 경우 그 계정의 사용 권한을 사용하여 실행됩니다. /ru 매개 변수는 로컬 또는 원격 컴퓨터에서 작업을 예약할 경우 사용할 수 있습니다.
값 설명 [Domain\]User
다른 사용자 계정을 지정합니다.
System 또는 ""
로컬 시스템 계정을 지정합니다. 이 계정은 운영 체제 및 시스템 서비스에서 사용하는 권한 수준이 높은 계정입니다.
- /rp Password
- /ru [Domain\]User 매개 변수에 지정한 사용자 계정의 암호를 입력합니다. 사용자 계정을 지정할 때 이 매개 변수를 생략하면 SchTasks.exe는 암호를 입력하라는 메시지를 표시하고 입력하는 텍스트를 보이지 않게 만듭니다. 시스템 계정(/ru System)의 사용 권한으로 실행하는 작업에 대해서는 /rp 매개 변수를 사용하지 마십시오. 시스템 계정에는 암호가 없으므로 SchTasks.exe는 암호를 입력하라는 메시지를 표시하지 않습니다.
- /mo Modifier
- 일정 유형 내에서 작업이 실행되는 간격을 지정합니다. 이 매개 변수는 MINUTE, HOURLY, DAILY, WEEKLY 및 MONTHLY 일정에서만 사용할 수 있으며 선택 요소입니다. 기본값은 1입니다.
일정 유형 한정자 값 설명 MINUTE
1 - 1439
작업을 N분마다 실행합니다.
HOURLY
1 - 23
작업을 N시간마다 실행합니다.
DAILY
1 - 365
작업을 N일마다 실행합니다.
WEEKLY
1 - 52
작업을 N주마다 실행합니다.
ONCE
한정자 없음
작업을 한 번만 실행합니다.
ONSTART
한정자 없음
작업을 시작 시에 실행합니다.
ONLOGON
한정자 없음
/u 매개변수에 지정한 사용자가 로그온할 때 작업을 실행합니다.
ONIDLE
한정자 없음
ONIDLE과 함께 사용해야 하는/i 매개 변수에 지정한 시간(분)동안 시스템이 유휴 상태이면 작업을 실행합니다.
MONTHLY
1 - 12
N개월마다 작업을 실행합니다.
MONTHLY
LASTDAY
매월 말일에 작업을 실행합니다.
MONTHLY
FIRST, SECOND, THIRD, FOURTH, LAST
특정 주의 특정 날짜에 작업을 실행하려면 /dDay 매개 변수와 함께 사용합니다. 예를 들어 매월 세째 수요일을 지정할 수 있습니다.
- /d Day[,Day...] | *
- 해당 월의 날짜나 요일을 지정합니다. WEEKLY 또는 MONTHLY 일정과 함께 사용할 경우에만 사용할 수 있습니다.
일정 유형 한정자 날짜 값(/d) 설명 WEEKLY
1 - 52
MON - SUN[,MON - SUN...] | *
선택 요소입니다. MON가 기본값입니다. 와일드카드 값(*)은 매일을 의미합니다.
MONTHLY
FIRST, SECOND, THIRD, FOURTH, LAST
MON - SUN
특정 주 일정에 필요합니다.
MONTHLY
없음 또는 {1 - 12}
1 - 31
선택 요소이며 특정 날짜 일정에 대한 한정자(/mo) 매개 변수를 사용하지 않거나 /mo가 1 - 12("N개월마다" 일정)인 경우에만 사용할 수 있습니다. 기본값은 day 1(매월 첫째날)입니다.
- /m Month[,Month...]
- 예약된 작업이 실행되어야 하는 달을 지정합니다. 유효한 값은 JAN - DEC입니다. /m 매개 변수는 MONTHLY 일정에만 사용할 수 있습니다. LASTDAY 한정자를 사용하는 경우 필수 요소입니다.
- /i IdleTime
- 작업을 시작하는데 필요한 컴퓨터의 유휴 상태 시간(분)을 지정합니다. 유효한 값은 1부터 999까지의 정수입니다. 이 매개 변수는 ONIDLE 일정에만 사용할 수 있으며 그 경우 필수 요소입니다.
- /st StartTime
- 작업 시작 시간을 HH:MM 24시간 형식으로 지정합니다. 기본값은 로컬 컴퓨터의 현재 시간입니다. /st 매개 변수는 MINUTE, HOURLY, DAILY, WEEKLY, MONTHLY 및 ONCE 일정에 사용할 수 있습니다. ONCE 일정에 필요합니다.
- /ri Interval
- 반복 간격을 분 단위로 지정합니다. 이 매개 변수는 MINUTE, HOURLY, ONSTART, ONLOGON, ONIDLE와 같은 일정 유형에는 적용되지 않습니다. 유효 범위는 1에서 599,940분(599,940분 = 9,999시간)까지입니다. /ET 또는 /DU를 지정하는 경우 반복 간격은 기본적으로 10분입니다.
- /et EndTime
- 분 또는 시간 단위의 작업 일정 종료 시간을 HH:MM 24시간 형식으로 지정합니다. 지정된 종료 시간이 지나면 Schetasks는 다음 시작 시간이 될 때까지 작업을 시작하지 않습니다. 기본적으로 작업 일정에는 종료 시간이 없습니다. 이 매개 변수는 선택 요소이며 MINUTE 또는 HOURLY 일정에만 사용할 수 있습니다. 예를 들면 다음을 참조하십시오.
- N분마다 실행되는 작업 예약 섹션에서 "근무 외 시간 중 100분마다 실행되는 작업 예약"
- N분마다 실행되는 작업 예약 섹션에서 "근무 외 시간 중 100분마다 실행되는 작업 예약"
- /du Duration
- 분 또는 시간 단위 예약의 최대 시간 길이를 HHHH:MM 24시간 형식으로 지정합니다. 지정된 시간이 지나면 Schetasks는 다음 시작 시간이 될 때까지 작업을 시작하지 않습니다. 기본적으로 작업 일정에는 최대 기간이 없습니다. 이 매개 변수는 선택 요소이며 MINUTE 또는 HOURLY 일정에만 사용할 수 있습니다. 예를 들면 다음을 참조하십시오.
- N분마다 실행되는 작업 예약 섹션에서 "10시간 동안 3시간마다 실행되는 작업 예약"
- N분마다 실행되는 작업 예약 섹션에서 "10시간 동안 3시간마다 실행되는 작업 예약"
- /k
- /et 또는 /du에 지정한 시간에 작업이 실행하는 프로그램을 중지합니다. /k를 지정하지 않을 경우 Schtasks는 /et 또는 /du에서 지정한 시간이 지난 후 프로그램을 다시 시작하지 않지만 계속 실행 중인 프로그램은 중지하지 않습니다. 이 매개 변수는 선택 요소이며 MINUTE 또는 HOURLY 일정에만 사용할 수 있습니다. 예를 들면 다음을 참조하십시오.
- N분마다 실행되는 작업 예약 섹션에서 "근무 외 시간 중 100분마다 실행되는 작업 예약"
- N분마다 실행되는 작업 예약 섹션에서 "근무 외 시간 중 100분마다 실행되는 작업 예약"
- /sd StartDate
- 작업 일정의 시작 날짜를 지정합니다. 기본값은 로컬 컴퓨터의 현재 날짜입니다. /sd 매개 변수는 모든 일정 유형에 사용할 수 있으며 선택 요소입니다. StartDate 인수의 형식은 제어판의 국가 및 언어 옵션에서 선택한 로컬 컴퓨터의 로케일에 따라 다릅니다. 로케일마다 한 가지 형식만 사용할 수 있습니다. 올바른 날짜 형식이 아래 표에 나열되어 있습니다. 로컬 컴퓨터의 제어판에서 국가 및 언어 옵션에 있는 간단한 날짜에 선택된 형식과 가장 비슷한 형식을 사용합니다.
MM/DD/YYYY
영어(미국) 및 스페인어(파나마)와 같이 월이 먼저 표시되는 형식을 사용합니다.
DD/MM/YYYY
불가리아어와 네덜란드어(네덜란드)와 같이 날짜가 먼저 표시되는 형식을 사용합니다.
YYYY/MM/DD
스웨덴어와 프랑스어(캐나다)와 같이 연도가 먼저 표시되는 형식을 사용합니다.
- /ed EndDate
- 일정의 종료 날짜를 지정합니다. 이 매개 변수는 선택 요소입니다. ONCE, ONSTART, ONLOGON 또는 ONIDLE 일정에는 사용할 수 없습니다. 기본적으로 일정에는 종료 날짜가 없습니다. StartDate 인수의 형식은 제어판의 국가 및 언어 옵션에서 선택한 로컬 컴퓨터의 로케일에 따라 다릅니다. 로케일마다 한 가지 형식만 사용할 수 있습니다. 올바른 날짜 형식이 아래 표에 나열되어 있습니다. 로컬 컴퓨터의 제어판에서 국가 및 언어 옵션에 있는 간단한 날짜에 선택된 형식과 가장 비슷한 형식을 사용합니다.
MM/DD/YYYY
영어(미국) 및 스페인어(파나마)와 같이 월이 먼저 표시되는 형식을 사용합니다.
DD/MM/YYYY
불가리아어와 네덜란드어(네덜란드)와 같이 날짜가 먼저 표시되는 형식을 사용합니다.
YYYY/MM/DD
스웨덴어와 프랑스어(캐나다)와 같이 연도가 먼저 표시되는 형식을 사용합니다.
- /it
- "다음 계정으로 실행" 사용자(작업을 실행하는 데 사용하는 사용자 계정)가 컴퓨터에 로그온하는 경우에만 작업이 실행되도록 지정합니다. 이 매개 변수를 지정해도 시스템 사용 권한으로 실행되는 작업에는 영향을 주지 않습니다. 기본적으로 "다음 계정으로 실행" 사용자는 작업이 예약된 때의 로컬 컴퓨터의 현재 사용자이거나,/u 매개 변수가 있는 경우 이 매개 변수가 지정하는 계정입니다. 그러나 명령에 /ru 매개 변수가 포함된 경우 "다음 계정으로 실행" 사용자는 /ru 매개 변수에서 지정된 계정입니다. 예를 들면 다음을 참조하십시오.
- N일마다 실행되는 작업 예약 섹션에서 "로그온한 경우 70분마다 실행되는 작업 예약"
- 다른 사용 권한으로 실행되는 작업 예약 섹션에서 "특정 사용자가 로그온한 경우에만 작업 실행"
- N일마다 실행되는 작업 예약 섹션에서 "로그온한 경우 70분마다 실행되는 작업 예약"
- /Z
- 일정 완료 시 작업을 삭제하도록 지정합니다.
- /F
- 지정된 작업이 이미 있을 경우에도 경고를 표시하지 않고 작업을 만들도록 지정합니다.
- /?
- 명령 프롬프트에서 도움말을 표시합니다.
N분마다 실행되는 작업 예약
분 단위 일정 구문
schtasks /create /tn TaskName /tr TaskRun /sc minute [/mo {1 - 1439}] [/st HH:MM] [/sd StartDate] [/ed EndDate] [{/et HH:MM | /du HHHH:MM} [/k]] [/it] [/ru {[Domain\]User [/rp Password] | System}] [/s Computer [/u [Domain\]User [/p Password]]]
설명
분 단위 예약에서 /sc minute 매개 변수는 필수 요소입니다. /mo(한정자) 매개 변수는 선택 요소이며 각 작업의 실행 간격(분)을 지정합니다. /mo의 기본값은 1(분)입니다. /et(종료 시간)와 /du(기간) 매개 변수는 선택 요소이며 /k(작업 끝내기) 매개 변수와 함께 또는 이 매개 변수 없이 사용할 수 있습니다.
예제
20분마다 실행되는 작업을 예약하려면
다음은 보안 스크립트 Sec.vbs가 20분마다 실행되도록 예약하는 명령입니다. 이 명령은 /sc 매개 변수를 사용하여 분 예약을 지정하고 /mo 매개 변수를 사용하여 20분 간격을 지정합니다.
명령에 시작 날짜나 시간이 포함되지 않기 때문에 명령 완료 20분 후에 작업이 시작되며 이 작업은 시스템이 실행될 때마다 20분 간격으로 실행됩니다. 보안 스크립트 원본 파일은 원격 컴퓨터에 있지만 작업은 로컬 컴퓨터에서 예약되고 실행됩니다.
schtasks /create /sc minute /mo 20 /tn "Security Script" /tr \\central\data\scripts\sec.vbs
업무 외 시간에 100분마다 실행되는 작업을 예약하려면
다음은 보안 스크립트 Sec.vbs를 매일 오후 5시 정각에서 다음 날 오전 7시 59분까지 100분마다 로컬 컴퓨터에서 실행되도록 예약하는 명령입니다. /sc 매개 변수를 사용하여 분 예약을 지정하고 /mo 매개 변수를 사용하여 100분 간격을 지정합니다. 또한 /st 및 /et 매개 변수를 사용하여 하루 일정의 시작 및 종료 시간을 지정합니다. 또한 스크립트가 오전 7시 59분에도 실행 중일 경우 /k 매개 변수를 사용하면 해당 스크립트를 중지할 수 있습니다. /k를 사용하지 않을 경우 Schtasks는 오전 7시 59분 이후에 스크립트를 시작하지 않지만 오전 6시 20분에 시작된 인스턴스가 계속 실행 중인 경우에는 스크립트를 중지하지 않습니다.
schtasks /create /tn "Security Script" /tr sec.vbs /sc minute /mo 100 /st 17:00 /et 08:00 /k
N시간마다 실행되는 작업을 예약하려면
시간 단위 일정 구문
schtasks /create /tn TaskName /tr TaskRun /sc minute [/mo {1 - 23}] [/st HH:MM] [/sd StartDate] [/ed EndDate] [{/et HH:MM | /du HHHH:MM} [/k]] [/it] [/ru {[Domain\]User [/rp Password] | System}] [/s Computer [/u [Domain\]User [/p Password]]]
설명
시간 단위 예약에서 /sc hourly 매개 변수는 필수 요소입니다. /mo(한정자) 매개 변수는 선택 요소이며 각 작업의 실행 간격(시간)을 지정합니다. /mo의 기본값은 1(시간)입니다. /k(작업 끝내기) 매개 변수는 선택 요소이며 /et(지정된 시간에 종료) 또는 /du(지정된 간격 이후에 종료)와 함께 사용할 수 있습니다.
예제
5시간마다 실행되는 작업을 예약하려면
다음은 MyApp 프로그램이 2002년 3월 1일부터 5시간마다 실행되도록 예약하는 명령입니다. 이 명령은 /mo 매개 변수를 사용하여 간격을 지정하고 /sd 매개 변수를 사용하여 시작 날짜를 지정합니다. 명령에서 시작 시간을 지정하지 않았기 때문에 현재 시간을 시작 시간으로 사용합니다.
로컬 컴퓨터의 제어판에서 국가 및 언어 옵션을 영어(짐바브웨) 옵션으로 설정하면 시작 날짜 형식은 MM/DD/YYYY(03/01/2002)입니다.
schtasks /create /sc hourly /mo 5 /sd 03/01/2002 /tn "My App" /tr c:\apps\myapp.exe
매시간마다 5분 후에 실행되는 작업을 예약하려면
다음 명령은 MyApp 프로그램이 새벽 12시 5분에 시작하여 한 시간 간격으로 실행되도록 예약합니다. /mo 매개 변수가 생략되었기 때문에 이 명령은 시간 단위 예약의 기본값인 매 시간을 사용합니다. 이 명령을 오전 12시 5분 이후에 실행하면 프로그램은 그 다음 날까지 실행되지 않습니다.
schtasks /create /sc hourly /st 00:05 /tn "My App" /tr c:\apps\myapp.exe
10시간동안 3시간마다 실행되는 작업을 예약하려면
다음 명령은 MyApp 프로그램이 10시간 동안 3시간마다 실행되도록 예약합니다.
이 명령은 /sc 매개 변수를 사용하여 시간 단위 예약을 지정하고 /mo 매개 변수를 사용하여 3시간 간격을 지정합니다. 또한 /st 매개 변수를 사용하여 자정부터 일정을 시작하고 /du 매개 변수를 사용하여 10시간 이후에 작업을 종료합니다. 프로그램은 단지 몇 분 동안만 실행되므로 기간이 만료될 때 프로그램이 계속 실행 중일 경우 프로그램을 중지시키는 /k 매개 변수는 필요하지 않습니다.
schtasks /create /tn "My App" /tr myapp.exe /sc hourly /mo 3 /st 00:00 /du 0010:00
이 예에서는 작업이 오전 12시, 오전 3시, 오전 6시 및 오전 9시에 실행됩니다. 기간이 10시간이므로 오후 12시가 되면 작업을 실행하지 않습니다. 대신에 다음 날 오전 12시에 작업이 다시 시작됩니다.
N일마다 실행되는 작업을 예약하려면
일 단위 일정 구문
schtasks /create /tn TaskName /tr TaskRun /sc daily [/mo {1 - 365}] [/st HH:MM] [/sd StartDate] [/ed EndDate] [/it] [/ru {[Domain\]User [/rp Password] | System}] [/s Computer [/u [Domain\]User [/p Password]]]
설명
일 단위 예약에서 /sc daily 매개 변수는 필수 요소입니다. /mo(한정자) 매개 변수는 선택 요소이며 각 작업의 실행 간격(일)을 지정합니다. /mo의 기본값은 1(매일)입니다.
예제
매일 실행되는 작업을 예약하려면
다음 예에서는 MyApp 프로그램이 2002년 12월 31일까지 매일 한 번씩 오전 8시에 실행되도록 예약합니다. /mo 매개 변수를 생략하기 때문에 명령이 매일 실행되도록 기본 간격 1이 사용됩니다.
이 예에서는 로컬 컴퓨터 시스템의 제어판에서 국가 및 언어 옵션이 영어(영국)로 설정되면 종료 날짜의 형식은 DD/MM/YYYY (31/12/2002)입니다.
schtasks /create /tn "My App" /tr c:\apps\myapp.exe /sc daily /st 08:00 /ed 31/12/2002
12일마다 실행되는 작업을 예약하려면
다음 예에서는 MyApp 프로그램이 2002년 12월 31일 오후 1시(13:00)부터 12일마다 실행되도록 예약합니다. 이 명령은 /mo 매개 변수를 사용하여 2일 간격을 지정하고 /sd 및 /st 매개 변수를 사용하여 날짜와 시간을 지정합니다.
이 예에서는 로컬 컴퓨터 시스템의 제어판에서 국가 및 언어 옵션이 영어(짐바브웨)로 설정되면 종료 날짜의 형식은 MM/DD/YYYY (12/31/2002)입니다.
schtasks /create /tn "My App" /tr c:\apps\myapp.exe /sc daily /mo 12 /sd 12/31/2002 /st 13:00
사용자가 로그인한 경우 70일마다 실행되는 작업을 예약하려면
다음은 보안 스크립트 Sec.vbs를 70일마다 실행되도록 예약하는 명령입니다. 이 명령은 /mo 매개 변수를 사용하여 간격을 70일로 지정합니다. 또한 /it 매개 변수를 사용하여 작업 실행에 사용되는 계정이 컴퓨터에 로그인하는 경우에만 작업이 실행되도록 지정합니다. 작업이 사용자 계정의 사용 권한으로 실행되므로 작업은 사용자가 로그인한 경우에만 실행될 것입니다.
schtasks /create /tn "Security Script" /tr sec.vbs /sc daily /mo 70 /it
참고
- 대화 전용(/it) 속성이 있는 작업을 식별하려면 자세한 정보 표시 쿼리(/query /v)를 사용합니다. /it를 지정한 작업의 자세한 정보 쿼리 표시에서 로그온 모드 필드에는 대화형만 값이 있습니다.
N주마다 실행되는 작업을 예약하려면
주 단위 일정 구문
schtasks /create /tn TaskName /tr TaskRun /sc weekly [/mo {1 - 52}] [/d {MON - SUN[,MON - SUN...] | *}] [/st HH:MM] [/sd StartDate] [/ed EndDate] [/it] [/ru {[Domain\]User [/rp Password] | System}] [/s Computer [/u [Domain\]User [/p Password]]]
설명
주 단위 예약에서 /sc weekly 매개 변수는 필수 요소입니다. /mo(한정자) 매개 변수는 선택 요소이며 각 작업의 실행 간격(주)을 지정합니다. /mo 기본값은 1(매주)입니다.
또한 주 단위 예약에서 선택적 매개 변수 /d를 사용하면 지정된 요일 또는 매일(*) 실행되도록 작업을 예약할 수 있습니다. 기본값은 MON(월요일)입니다. 매일(*) 옵션은 일 단위 일정과 같습니다.
예제
6주마다 실행되는 작업을 예약하려면
다음 명령은 MyApp 프로그램이 원격 컴퓨터에서 6주 간격으로 실행되도록 예약합니다. 이 명령은 /mo 매개 변수를 사용하여 간격을 지정합니다. 명령에 /d 매개 변수를 사용하지 않으면 작업이 월요일마다 실행됩니다.
또한 이 명령은 /s 매개 변수를 사용하여 원격 컴퓨터를 지정하고, /u 매개 변수를 사용하여 사용자의 Administrator 계정 권한으로 명령을 실행합니다. /p 매개 변수를 사용하지 않으면 SchTasks.exe는 사용자에게 Administrator 계정 암호를 입력하라는 메시지를 표시합니다.
또한 명령이 원격으로 실행되므로 명령에 포함된 모든 경로는 MyApp.exe의 경로를 포함하여 원격 컴퓨터상의 경로를 참조합니다.
schtasks /create /tn "My App" /tr c:\apps\myapp.exe /sc weekly /mo 6 /s Server16 /u Admin01
격주로 금요일마다 실행되는 작업을 예약하려면
다음은 격주로 금요일마다 작업이 실행되도록 예약하는 명령입니다. 이 명령은 /mo 매개 변수를 사용하여 2주 간격을 지정하고 /d 매개 변수를 사용하여 요일을 지정합니다. 매주 금요일에 실행되는 작업을 예약하려면 /mo 매개 변수를 생략하거나 1로 설정합니다.
schtasks /create /tn "My App" /tr c:\apps\myapp.exe /sc weekly /mo 2 /d FRI
N개월마다 실행되는 작업을 예약하려면
구문
schtasks /create /tn TaskName /tr TaskRun /sc monthly [/mo {1 - 12}] [/d1 - 31}] [/st HH:MM] [/sd StartDate] [/ed EndDate] [\it] [/ru {[Domain\]User [/rp Password] | System}] [/s Computer [/u [Domain\]User [/p Password]]]
설명
이 일정 유형에서 /sc monthly 매개 변수는 필수 요소입니다. 작업의 실행 간격(월)을 지정하는 /mo(한정자) 매개 변수는 선택 요소이며 기본값은 1(매월)입니다. 또한 이 일정 유형에서는 선택적 매개 변수 /d를 사용하여 해당 달의 지정된 날짜에 실행되도록 작업을 예약할 수 있습니다. 기본값은 1(매월 1일)입니다.
예제
매월 1일에 실행되는 작업을 예약하려면
다음은 MyApp 프로그램이 매월 1일에 실행되도록 예약하는 명령입니다. /mo(한정자) 매개 변수 및 /d(일) 매개 변수 모두 기본값이 1이므로 이 매개 변수들은 명령에서 생략했습니다.
schtasks /create /tn "My App" /tr myapp.exe /sc monthly
3개월마다 실행되는 작업을 예약하려면
다음은 MyApp 프로그램이 3개월마다 실행되도록 예약하는 명령입니다. 이 명령은 /mo 매개 변수를 사용하여 간격을 지정합니다.
schtasks /create /tn "My App" /tr c:\apps\myapp.exe /sc monthly /mo 3
격월마다 21일 자정에 실행되는 작업을 예약하려면
다음 명령은 MyApp 프로그램이 격월마다 21일 자정에 실행되도록 예약합니다. 이 명령은 2002년 7월 2일부터 2003년 6월 30일까지의 한 해 동안 이 작업이 실행되도록 지정합니다.
이 명령은 /mo 매개 변수를 사용하여 월 간격(2개월마다)을 지정하고 /d 매개 변수를 사용하여 날짜를 지정하며 /st 매개 변수를 사용하여 시간을 지정합니다. 또한 /sd 및 /ed 매개 변수를 사용하여 각각 시작 날짜와 종료 날짜를 지정합니다. 로컬 컴퓨터의 제어판에서 국가 및 언어 옵션을 영어(남아프리카)로 설정하면 날짜는 해당 국가의 로컬 형식인 YYYY/MM/DD로 지정됩니다.
schtasks /create /tn "My App" /tr c:\apps\myapp.exe /sc monthly /mo 2 /d 21 /st 00:00 /sd 2002/07/01 /ed 2003/06/30
매주 특정 요일에 실행되는 작업 예약
주 단위 일정 구문
schtasks /create /tn TaskName /tr TaskRun /sc weekly [/d {MON - SUN[,MON - SUN...] | *}] [/mo {1 - 52}] [/st HH:MM] [/sd StartDate] [/ed EndDate] [/it] [/ru {[Domain\]User [/rp Password] | System}] [/s Computer [/u [Domain\]User [/p Password]]]
설명
"요일" 일정은 주 단위 일정의 변형입니다. 주 단위 예약에서 /sc weekly 매개 변수는 필수 요소입니다. /mo(한정자) 매개 변수는 선택 요소이며 각 작업의 실행 간격(주)을 지정합니다. /mo 기본값은 1(매주)입니다. 선택적 매개 변수인 /d는 지정된 요일 또는 매일(*) 실행되도록 작업을 예약합니다. 기본값은 MON(월요일)입니다. 매일 옵션(/d *)은 일 단위 예약과 같습니다.
예제
수요일마다 실행되는 작업을 예약하려면
다음 명령은 MyApp 프로그램이 매주 수요일마다 실행되도록 예약합니다. 이 명령은 /d 매개 변수를 사용하여 특정 요일을 지정합니다. 명령에 /mo 매개 변수가 생략되었으므로 작업은 매주 실행됩니다.
schtasks /create /tn "My App" /tr c:\apps\myapp.exe /sc weekly /d WED
8주마다 월요일과 금요일에 실행되는 작업을 예약하려면
다음 명령은 8주마다 월요일과 금요일에 실행되는 작업을 예약합니다. 이 명령은 /d 매개 변수를 사용하여 요일을 지정하고 /mo 매개 변수를 사용하여 8주 간격을 지정합니다.
schtasks /create /tn "My App" /tr c:\apps\myapp.exe /sc weekly /mo 8 /d MON,FRI
특정 주에 실행되는 작업 예약
특정 주 구문
schtasks /create /tn TaskName /tr TaskRun /sc monthly /mo {FIRST | SECOND | THIRD | FOURTH | LAST} /d MON - SUN [/m {JAN - DEC[,JAN - DEC...] | *}] [/st HH:MM] [/sd StartDate] [/ed EndDate] [/it] [/ru {[Domain\]User [/rp Password] | System}] [/s Computer [/u [Domain\]User [/p Password]]]
설명
이 일정 유형에서는 /sc monthly, /mo(한정자) 및 /d(일) 매개 변수를 지정해야 합니다. /mo(한정자) 매개 변수는 작업이 실행되는 주를 지정합니다. /d 매개 변수는 요일을 지정합니다. (이 일정 유형에서는 하루만 지정할 수 있습니다.) 또한 이 일정에서는 선택적 매개 변수 /m(월)을 사용하여 특정 월에 대해 작업을 예약할 수 있습니다.
예제
매월 둘째 일요일에 작업을 예약하려면
다음 명령은 MyApp 프로그램이 매월 둘째 일요일에 실행되도록 예약합니다. /mo 매개 변수를 사용하여 둘째 주를 지정하고 /d 매개 변수를 사용하여 요일을 지정합니다.
schtasks /create /tn "My App" /tr c:\apps\myapp.exe /sc monthly /mo SECOND /d SUN
3월과 9월 첫째 주 월요일에 작업을 예약하려면
다음 명령은 MyApp 프로그램이 3월과 9월 첫째 주 월요일에 실행되도록 예약합니다. 이 명령은 /mo 매개 변수를 사용하여 첫째 주를 지정하고 /d 매개 변수를 사용하여 요일을 지정합니다. 또한 /m 매개 변수를 사용하여 월을 지정하고 각 월 인수는 쉼표로 구분합니다.
schtasks /create /tn "My App" /tr c:\apps\myapp.exe /sc monthly /mo FIRST /d MON /m MAR,SEP
매월 특정 날짜에 실행되는 작업 예약
특정 날짜 구문
schtasks /create /tn TaskName /tr TaskRun /sc monthly /d {1 - 31} [/m {JAN - DEC[,JAN - DEC...] | *}] [/st HH:MM] [/sd StartDate] [/ed EndDate] [/it] [/ru {[Domain\]User [/rp Password] | System}] [/s Computer [/u [Domain\]User [/p Password]]]
설명
특정 날짜 일정 유형에서는 /sc monthly 매개 변수와 /d(일) 매개 변수가 필수 요소입니다. /d 매개 변수는 요일이 아닌 날짜(1-31)를 지정합니다. 일정에서 하루만 지정할 수 있습니다. /mo(한정자) 매개 변수는 이 일정 유형에는 사용할 수 없습니다.
이 일정 유형에 대한 /m(월) 매개 변수는 선택 요소이고 기본값은 매월(*)입니다. Schtasks를 사용하면 /m 매개 변수로 지정한 달에 없는 날짜에는 작업을 예약할 수 없습니다. 그러나 /m 매개 변수를 생략하고 31일과 같이 특정 달에만 있는 날짜에 작업을 예약할 경우 31일이 없는 달에는 작업이 실행되지 않습니다. 매월 마지막 날에 작업을 예약하려면 말일 일정 유형을 사용합니다.
예제
매월 1일에 작업을 예약하려면
다음은 MyApp 프로그램이 매월 1일에 실행되도록 예약하는 명령입니다. 기본 수정자는 없음, 기본 날짜는 1일, 기본 달은 매월이므로 명령에 별다른 매개 변수가 필요하지 않습니다.
schtasks /create /tn "My App" /tr c:\apps\myapp.exe /sc monthly
5월과 6월의 15일에 작업을 예약하려면
다음 명령은 MyApp 프로그램이 5월과 6월의 15일 오후 3시(15:00)에 실행되도록 예약합니다. 이 명령은 /d 매개 변수를 사용하여 날짜를 지정하고 /m 매개 변수를 사용하여 달을 지정합니다. 또한 /st 매개 변수를 사용하여 시작 시간을 지정합니다.
schtasks /create /tn "My App" /tr c:\apps\myapp.exe /sc monthly /d 15 /m MAY,JUN /st 15:00
매월 말일에 실행되는 작업 예약
말일 구문
schtasks /create /tn TaskName /tr TaskRun /sc monthly /mo LASTDAY /m {JAN - DEC[,JAN - DEC...]} [/st HH:MM] [/sd StartDate] [/ed EndDate] [/it] [/ru {[Domain\]User [/rp Password] | System}] [/s Computer [/u [Domain\]User [/p Password]]]
설명
말일 일정 유형에서는 /sc monthly, /mo LASTDAY(한정자) 및 /m(월) 매개 변수가 필수 요소입니다. /d(일) 매개 변수는 사용할 수 없습니다.
예제
매월 말일에 작업을 예약하려면
프로그램이 매월 말일에 실행되도록 예약하려면 세 가지 별도의 작업을 만들어야 합니다. 각 작업에 포함되는 월은 일 수가 동일해야 합니다. 각 작업은 /mo 매개 변수를 사용하여 말일을 지정하고 /m 매개 변수를 사용하여 달을 지정합니다.
다음은 MyApp 프로그램이 31일 달의 말일에 실행되도록 예약하는 명령입니다.
schtasks /create /tn "My App" /tr c:\apps\myapp.exe /sc monthly /mo lastday /m JAN,MAR,MAY,JUL,AUG,OCT,DEC
다음은 MyApp 프로그램이 30일 달의 말일에 실행되도록 예약하는 명령입니다.
schtasks /create /tn "My App" /tr c:\apps\myapp.exe /sc monthly /mo lastday /m APR,JUN,SEP,NOV
다음은 MyApp 프로그램이 2월 말일에 실행되도록 예약하는 명령입니다.
schtasks /create /tn "My App" /tr c:\apps\myapp.exe /sc monthly /mo lastday /m FEB
2월 말일 오후 6시에 작업을 예약하려면
매월 말일의 특정 시간에 작업이 실행되도록 예약할 수 있습니다. 다음은 MyApp 프로그램이 2월 말일 오후 6시에 실행되도록 예약하는 명령입니다. /mo 매개 변수를 사용하여 말일을 지정하고 /m 매개 변수를 사용하여 월을 지정하며 /st 매개 변수를 사용하여 시작 시간을 지정합니다.
schtasks /create /tn "My App" /tr c:\apps\myapp.exe /sc monthly /mo lastday /m FEB /st 18:00
한 번만 실행되는 작업 예약
구문
schtasks /create /tn TaskName /tr TaskRun /sc once /st HH:MM [/sd StartDate] [/it] [/ru {[Domain\]User] [/rp Passwrod] | System}] [/s Computer [/u [Domain\]User [/p Password]]]
설명
한 번만 실행 일정 유형에서 /sc once 매개 변수는 필수 요소입니다. 작업 실행 시간을 지정하는 /st 매개 변수도 필수 요소입니다. 작업 실행 날짜를 지정하는 /sd 매개 변수는 선택 요소입니다. /mo(한정자) 및 /ed(종료 날짜) 매개 변수는 이 일정 유형에는 사용할 수 없습니다.
Schtasks에서는 로컬 컴퓨터의 시간과 비교하여 지정한 날짜와 시간이 과거 시점일 경우 한 번만 실행되도록 작업을 예약할 수 없습니다. 다른 시간대에 있는 원격 컴퓨터에서 한 번만 실행되는 작업을 예약하려면 로컬 컴퓨터상에서 지정한 날짜와 시간이 되기 전에 작업을 예약해야 합니다.
예제
한 번만 실행되는 작업을 예약하려면
다음은 MyApp 프로그램이 2003년 1월 1일 자정에 실행되도록 예약하는 명령입니다. 이 명령은 /sc 매개 변수를 사용하여 일정 유형을 지정하고 /sd 및 st 매개 변수를 사용하여 날짜와 시간을 지정합니다.
로컬 컴퓨터의 제어판에서 국가 및 언어 옵션이 영어(미국) 옵션으로 설정되어 있으므로 시작 날짜 형식은 MM/DD/YYYY입니다.
schtasks /create /tn "My App" /tr c:\apps\myapp.exe /sc once /sd 01/01/2003 /st 00:00
시스템을 시작할 때마다 실행되는 작업 예약
구문
schtasks /create /tn TaskName /tr TaskRun /sc onstart [/sd StartDate] [/it] [/ru {[Domain\]User [/rp Password] | System}] [/s Computer [/u [Domain\]User [/p Password]]]
설명
시작할 때 실행하는 일정 유형에서 /sc onstart 매개 변수는 필수 요소입니다. /sd(시작 날짜) 매개 변수는 선택 요소이며 기본값은 현재 날짜입니다.
예제
시스템을 시작할 때마다 실행되는 작업을 예약하려면
다음 명령은 2001년 3월 15일에 시작하여 시스템을 시작할 때마다 MyApp 프로그램이 실행되도록 예약합니다.
로컬 컴퓨터의 제어판에서 국가 및 언어 옵션이 영어(미국) 옵션으로 설정되어 있으므로 시작 날짜 형식은 MM/DD/YYYY입니다.
schtasks /create /tn "My App" /tr c:\apps\myapp.exe /sc onstart /sd 03/15/2001
사용자가 로그온할 때 실행되는 작업 예약
구문
schtasks /create /tn TaskName /tr TaskRun /sc onlogon [/sd StartDate] [/it] [/ru {[Domain\]User [/rp Password] | System}] [/s Computer [/u [Domain\]User [/p Password]]]
설명
"로그온 시" 일정 유형은 사용자가 컴퓨터에 로그온할 때마다 실행되는 작업을 예약합니다. "로그온 시" 일정 유형에서는 /sc onlogon 매개 변수가 필수 요소입니다. /sd(시작 날짜) 매개 변수는 선택 요소이며 기본값은 현재 날짜입니다.
예제
사용자가 원격 컴퓨터에 로그온하면 시작되는 작업을 예약하려면
다음 명령은 모든 사용자가 원격 컴퓨터에 로그온할 때마다 배치 파일을 실행하도록 예약합니다. 또한 /s 매개 변수를 사용하여 원격 컴퓨터를 지정합니다. 명령이 원격이므로 배치 파일 경로를 포함하여 명령에 포함된 모든 경로는 원격 컴퓨터상의 경로를 참조합니다.
schtasks /create /tn "Start Web Site" /tr c:\myiis\webstart.bat /sc onlogon /s Server23
시스템이 유휴 상태일 때 실행되는 작업 예약
구문
schtasks /create /tn TaskName /tr TaskRun /sc onidle /i {1 - 999} [/sd StartDate] [/it] [/ru {[Domain\]User [/rp Password] | System}] [/s Computer [/u [Domain\]User [/p Password]]]
설명
"유휴 상태 시" 일정 유형은 /i 매개 변수가 지정하는 시간 동안 사용자 작업이 없을 경우에 실행되는 작업을 예약합니다. "유휴 상태 시" 일정 유형에서는 /sc onidle 매개 변수와 /i 매개 변수가 필수 요소입니다. /sd(시작 날짜) 매개 변수는 선택 요소이며 기본값은 현재 날짜입니다.
예제
컴퓨터가 유휴 상태일 때마다 실행되는 작업을 예약하려면
다음 명령은 컴퓨터가 유휴 상태일 때마다 MyApp 프로그램이 실행되도록 예약합니다. 또한 필수 요소인 /i 매개 변수를 사용하여 10분 동안 컴퓨터가 유휴 상태를 유지하면 작업을 시작하도록 지정합니다.
schtasks /create /tn "My App" /tr c:\apps\myapp.exe /sc onidle /i 10
지금 실행되는 작업 예약
Schtasks에서는 "지금 실행" 옵션이 없지만 한 번만 실행되는 작업을 만든 다음 몇 분 안에 시작함으로써 지금 실행 옵션처럼 수행할 수 있습니다.
구문
schtasks /create /tn TaskName /tr TaskRun /sc once [/st HH:MM] /sd MM/DD/YYYY [/it] [/ru {[Domain\]User [/rp Password] | System}] [/s Computer [/u [Domain\]User [/p Password]]]
예제
지금부터 몇 분 후에 실행되는 작업을 예약하려면
다음 명령은 현지 시간으로 2002년 11월 13일 오후 2시 38분에 한 번만 실행되는 작업을 예약하는 명령입니다.
로컬 컴퓨터의 제어판에서 국가 및 언어 옵션이 영어(미국) 옵션으로 설정되어 있으므로 시작 날짜 형식은 MM/DD/YYYY입니다.
schtasks /create /tn "My App" /tr c:\apps\myapp.exe /sc once /st 14:18 /sd 11/13/2002
다양한 사용 권한으로 실행되는 작업 예약
로컬 및 원격 컴퓨터 모두에서 다른 계정의 사용 권한으로 실행되도록 모든 유형의 작업을 예약할 수 있습니다. 특정 일정 유형에 필요한 매개 변수 외에도 /ru 매개 변수를 지정해야 하고 /rp 매개 변수는 선택 요소입니다.
예제
로컬 컴퓨터에서 Administrator 권한으로 작업을 실행하려면
다음 명령은 MyApp 프로그램이 로컬 컴퓨터에서 실행되도록 예약합니다. 또한 /ru를 사용하여 작업이 사용자의 Administrator 계정(Admin06) 권한으로 실행되도록 지정합니다. 이 예제에서는 작업이 화요일마다 실행되도록 예약되었지만 다른 사용 권한으로 실행되는 작업에는 모든 일정 유형을 사용할 수 있습니다.
schtasks /create /tn "My App" /tr myapp.exe /sc weekly /d TUE /ru Admin06
그러면 SchTasks.exe는 Admin06 계정에 대한 "실행할 계정" 암호를 묻고 나서 성공 메시지를 표시합니다.
Please enter the run as password for Admin06: ******** SUCCESS: The scheduled task "My App" has successfully been created.
원격 컴퓨터에서 다른 사용 권한으로 작업을 실행하려면
다음 명령은 MyApp 프로그램이 Marketing 컴퓨터상에서 4일 마다 실행되도록 예약합니다.
또한 /sc 매개 변수를 사용하여 일 단위 일정을 지정하고 /mo 매개 변수를 사용하여 4일 간격을 지정합니다.
/s 매개 변수를 사용하여 원격 컴퓨터 이름을 입력하고 /u 매개 변수를 사용하여 원격 컴퓨터의 작업을 예약할 사용 권한이 있는 계정(Marketing 컴퓨터의 Admin01)을 지정합니다. 또한 이 명령은 /ru 매개 변수를 사용하여 작업이 사용자의 비 Administrator 계정(Reskits 도메인의 User01) 권한으로 실행되도록 지정합니다. /ru 매개 변수가 없을 경우 작업은 /u가 지정하는 계정의 사용 권한으로 실행됩니다.
schtasks /create /tn "My App" /tr myapp.exe /sc daily /mo 4 /s Marketing /u Marketing\Admin01 /ru Reskits\User01
Schtasks는 우선 명령을 실행하기 위해 /u 매개 변수가 지정하는 사용자의 암호를 요청한 다음 작업을 실행하기 위해 /ru 매개 변수가 지정하는 사용자의 암호를 요청합니다. 암호를 인증한 후 Schtasks는 작업이 예약되었음을 알려 주는 메시지를 표시합니다.
Type the password for Marketing\Admin01:******** Please enter the run as password for Reskits\User01: ******** SUCCESS: The scheduled task "My App" has successfully been created.
특정 사용자가 로그온할 때만 작업을 실행하려면
다음 명령은 AdminCheck.exe 프로그램이 금요일마다 새벽 4시에 Public 컴퓨터상에서 이 컴퓨터의 관리자가 로그온한 경우에만 실행되도록 예약합니다.
또한 /sc 매개 변수를 사용하여 주 단위 일정을 지정하고 /d 매개 변수를 사용하여 날짜를 지정하며 /st 매개 변수를 사용하여 시작 시간을 지정합니다.
또한 /s 매개 변수를 사용하여 원격 컴퓨터 이름을 입력하고 /u 매개 변수를 사용하여 원격 컴퓨터의 작업을 예약할 사용 권한이 있는 계정을 지정합니다. 또한 이 명령은 /ru 매개 변수를 사용하여 Public 컴퓨터의 관리자(Public\Admin01) 권한으로 실행되도록 작업을 구성하고 /it 매개 변수를 사용하여 Public\Admin01 계정이 로그온된 경우에만 작업이 실행되도록 지정합니다.
schtasks /create /tn "Check Admin" /tr AdminCheck.exe /sc weekly /d FRI /st 04:00 /s Public /u Domain3\Admin06 /ru Public\Admin01 /it
참고
- 대화 전용(/it) 속성이 있는 작업을 식별하려면 자세한 정보 표시 쿼리(/query /v)를 사용합니다. /it를 지정한 작업의 자세한 정보 쿼리 표시에서 로그온 모드 필드에는 대화형만 값이 있습니다.
시스템 권한으로 실행되는 작업 예약
모든 유형의 작업들을 로컬 및 원격 컴퓨터 모두에서 시스템 계정의 사용 권한으로 실행할 수 있습니다. 특정 일정 유형에 필요한 매개 변수 외에도 /ru system 매개 변수 또는 /ru "" 매개 변수를 지정해야 하며 /rp 매개 변수는 사용할 수 없습니다.
중요
- System 계정에는 대화형 로그온 권한이 없습니다. 사용자는 시스템 권한으로 실행되는 프로그램이나 작업을 볼 수 없거나 상호 작용할 수 없습니다.
- /ru 매개 변수는 작업을 예약하는 데 사용되는 사용 권한이 아니라 작업이 실행될 때 적용되는 사용 권한을 결정합니다. 관리자만이 /ru 매개 변수 값에 상관없이 작업을 예약할 수 있습니다.
참고
- 시스템 권한으로 실행되는 작업을 확인하려면 자세한 정보 표시 쿼리(/query /v)를 사용합니다. 시스템 권한으로 실행하는 작업의 자세한 정보 표시 쿼리 화면에서 다음 사용자 이름으로 실행 필드에는 NT AUTHORITY\SYSTEM 값이 들어 있으며 로그온 모드 필드에는 백그라운드만 값이 들어 있습니다.
예제
시스템 권한으로 작업을 실행하려면
다음 명령은 MyApp 프로그램이 로컬 컴퓨터에서 시스템 계정 권한으로 실행되도록 예약합니다. 이 예에서는 매월 15일에 작업이 실행되도록 예약되었지만 시스템 권한으로 실행되는 작업에는 모든 일정 유형을 사용할 수 있습니다.
이 명령은 /ru System 매개 변수를 사용하여 시스템 보안 컨텍스트를 지정합니다. 시스템 작업은 암호를 사용하지 않기 때문에 /rp 매개 변수는 생략됩니다.
schtasks /create /tn "My App" /tr c:\apps\myapp.exe /sc monthly /d 15 /ru System
이에 대한 응답으로 SchTasks.exe는 정보 메시지 및 성공 메시지를 표시합니다. 암호를 입력하라는 메시지는 표시되지 않습니다.
INFO: The task will be created under user name ("NT AUTHORITY\SYSTEM").
SUCCESS: The Scheduled task "My App" has successfully been created.
원격 컴퓨터에서 시스템 권한으로 작업을 실행하려면
다음 명령은 MyApp 프로그램이 매일 새벽 4시에 시스템 권한으로 Finance01 컴퓨터에서 실행되도록 예약합니다.
/tn 매개 변수를 사용하여 작업의 이름을 지정하고 /tr 매개 변수를 사용하여 MyApp 프로그램의 원격 복사본을 지정합니다. 또한 /sc 매개 변수를 사용하여 일 단위 예약을 지정하며 1(매일)이 기본값이므로 /mo 매개 변수는 생략합니다. 이 명령은 /st 매개 변수를 사용하여 시작 시간을 지정합니다. 또한 이 시간은 작업이 매일 실행되는 시간입니다.
또한 /s 매개 변수를 사용하여 원격 컴퓨터 이름을 입력하고 /u 매개 변수를 사용하여 원격 컴퓨터의 작업을 예약할 사용 권한이 있는 계정을 지정합니다. 또한 /ru 매개 변수를 사용하여 시스템 계정으로 실행할 작업을 지정합니다. /ru 매개 변수가 없을 경우 작업은 /u가 지정하는 계정의 사용 권한으로 실행됩니다.
schtasks /create /tn "My App" /tr myapp.exe /sc daily /st 04:00 /s Finance01 /u Admin01 /ru System
Schtasks에서는 /u 매개 변수가 지정하는 사용자의 암호를 요청하고 암호를 인증한 다음, 작업이 만들어지고 시스템 계정의 권한으로 실행될 것임을 알려 주는 메시지를 표시합니다.
Type the password for Admin01:**********
INFO: The Schedule Task "My App" will be created under user name ("NT AUTHORITY\
SYSTEM").
SUCCESS: The scheduled task "My App" has successfully been created.
두 개 이상의 프로그램을 실행하는 작업 예약
각 작업은 한 프로그램만 실행합니다. 그러나 여러 프로그램을 실행하는 배치 파일을 만든 다음 그 배치 파일을 실행하는 작업을 예약할 수는 있습니다. 다음은 이 방법을 보여 줍니다.
- 실행하려는 프로그램들을 시작하는 배치 파일을 만듭니다.
이 예제에서는 이벤트 뷰어(Eventvwr.exe)와 시스템 모니터(Perfmon.exe)를 시작하는 배치 파일을 만듭니다.
- 메모장 같은 텍스트 편집기를 엽니다.
- 각 프로그램에 대해 실행 파일의 이름과 전체 경로를 입력합니다. 이런 경우 파일은 다음과 같은 명령문을 포함합니다.
C:\Windows\System32\Eventvwr.exe C:\Windows\System32\Perfmon.exe
- 파일을 MyApps.bat로 저장합니다.
- 메모장 같은 텍스트 편집기를 엽니다.
- SchTasks.exe를 사용하여 MyApps.bat를 실행하는 작업을 만듭니다.
다음은 모든 사용자가 로그온할 때마다 실행되는 모니터 작업을 만드는 명령입니다. 이 명령은 /tn 매개 변수를 사용하여 작업의 이름을 지정하고 /tr 매개 변수를 사용하여 MyApps.bat를 실행합니다. 또한 /sc 매개 변수를 사용하여 OnLogon 일정 유형을 나타내고 /ru 매개 변수를 사용하여 사용자의 Administrator 계정 권한으로 작업을 실행합니다.
schtasks /create /tn Monitor /tr C:\MyApps.bat /sc onlogon /ru Reskit\Administrator
이 명령의 결과로 사용자가 컴퓨터에 로그온할 때마다 이 작업은 이벤트 뷰어와 시스템 모니터를 시작됩니다.
원격 컴퓨터에서 실행하는 작업 예약
원격 컴퓨터에서 실행하도록 작업을 예약하려면 원격 컴퓨터의 일정에 해당 작업을 추가해야 합니다. 모든 유형의 작업을 원격 컴퓨터에서 예약할 수 있지만 다음 조건과 일치해야 합니다.
- 작업을 예약할 수 있는 사용 권한이 있어야 합니다. 그것으로 원격 컴퓨터의 Administrator 그룹 구성원인 계정을 사용하여 로컬 컴퓨터에 로그인하거나 /u 매개 변수를 사용하여 원격 컴퓨터의 Administrator 자격 증명을 입력해야 합니다.
- 로컬 및 원격 컴퓨터가 같은 도메인에 속하거나 로컬 컴퓨터가 원격 컴퓨터 도메인에서 트러스트된 도메인 에 속할 경우에만 /u 매개 변수를 사용할 수 있습니다. 그렇지 않으면 원격 컴퓨터에서 지정된 사용자 계정을 인증할 수 없고 해당 계정이 Administrators 그룹의 구성원인지 확인할 수 없습니다.
- 이 작업은 원격 컴퓨터에서 실행되기에 충분한 사용 권한을 가지고 있어야 합니다. 작업에 따라 필요한 사용 권한은 다양합니다. 기본적으로 작업은 로컬 컴퓨터 현재 사용자의 사용 권한으로 실행되고, /u 매개 변수가 사용될 경우에는 /u 매개 변수가 지정하는 계정의 사용 권한으로 작업이 실행됩니다. 그러나 /ru 매개 변수를 사용하면 다른 사용자 계정의 사용 권한 또는 시스템 권한으로 작업을 실행할 수 있습니다.
예제
관리자가 원격 컴퓨터에서 작업을 예약하는 경우
다음은 지금부터 10일마다 SRV01 원격 컴퓨터에서 MyApp 프로그램이 시작되도록 예약하는 명령입니다. 또한 /s 매개 변수를 사용하여 원격 컴퓨터의 이름을 입력합니다. 로컬 현재 사용자가 원격 컴퓨터의 Administrator이므로 작업 예약을 위한 다른 사용 권한을 제공하는 /u 매개 변수는 필요하지 않습니다.
원격 컴퓨터에서 작업을 예약할 경우 모든 매개 변수는 원격 컴퓨터를 참조합니다. 그러므로 /tr 매개 변수가 지정하는 실행 파일은 원격 컴퓨터에서 MyApp.exe의 복사본을 참조합니다.
schtasks /create /s SRV01 /tn "My App" /tr "c:\program files\corpapps\myapp.exe" /sc daily /mo 10
그러면 SchTasks는 작업이 예약되었음을 나타내는 메시지를 표시합니다.
원격 컴퓨터에서 명령을 예약하는 경우(사례 1)
다음은 MyApp 프로그램이 SRV06 원격 컴퓨터에서 3시간마다 실행되도록 예약하는 명령입니다. 작업을 예약하려면 Administrator 권한이 있어야 하므로 이 명령은 /u 및 /p 매개 변수를 사용하여 사용자의 Administrator 계정(Reskits 도메인의 Admin01) 자격 증명을 입력합니다. 기본적으로 이러한 사용 권한은 작업을 실행하는 데도 사용됩니다. 그러나 작업을 실행하는 데 Administrator 권한이 필요하지 않으므로 이 명령에는 기본값을 무시하고 원격 컴퓨터에서 사용자의 비 Administrator 계정 권한으로 작업을 실행할 수 있도록 /ru 및 /rp 매개 변수가 포함되어 있습니다 .
schtasks /create /s SRV06 /tn "My App" /tr "c:\program files\corpapps\myapp.exe" /sc hourly /mo 3 /u reskits\admin01 /p R43253@4$ /ru SRV06\user03 /rp MyFav!!Pswd
그러면 SchTasks는 작업이 예약되었음을 나타내는 메시지를 표시합니다.
원격 컴퓨터에서 명령을 예약하는 경우(사례 2)
다음 명령은 MyApp 프로그램이 매월 말일에 SRV02 원격 컴퓨터에서 실행되도록 예약합니다. 로컬 현재 사용자(user03)는 원격 컴퓨터의 Administrator가 아니므로 이 명령은 /u 매개 변수를 사용하여 사용자의 Administrator 계정(Reskits 도메인에서 Admin01)의 자격 증명을 입력합니다. Administrator 계정 권한은 작업을 예약 및 실행할 때 사용됩니다.
schtasks /create /s SRV02 /tn "My App" /tr "c:\program files\corpapps\myapp.exe" /sc monthly /mo LASTDAY /m * /u reskits\admin01
이 명령에는 /p(암호) 매개 변수가 포함되어 있지 않으므로 Schtasks는 암호를 입력하라는 메시지를 표시합니다. 그리고 나서 성공 메시지를 표시하며, 이 경우에는 경고를 표시합니다.
Type the password for reskits\admin01:******** SUCCESS: The scheduled task "My App" has successfully been created. WARNING: The Scheduled task "My App" has been created, but may not run because the account information could not be set.
이 경고는 원격 도메인이 /u 매개 변수가 지정하는 계정을 인증하지 못했음을 나타냅니다. 이 경우 로컬 컴퓨터가 원격 컴퓨터 도메인에서 트러스트된 도메인의 구성원이 아니므로 원격 도메인은 사용자 계정을 인증할 수 없었습니다. 이러한 일이 발생할 경우 예약된 작업 목록에 해당 작업이 나타나지만 사실상 작업 내용이 비어 있어 실행되지 않을 것입니다.
자세한 정보 표시 쿼리의 결과 화면은 작업의 문제를 보여 줍니다. 이 화면에서 다음 실행 시간의 값은 안 함이며 다음 사용자 이름으로 실행의 값은 작업 스케쥴러 데이터베이스에서 검색하지 못했습니다.입니다.
이 컴퓨터가 동일한 도메인 또는 트러스트된 도메인의 구성원이었다면 작업은 성공적으로 예약되고 지정된 이름으로 실행되었을 것입니다.
HostName: SRV44 TaskName: My App Next Run Time: Never Status: Logon mode: Interactive/Background Last Run Time: Never Last Result: 0 Creator: user03 Schedule: At 3:52 PM on day 31 of every month, start starting 12/14/2001 Task To Run: c:\program files\corpapps\myapp.exe Start In: myapp.exe Comment: N/A Scheduled Task State: Disabled Scheduled Type: Monthly Start Time: 3:52:00 PM Start Date: 12/14/2001 End Date: N/A Days: 31 Months: JAN,FEB,MAR,APR,MAY,JUN,JUL,AUG,SEP,OCT,NO V,DEC Run As User: Could not be retrieved from the task sched uler database Delete Task If Not Rescheduled: Enabled Stop Task If Runs X Hours and X Mins: 72:0 Repeat: Every: Disabled Repeat: Until: Time: Disabled Repeat: Until: Duration: Disabled Repeat: Stop If Still Running: Disabled Idle Time: Disabled Power Management: Disabled
설명
- 다른 사용자의 사용 권한으로 /create 명령을 실행하려면 /u 매개 변수를 사용합니다. /u 매개 변수는 원격 컴퓨터에서 작업을 예약하려는 경우에만 사용할 수 있습니다.
- schtasks /create에 대한 추가 예제를 보려면 명령 프롬프트에서 schtasks /create /?를 입력합니다.
- 다른 사용자의 사용 권한으로 실행되는 작업을 예약하려면 /ru 매개 변수를 사용합니다. 로컬 또는 원격 컴퓨터에서 작업을 예약할 경우 /ru 매개 변수를 사용합니다.
- /u 매개 변수를 사용하려면 로컬 컴퓨터와 원격 컴퓨터가 동일한 도메인에 속하거나 로컬 컴퓨터가 원격 컴퓨터 도메인에서 트러스트된 도메인에 있어야 합니다. 그렇지 않으면 작업이 만들어지지 않거나 작업 내용이 비어 있어 작업이 실행되지 않습니다.
- 사용자가 암호를 입력하지 않으면 현재 사용자 계정을 사용하여 로컬 컴퓨터에서 작업을 예약하는 경우라도 Schtasks는 항상 암호를 입력하라는 메시지를 표시합니다. Schtasks의 이러한 작동은 정상입니다.
- SchTasks는 프로그램 파일 위치나 사용자 계정 암호를 확인하지 않습니다. 올바른 파일 위치나 사용자 계정에 대한 올바른 암호를 입력하지 않으면 작업은 만들어지기는 하지만 실행되지는 않습니다. 또한 계정에 대한 암호가 변경되거나 만료되는 경우 작업에 저장된 암호를 변경하지 않으면 작업이 실행되지 않습니다.
- System 계정에는 대화형 로그온 권한이 없습니다. 사용자는 시스템 권한으로 실행되는 프로그램을 보거나 상호 작용할 수 없습니다.
- 각 작업은 한 프로그램만 실행합니다. 그러나 여러 작업을 시작하는 배치 파일을 만든 다음 그 배치 파일을 실행하는 작업을 예약할 수 있습니다.
- 작업을 만들면 즉시 테스트할 수 있습니다. run을 사용하여 작업을 테스트하고 SchedLgU.txt 파일(Systemroot\SchedLgU.txt)에서 오류를 확인합니다.
schtasks change
작업의 다음과 같은 속성 중 하나 이상을 변경합니다.
- 작업이 실행되는 프로그램(/tr)
- 작업이 실행되는 사용자 계정(/ru)
- 사용자 계정에 대한 암호(/rp)
- 작업에 대화 전용 속성을 추가합니다(/it).
구문
schtasks /change /tn TaskName [/s Computer [/u [Domain\]User [/p Password]]] [/ru {[Domain\]User | System}] [/rp Password] [/tr TaskRun] [/st StartTime] [/ri Interval] [{/et EndTime | /du Duration} [/k]] [/sd StartDate] [/ed EndDate] [/{ENABLE | DISABLE}] [/it] [/z]
매개 변수
- /tn TaskName
- 변경할 작업을 식별합니다. 작업 이름을 입력합니다.
- /s Computer
- 원격 컴퓨터의 이름 또는 IP 주소를 백슬래시를 포함하거나 포함하지 않고 지정합니다. 기본값은 로컬 컴퓨터입니다.
- /u [Domain\]User
- 지정한 사용자 계정의 권한으로 이 명령을 실행합니다. 기본값은 로컬 컴퓨터의 현재 사용자 권한입니다. 지정한 사용자 계정은 원격 컴퓨터에서 Administrators 그룹의 구성원이어야 합니다. /u와 /p 매개 변수는 원격 컴퓨터에서 작업을 변경할 때만(/s) 사용할 수 있습니다.
- /p Password
- /u 매개 변수에 지정된 사용자 계정의 암호를 지정합니다. /u 매개 변수를 사용하지만 /p 매개 변수 또는 암호 인수를 생략하는 경우 암호를 묻는 메시지가 표시됩니다. /u와 /p 매개 변수는 /s를 사용할 때만 사용할 수 있습니다.
- /ru {[Domain\]User | System}
- 작업이 실행되는 사용자 계정을 변경하도록 지정합니다. 로컬 시스템 계정을 지정하려는 경우 유효한 항목은 "", "NT AUTHORITY\SYSTEM" 또는 "SYSTEM"입니다. 사용자 계정을 변경하면 사용자 암호도 변경해야 합니다. 명령에 /ru 매개 변수는 있지만 /rp 매개 변수가 없으면 새 암호를 입력하라는 메시지가 표시됩니다. 로컬 시스템 계정의 사용 권한으로 실행되는 작업은 암호를 필요로 하지 않거나 입력하라는 메시지를 표시하지 않습니다.
- /rp Password
- 기존 사용자 계정이나 /ru 매개 변수가 지정하는 사용자 계정에 대해 새 암호를 지정합니다. 로컬 시스템 계정에서 사용될 경우 이 매개 변수의 값은 무시됩니다.
- /tr TaskRun
- 작업이 실행되는 프로그램을 변경합니다. 실행 파일, 스크립트 파일 또는 배치 파일의 전체 경로와 파일 이름을 입력합니다. 경로를 생략하면 파일이 systemroot\System32 디렉터리에 있다고 간주됩니다. 작업이 실행하는 원래 프로그램을 지정한 프로그램으로 바꿉니다.
- /st Starttime
- HH:mm 24시간 형식을 사용하여 작업의 시작 시간을 지정합니다. 예를 들어 14:30의 값은 12시간 형식으로는 2:30 PM 입니다.
- /ri Interval
- 예약된 작업의 반복 간격을 분 단위로 지정합니다. 유효 범위는 1 - 599,940(599,940분 = 9,999시간)입니다.
- /et EndTime
- HH:mm 24시간 형식을 사용하여 작업의 종료 시간을 지정합니다. 예를 들어 14:30의 값은 12시간 형식으로는 2:30 PM 입니다.
- /du Duration
- EndTime 또는 Duration이 지정된 경우 해당 시간에 작업을 닫도록 지정합니다.
- /k
- /et 또는 /du에 지정한 시간에 작업이 실행하는 프로그램을 중지합니다. /k를 지정하지 않을 경우 Schtasks는 /et 또는 /du에서 지정한 시간이 지난 후 프로그램을 다시 시작하지 않지만 계속 실행 중인 프로그램은 중지하지 않습니다. 이 매개 변수는 선택 요소이며 MINUTE 또는 HOURLY 일정에만 사용할 수 있습니다.
- /sd StartDate
- 작업이 실행될 시작 날짜를 지정합니다. 날짜 형식은 mm/dd/yyyy입니다.
- /ed EndDate
- 작업이 실행될 마지막 날짜를 지정합니다. 형식은 mm/dd/yyyy입니다.
- /ENABLE
- 예약된 작업을 사용할 수 있도록 지정합니다.
- /DISABLE
- 예약된 작업을 사용할 수 없도록 지정합니다.
- /it
- "다음 계정으로 실행" 사용자(작업이 실행되는 사용자 계정)가 컴퓨터에 로그온하는 경우에만 예약된 작업이 실행되도록 지정합니다. 이 매개 변수는 시스템 권한으로 실행되는 작업이나 이미 대화 전용 속성 집합이 있는 작업에는 영향을 주지 않습니다. 작업에서 대화 전용 속성을 제거하기 위해 change 명령을 사용할 수 없습니다. 기본적으로 "다음 계정으로 실행" 사용자는 작업이 예약된 때의 로컬 컴퓨터의 현재 사용자이거나,/u 매개 변수가 있는 경우 이 매개 변수가 지정하는 계정입니다. 그러나 명령에 /ru 매개 변수가 포함된 경우 "다음 계정으로 실행" 사용자는 /ru 매개 변수에서 지정된 계정입니다.
- /z
- 일정 완료 시 작업을 삭제하도록 지정합니다.
- /?
- 명령 프롬프트에서 도움말을 표시합니다.
설명
- /tn 및 /s 매개 변수는 작업을 식별합니다. /tr, /ru 및 /rp 매개 변수는 변경할 수 있는 작업의 속성을 지정합니다.
- /ru 및 /rp 매개 변수는 작업을 실행할 때 사용되는 권한을 지정합니다. /u 및 /p 매개 변수는 작업을 변경할 때 사용되는 권한을 지정합니다.
- 원격 컴퓨터에서 작업을 변경하려면 사용자는 원격 컴퓨터에서 Administrators 그룹에 속하는 계정을 사용하여 로컬 컴퓨터에 로그인해야 합니다.
- 다른 사용자의 사용 권한(/u, /p)으로 /change 명령을 실행하려면 로컬 컴퓨터와 원격 컴퓨터가 동일한 도메인에 있거나 로컬 컴퓨터가 원격 컴퓨터 도메인에서 트러스트된 도메인에 있어야 합니다.
- System 계정에는 대화형 로그온 권한이 없습니다. 사용자는 시스템 권한으로 실행되는 프로그램을 보거나 상호 작용할 수 없습니다.
- /it 속성이 있는 작업을 식별하려면 자세한 정보 표시 쿼리(/query /v)를 사용합니다. /it를 지정한 작업의 자세한 정보 쿼리 표시에서 로그온 모드 필드에는 대화형만 값이 있습니다.
예제
작업이 실행되는 프로그램을 변경하려면
다음 명령은 Virus Check 작업이 실행하는 프로그램을 VirusCheck.exe에서 VirusCheck2.exe로 변경합니다. /tn 매개 변수를 사용하여 작업을 식별하고 /tr 매개 변수를 사용하여 작업에 새 프로그램을 지정합니다. (작업 이름은 변경할 수 없습니다.)
schtasks /change /tn "Virus Check" /tr C:\VirusCheck2.exe
이에 대한 응답으로 SchTask.exe는 다음과 같은 성공 메시지를 표시합니다.
SUCCESS: The parameters of the scheduled task "Virus Check" have been changed.
이 명령의 결과로 Virus Check 작업은 VirusCheck2.exe를 실행합니다.
원격 작업에 대한 암호를 변경하려면
다음 명령은 원격 컴퓨터 Svr01에서 RemindMe 작업에 대한 사용자 계정의 암호를 변경합니다. 이 명령은 /tn 매개 변수를 사용하여 작업을 식별하고 /s 매개 변수를 사용하여 원격 컴퓨터를 지정합니다. 또한 /rp 매개 변수를 사용하여 p@ssWord3이라는 새 암호를 지정합니다.
이 과정은 사용자 계정에 대한 암호가 만료되거나 변경될 때마다 필요합니다. 작업에 저장된 암호가 유효하지 않으면 작업이 실행되지 않습니다.
schtasks /change /tn RemindMe /s Svr01 /rp p@ssWord3
이에 대한 응답으로 SchTask.exe는 다음과 같은 성공 메시지를 표시합니다.
SUCCESS: The parameters of the scheduled task "RemindMe" have been changed.
이 명령의 결과로 RemindMe 작업은 이제 원래 사용자 계정과 새 암호를 사용하여 실행됩니다.
작업에 대한 사용자 계정과 프로그램을 변경하려면
다음 명령은 작업이 실행하는 프로그램과 작업이 실행되는 사용자 계정을 변경하는 명령입니다. 기본적으로 새 작업에 대해 이전 일정을 사용합니다. 이 명령은 매일 오전 9시에 Notepad.exe 대신에 Internet Explorer를 시작하도록 ChkNews 작업을 변경합니다.
이 명령은 /tn 매개 변수를 사용하여 작업을 식별합니다. 또한 /tr 매개 변수를 사용하여 작업이 실행하는 프로그램을 변경하고 /ru 매개 변수를 사용하여 작업이 실행되는 사용자 계정을 변경합니다.
사용자 계정에 대한 암호를 제공하는 /rp 매개 변수는 생략됩니다. 계정의 암호를 입력해야 하지만 /rp 매개 변수를 사용하여 일반 텍스트로 암호를 입력하거나 SchTasks.exe가 암호를 입력하라는 메시지를 표시할 때까지 기다린 다음 보이지 않는 텍스트로 암호를 입력할 수 있습니다.
schtasks /change /tn ChkNews /tr "c:\program files\Internet Explorer\iexplore.exe" /ru DomainX\Admin01
이에 대한 응답으로 SchTasks.exe는 사용자 계정에 대한 암호를 요청합니다. 사용자가 입력하는 텍스트를 흐리게 하므로 암호를 볼 수 없습니다.
Please enter the password for DomainX\Admin01:
/tn 매개 변수는 작업을 식별하고 /tr 및 /ru 매개 변수는 작업의 속성을 변경합니다. 다른 매개 변수를 사용하여 작업을 식별할 수 없고 작업 이름을 변경할 수 없습니다.
이에 대한 응답으로 SchTask.exe는 다음과 같은 성공 메시지를 표시합니다.
SUCCESS: The parameters of the scheduled task "ChkNews" have been changed.
명령의 결과로서 이제 ChkNews 작업은 Administrator 계정의 권한으로 Internet Explorer를 실행합니다.
프로그램을 시스템 계정으로 변경하려면
다음 명령은 SecurityScript 작업을 변경하여 시스템 계정의 사용 권한으로 실행합니다. /ru "" 매개 변수를 사용하여 시스템 계정을 나타냅니다.
schtasks /change /tn SecurityScript /ru ""
이에 대한 응답으로 SchTask.exe는 다음과 같은 성공 메시지를 표시합니다.
INFO: The run as user name for the scheduled task "SecurityScript" will be changed to "NT AUTHORITY\SYSTEM". SUCCESS: The parameters of the scheduled task "SecurityScript" have been changed.
System 계정 권한으로 실행되는 작업에는 암호가 필요하지 않으므로 SchTask.exe는 암호를 입력하라는 메시지를 표시하지 않습니다.
로그온할 때만 프로그램을 실행하려면
다음 명령은 기존 작업 MyApp에 대화 전용 속성을 추가합니다. 이 속성에서는 작업이 실행되는 사용자 계정을 나타내는 "다음 계정으로 실행" 사용자가 컴퓨터에 로그온하는 경우에만 작업이 실행된다고 간주합니다.
이 명령은 /tn 매개 변수를 사용하여 작업을 식별하고 /it 매개 변수를 사용하여 작업에 대화 전용 속성을 추가합니다. 작업이 이미 사용자 계정의 권한으로 실행되고 있으므로 작업에 대해 /ru 매개 변수를 변경할 필요가 없습니다.
schtasks /change /tn MyApp /it
이에 대한 응답으로 SchTask.exe는 다음과 같은 성공 메시지를 표시합니다.
SUCCESS: The parameters of the scheduled task "MyApp" have been changed.
schtasks run
예약된 작업을 즉시 시작합니다. run 작업은 예약을 무시하지만 프로그램 파일 위치, 사용자 계정 및 작업에 저장된 암호를 사용하여 작업을 즉시 실행합니다.
구문
schtasks /run /tn TaskName [/s Computer [/u [Domain\]User [/p Password]]]
매개 변수
- /tn TaskName
- 필수 요소입니다. 작업을 식별합니다.
- /s Computer
- 원격 컴퓨터의 이름 또는 IP 주소를 백슬래시를 포함하거나 포함하지 않고 지정합니다. 기본값은 로컬 컴퓨터입니다.
- /u [Domain\]User
- 지정한 사용자 계정의 권한으로 이 명령을 실행합니다. 기본적으로 이 명령은 로컬 컴퓨터의 현재 사용자 권한으로 실행됩니다. 지정한 사용자 계정은 원격 컴퓨터에서 Administrators 그룹의 구성원이어야 합니다. /u와 /p 매개 변수는 /s를 사용할 때만 사용할 수 있습니다.
- /p Password
- /u 매개 변수에 지정된 사용자 계정의 암호를 지정합니다. /u 매개 변수를 사용하지만 /p 매개 변수 또는 암호 인수를 생략하는 경우 암호를 묻는 메시지가 표시됩니다. /u와 /p 매개 변수는 /s를 사용할 때만 사용할 수 있습니다.
- /?
- 명령 프롬프트에서 도움말을 표시합니다.
설명
- 이 작업을 사용하여 작업을 테스트합니다. 작업이 실행되지 않으면 작업 스케줄러 서비스 트랜잭션 로그인 Systemroot\SchedLgU.txt에서 오류를 확인합니다.
- 작업을 실행해도 작업 일정에는 영향을 미치지 않고 예약된 다음 실행 시간도 변경되지 않습니다.
- 원격으로 작업을 실행하려면 원격 컴퓨터에서 작업을 예약해야 합니다. 작업을 실행할 때는 작업이 원격 컴퓨터에서만 실행됩니다. 작업이 원격 컴퓨터에서 실행되는지 확인하려면 작업 관리자나 작업 스케줄러 트랜잭션 로그인 Systemroot\SchedLgU.txt를 사용합니다.
예제
로컬 컴퓨터에서 작업을 실행하려면
다음 명령은 "Security Script" 작업을 시작합니다.
schtasks /run /tn "Security Script"
이에 대한 응답으로 SchTasks.exe는 작업과 관련된 스크립트를 시작하고 다음과 같은 메시지를 표시합니다.
SUCCESS: Attempted to run the scheduled task "Security Script".
메시지가 암시하듯이 Schtasks는 프로그램 시작을 시도하지만 프로그램이 실제로 시작되었는지 확인할 수 없습니다.
원격 컴퓨터에서 작업을 실행하려면
다음 명령은 원격 컴퓨터 Svr01에서 업데이트 작업을 시작합니다.
schtasks /run /tn Update /s Svr01
이런 경우 SchTasks.exe는 다음과 같은 오류 메시지를 표시합니다.
ERROR: Unable to run the scheduled task "Update".
오류의 원인을 알아내려면 Svr01에서 예약된 작업 트랜잭션 로그 C:\WindowsSchedLgU.txt를 찾아 보십시오. 이런 경우 다음과 같은 항목이 로그에 나타납니다.
"Update.job" (update.exe) 3/26/2001 1:15:46 PM ** ERROR ** The attempt to log on to the account associated with the task failed, therefore, the task did not run. The specific error is: 0x8007052e: Logon failure: unknown user name or bad password. Verify that the task's Run-as name and password are valid and try again.
작업의 사용자 이름이나 암호가 시스템에서 유효하지 않습니다. 다음 schtasks /change 명령은 Svr01에서 업데이트 작업에 대한 사용자 이름과 암호를 업데이트합니다.
schtasks /change /tn Update /s Svr01 /ru Administrator /rp PassW@rd3
change 명령이 완료되면 run 명령이 반복됩니다. 이번에는 Update.exe 프로그램이 시작되고 SchTasks.exe는 다음과 같은 메시지를 표시합니다.
SUCCESS: Attempted to run the scheduled task "Update".
메시지가 암시하듯이 Schtasks는 프로그램 시작을 시도하지만 프로그램이 실제로 시작되었는지 확인할 수 없습니다.
schtasks end
작업이 시작한 프로그램을 중지합니다.
구문
schtasks /end /tn TaskName [/s Computer [/u [Domain\]User [/p Password]]]
매개 변수
- /tn TaskName
- 필수 요소입니다. 프로그램을 시작하는 작업을 식별합니다.
- /s Computer
- 원격 컴퓨터의 이름이나 IP 주소를 지정합니다. 기본값은 로컬 컴퓨터입니다.
- /u [Domain\]User
- 지정한 사용자 계정의 권한으로 이 명령을 실행합니다. 기본적으로 이 명령은 로컬 컴퓨터의 현재 사용자 권한으로 실행됩니다. 지정한 사용자 계정은 원격 컴퓨터에서 Administrators 그룹의 구성원이어야 합니다. /u와 /p 매개 변수는 /s를 사용할 때만 사용할 수 있습니다.
- /p Password
- /u 매개 변수에 지정된 사용자 계정의 암호를 지정합니다. /u 매개 변수를 사용하지만 /p 매개 변수 또는 암호 인수를 생략하는 경우 암호를 묻는 메시지가 표시됩니다. /u와 /p 매개 변수는 /s를 사용할 때만 사용할 수 있습니다.
- /?
- 도움말을 표시합니다.
설명
- SchTasks.exe는 예약된 작업으로 시작되는 프로그램의 인스턴스만 종료합니다. 다른 프로세스를 중지하려면 Windows XP Professional에 포함되어 있는 TaskKill 도구를 사용합니다. TaskKill에 대한 자세한 내용은 Taskkill을 참조하십시오.
예제
로컬 컴퓨터에서 작업을 종료하려면
다음은 My Notepad 작업이 시작한 Notepad.exe의 인스턴스를 중지하는 명령입니다.
schtasks /end /tn "My Notepad"
이에 대한 응답으로 SchTask.exe는 작업이 시작한 Notepad.exe의 인스턴스를 중지하고 다음과 같은 성공 메시지를 표시합니다.
SUCCESS: The scheduled task "My Notepad" has been terminated successfully.
원격 컴퓨터에서 작업을 종료하려면
다음 명령은 원격 컴퓨터 Svr01에서 InternetOn 작업이 시작한 Internet Explorer의 인스턴스를 중지합니다.
schtasks /end /tn InternetOn /s Svr01
이에 대한 응답으로 SchTasks.exe는 작업이 시작한 Internet Explorer의 인스턴스를 중지하고 다음과 같은 성공 메시지를 표시합니다.
SUCCESS: The scheduled task "InternetOn" has been terminated successfully.
schtasks delete
예약된 작업을 삭제합니다.
구문
schtasks /delete /tn {TaskName | *} [/f] [/s Computer [/u [Domain\]User [/p Password]]]
매개 변수
- /tn {TaskName | *}
- 필수 요소입니다. 삭제할 작업을 식별합니다.
값 설명 TaskName
명명된 작업을 삭제합니다.
*
컴퓨터에서 예약된 작업을 모두 삭제합니다.
- /f
- 확인 메시지가 표시되지 않도록 합니다. 경고 메시지를 표시하지 않고 작업을 삭제합니다.
- /s Computer
- 원격 컴퓨터의 이름 또는 IP 주소를 백슬래시를 포함하거나 포함하지 않고 지정합니다. 기본값은 로컬 컴퓨터입니다.
- /u [Domain\]User
- 지정한 사용자 계정의 권한으로 이 명령을 실행합니다. 기본적으로 이 명령은 로컬 컴퓨터의 현재 사용자 권한으로 실행됩니다. 지정한 사용자 계정은 원격 컴퓨터에서 Administrators 그룹의 구성원이어야 합니다. /u와 /p 매개 변수는 /s를 사용할 때만 사용할 수 있습니다.
- /p Password
- /u 매개 변수에 지정된 사용자 계정의 암호를 지정합니다. /u 매개 변수를 사용하지만 /p 매개 변수 또는 암호 인수를 생략하는 경우 암호를 묻는 메시지가 표시됩니다. /u와 /p 매개 변수는 /s를 사용할 때만 사용할 수 있습니다.
- /?
- 명령 프롬프트에서 도움말을 표시합니다.
설명
- delete 작업은 일정에서 작업을 삭제합니다. 작업이 실행하는 프로그램을 삭제하거나 실행 중인 프로그램을 방해하지 않습니다.
- delete * 명령은 컴퓨터에 예약된 모든 작업을 삭제하지만 현재 사용자가 예약한 작업은 삭제하지 않습니다.
예제
원격 컴퓨터의 일정에서 작업을 삭제하려면
다음 명령은 원격 컴퓨터의 일정에서 "Start Mail" 작업을 제거합니다. 이 명령은 /s 매개 변수를 사용하여 원격 컴퓨터를 식별합니다.
schtasks /delete /tn "Start Mail" /s Svr16
이에 대한 응답으로 SchTasks.exe는 다음과 같은 확인 메시지를 표시합니다. 작업을 삭제하려면 y를 입력합니다. 명령을 취소하려면 n을 입력합니다.
WARNING: Are you sure you want to remove the task "Start Mail" (Y/N )? SUCCESS: The scheduled task "Start Mail" was successfully deleted.
로컬 컴퓨터에 예약된 작업을 모두 삭제하려면
다음 명령은 로컬 컴퓨터의 일정에서 다른 사용자가 예약한 작업을 포함하여 모든 작업을 삭제합니다. 이 명령은 /tn * 매개 변수를 사용하여 컴퓨터의 모든 작업을 표시하고 /f 매개 변수를 사용하여 확인 메시지가 표시되지 않도록 합니다.
schtasks /delete /tn * /f
이에 대한 응답으로 SchTasks.exe는 예약된 단 하나의 작업인 SecureScript가 삭제되었다는 성공 메시지를 다음과 같이 표시합니다.
SUCCESS: The scheduled task "SecureScript" was successfully deleted.
schtasks query
컴퓨터에서 실행하도록 예약되어 있는 작업들을 표시합니다.
구문
Schtasks [/query] [/fo {TABLE | LIST | CSV}] [/nh] [/v] [/s Computer [/u [Domain\]User [/p Password]]]
매개 변수
- [/query]
- 작업 이름은 선택 요소입니다. 매개 변수 없이 schtasks를 입력하면 쿼리가 수행됩니다.
- /fo {TABLE|LIST|CSV}
- 출력 형식을 지정합니다. TABLE이 기본값입니다.
- /nh
- 테이블을 표시할 때 열 머리글을 생략합니다. 이 매개 변수는 TABLE 및 CSV 출력 형식에 사용할 수 있습니다.
- /v
- 작업의 고급 속성을 표시에 추가합니다. /v를 사용하는 쿼리는 LIST 또는 CSV 형식으로 지정해야 합니다.
- /s Computer
- 원격 컴퓨터의 이름 또는 IP 주소를 백슬래시를 포함하거나 포함하지 않고 지정합니다. 기본값은 로컬 컴퓨터입니다.
- /u [Domain\]User
- 지정한 사용자 계정의 권한으로 이 명령을 실행합니다. 기본적으로 이 명령은 로컬 컴퓨터의 현재 사용자 권한으로 실행됩니다. 지정한 사용자 계정은 원격 컴퓨터에서 Administrators 그룹의 구성원이어야 합니다. /u와 /p 매개 변수는 /s를 사용할 때만 사용할 수 있습니다.
- /p Password
- /u 매개 변수에 지정된 사용자 계정의 암호를 지정합니다. /u 매개 변수를 사용하지만 /p 또는 암호 인수를 생략하는 경우 암호를 묻는 메시지가 표시됩니다. /u와 /p 매개 변수는 /s를 사용할 때만 사용할 수 있습니다.
- /?
- 명령 프롬프트에서 도움말을 표시합니다.
설명
- query 작업은 사용자가 표시 권한을 가진 모든 작업의 목록을 표시합니다. 관리자는 컴퓨터의 모든 작업을 볼 수 있습니다. 사용자는 예약된 작업만 볼 수 있습니다.
예제
로컬 컴퓨터에 예약된 작업을 표시하려면
다음 명령은 로컬 컴퓨터에 예약된 모든 작업을 표시합니다. 이 명령은 동일한 결과를 가져오므로 상호 교환하여 사용할 수 있습니다.
schtasks
schtasks /query
이에 대한 응답으로 SchTasks.exe는 다음 표에서처럼 기본값인 간략한 표 형식으로 작업을 표시합니다.
TaskName Next Run Time Status ========================= ======================== ============== Microsoft Outlook At logon time SecureScript 14:42:00 PM , 2/4/2001
예약된 작업의 고급 속성을 표시하려면
다음 명령은 로컬 컴퓨터에서 작업을 자세히 표시하도록 요청하는 명령입니다. 이 명령은 /v 매개 변수를 사용하여 자세한 표시를 요청하고 /fo LIST 매개 변수를 사용하여 출력을 읽기 쉬운 목록으로 만듭니다. 이 명령을 사용하면 사용자가 만든 작업이 의도된 대로 되풀이 패턴을 유지하는지 확인할 수 있습니다.
schtasks /query /fo LIST /v
이에 대한 응답으로 SchTasks.exe는 모든 작업에 대한 자세한 속성 목록을 표시합니다. 다음 화면은 매월 마지막 금요일 오전4시에 실행하도록 예약된 작업 목록을 보여 줍니다.
HostName: RESKIT01 TaskName: SecureScript Next Run Time: 4:00:00 AM , 3/30/2001 Status: Not yet run Logon mode: Interactive/Background Last Run Time: Never Last Result: 0 Creator: user01 Schedule: At 4:00 AM on the last Fri of every month, starting 3/24/2001 Task To Run: C:\WINDOWS\system32\notepad.exe Start In: notepad.exe Comment: N/A Scheduled Task State: Enabled Scheduled Type: Monthly Modifier: Last FRIDAY Start Time: 4:00:00 AM Start Date: 3/24/2001 End Date: N/A Days: FRIDAY Months: JAN,FEB,MAR,APR,MAY,JUN,JUL,AUG,SEP,OCT,NOV,DEC Run As User: RESKIT\user01 Delete Task If Not Rescheduled: Enabled Stop Task If Runs X Hours and X Mins: 72:0 Repeat: Until Time: Disabled Repeat: Duration: Disabled Repeat: Stop If Still Running: Disabled Idle: Start Time(For IDLE Scheduled Type): Disabled Idle: Only Start If Idle for X Minutes: Disabled Idle: If Not Idle Retry For X Minutes: Disabled Idle: Stop Task If Idle State End: Disabled Power Mgmt: No Start On Batteries: Disabled Power Mgmt: Stop On Battery Mode: Disabled
원격 컴퓨터에 예약된 작업을 로그하려면
다음 명령은 원격 컴퓨터에 예약된 작업 목록을 요청하고 로컬 컴퓨터의 쉼표로 구분된 로그 파일에 그 작업을 추가합니다. 이 명령 형식을 사용하면 여러 컴퓨터에 예약된 작업을 수집하고 추적할 수 있습니다.
이 명령은 /s 매개 변수를 사용하여 원격 컴퓨터 Reskit16을 식별하고 /fo 매개 변수를 사용하여 형식을 지정하며 /nh 매개 변수를 사용하여 열 머리글이 표시되지 않도록 합니다. >>는 로컬 컴퓨터 Svr01에서 작업 로그 p0102.csv로 출력을 리디렉션하는 기호입니다. 명령이 원격 컴퓨터에서 실행되기 때문에 로컬 컴퓨터 경로는 전체 경로여야 합니다.
schtasks /query /s Reskit16 /fo csv /nh >> \\svr01\data\tasklogs\p0102.csv
이에 대한 응답으로 SchTasks.exe는 Reskit16 컴퓨터에 예약된 작업을 로컬 컴퓨터 Svr01의 p0102.csv 파일에 추가합니다.
설명
- 이 도움말 파일은 Windows Server™ 2003 제품군에 포함되어 있는 Schtasks.exe의 버전을 설명합니다. Windows XP Professional에 들어 있는 Schtasks.exe 버전에 대한 자세한 내용은 Windows XP Professional 도움말에서 Schtasks 항목을 참조하십시오.
- Schtasks.exe는 제어판에 있는 예약된 작업과 동일한 작업을 수행합니다. 이러한 도구들은 서로 호환되며 함께 사용할 수 있습니다.
- SchTasks는 이전 버전의 Windows에 포함된 도구인 At.exe를 대체합니다. At.exe가 Windows Server™ 2003 제품군에도 들어있지만 명령줄 작업 예약 도구로서 Schtasks를 사용하는 것이 좋습니다.
- Schtasks 명령의 매개 변수는 순서 없이 지정할 수 있습니다. 매개 변수 없이 schtasks를 입력하면 쿼리가 수행됩니다.
- Schtasks의 사용 권한
- 사용자는 명령을 실행할 수 있는 사용 권한이 있어야 합니다. 모든 사용자는 로컬 컴퓨터에서 작업을 예약할 수 있으며 예약한 작업을 표시 및 변경할 수 있습니다. Administrators 그룹의 구성원은 로컬 컴퓨터에서 모든 작업을 예약, 표시 및 변경할 수 있습니다.
- 원격 컴퓨터에서 작업을 예약, 표시 또는 변경하려면 원격 컴퓨터의 Administrators 그룹 구성원이든지 /u 매개 변수를 사용하여 원격 컴퓨터의 Administrator 자격 증명을 입력해야 합니다.
- 로컬 및 원격 컴퓨터가 같은 도메인에 있거나 로컬 컴퓨터가 원격 컴퓨터 도메인에서 트러스트된 도메인에 있을 때만 /create 또는 /change 작업에서 /u 매개 변수를 사용할 수 있습니다. 그렇지 않으면 원격 컴퓨터에서 지정된 사용자 계정을 인증할 수 없고 해당 계정이 Administrators 그룹의 구성원인지 확인할 수 없습니다.
- 작업은 실행할 수 있는 권한이 있어야 합니다. 작업에 따라 필요한 사용 권한은 다양합니다. 기본적으로 작업은 로컬 컴퓨터의 현재 사용자가 가진 사용 권한이나 /u 매개 변수에 지정한 사용자가 있을 경우 그 사용자의 사용 권한을 사용하여 실행됩니다. 다른 사용자 계정의 사용 권한이나 시스템 사용 권한으로 작업을 실행하려면 /ru 매개 변수를 사용합니다.
- 사용자는 명령을 실행할 수 있는 사용 권한이 있어야 합니다. 모든 사용자는 로컬 컴퓨터에서 작업을 예약할 수 있으며 예약한 작업을 표시 및 변경할 수 있습니다. Administrators 그룹의 구성원은 로컬 컴퓨터에서 모든 작업을 예약, 표시 및 변경할 수 있습니다.
- 예약된 작업이 실행되었는지 확인하거나 예약된 작업이 실행되지 않는 이유를 알아내려면 작업 스케줄러 서비스 트랜잭션 로그인 Systemroot\SchedLgU.txt를 참조합니다. 이 로그는 예약된 작업과 SchTasks.exe를 포함하여 서비스를 사용하는 모든 도구에서 시작한 실행 시도를 기록합니다.
- 작업 파일이 손상되는 경우는 거의 없습니다. 손상된 작업은 실행되지 않습니다. 손상된 작업에서 작업을 수행하려고 하면 SchTasks.exe는 다음과 같은 오류 메시지를 표시합니다.
손상된 작업은 복구할 수 없습니다. 시스템의 작업 일정 기능을 복구하려면 SchTasks.exe나 예약된 작업을 사용하여 시스템에서 작업을 삭제한 후 다시 예약합니다.ERROR: The data is invalid.
Secedit
업데이트 날짜: 2005년 1월
적용 대상: Windows Server 2003, Windows Server 2003 R2, Windows Server 2003 with SP1, Windows Server 2003 with SP2
현재의 구성을 최소한 하나의 템플릿과 비교하여 시스템 보안을 구성하고 분석합니다.
명령 구문을 보려면 해당 명령을 클릭하십시오.
- secedit /analyze
- secedit /configure
- secedit /export
- secedit /import
- secedit /validate
- secedit /GenerateRollback
secedit /analyze
데이터베이스의 기준선 설정과 비교하여 컴퓨터의 보안 설정을 분석할 수 있습니다.
구문
secedit /analyze /db FileName .sdb[/cfgFileName] [/overwrite] [/logFileName] [/quiet]
매개 변수
- /db FileName .sdb
- 분석하는 데 사용되는 데이터베이스를 지정합니다.
- /cfg FileName
- 분석하기 전에 데이터베이스로 가져올 보안 템플릿을 지정합니다. 보안 템플릿은 Security Templates 스냅인을 사용하여 만듭니다.
- /log FileName
- 구성 프로세스의 상태를 기록할 파일을 지정합니다. 지정하지 않으면 %windir%\security\logs 디렉터리에 있는 scesrv.log 파일에 구성 데이터가 기록됩니다.
- /quiet
- 추가 설명 없이 분석 프로세스가 처리되도록 지정합니다.
설명
- 보안 구성 및 분석에서 분석 결과를 볼 수 있습니다.
예
다음은 이 명령을 사용하는 예입니다.
secedit /analyze /db hisecws.sdb
secedit /configure
데이터베이스에 저장된 설정을 적용하여 로컬 컴퓨터 보안을 구성합니다.
구문
secedit /configure /db FileName[/cfg FileName ] [/overwrite][/areasArea1 Area2 ...] [/logFileName] [/quiet]
매개 변수
- /db FileName
- 보안 구성을 수행하는 데 사용되는 데이터베이스를 지정합니다.
- /cfg FileName
- 컴퓨터를 구성하기 전에 데이터베이스로 가져올 보안 템플릿을 지정합니다. 보안 템플릿은 Security Templates 스냅인을 사용하여 만듭니다.
- /overwrite
- 보안 템플릿을 가져오기 전에 데이터베이스를 비우도록 지정합니다. 이 매개 변수를 지정하지 않으면 보안 템플릿의 설정이 데이터베이스에 누적됩니다. 이 매개 변수를 지정하지 않았으며 데이터베이스의 설정과 가져오는 템플릿의 설정이 충돌하면 템플릿 설정이 우선적으로 적용됩니다.
- /areas Area1 Area2 ...
- 시스템에 적용될 보안 영역을 지정합니다. 이 매개 변수를 지정하지 않으면 데이터베이스에서 정의된 모든 보안 설정이 시스템에 적용됩니다. 여러 영역을 구성하려면 각 영역을 공백으로 구분합니다. 다음과 같은 보안 영역이 지원됩니다.
영역 이름 설명 SECURITYPOLICY
계정 정책, 감사 정책, 이벤트 로그 설정 및 보안 옵션을 포함합니다.
GROUP_MGMT
제한된 그룹 설정을 포함합니다.
USER_RIGHTS
사용자 권한 할당 포함
REGKEYS
레지스트리 권한 포함
FILESTORE
파일 시스템 권한 포함
SERVICES
시스템 서비스 설정을 포함합니다.
- /log FileName
- 구성 프로세스의 상태를 기록할 파일을 지정합니다. 지정하지 않으면 %windir%\security\logs 디렉터리에 있는 scesrv.log 파일에 구성 데이터가 기록됩니다.
- /quiet
- 사용자에게 묻지 않고 구성 프로세스가 처리되도록 지정합니다.
예
다음은 이 명령을 사용하는 예입니다.
secedit /configure /db hisecws.sdb /cfg
hisecws.inf /overwrite /log hisecws.log
secedit /export
데이터베이스에 저장된 보안 설정을 내보낼 수 있습니다.
구문
secedit /export[/DBFileName] [/mergedpolicy] [/CFG FileName] [/areasArea1 Area2 ...] [/logFileName] [/quiet]
매개 변수
- /db FileName
- 보안을 구성하는 데 사용되는 데이터베이스를 지정합니다.
- /mergedpolicy
- 도메인 및 로컬 정책 보안 설정을 병합하고 내보냅니다.
- /CFG FileName
- 설정을 내보낼 템플릿을 지정합니다.
- /areas Area1 Area2 ...
- 템플릿으로 내보낼 보안 영역을 지정합니다. 영역을 지정하지 않으면 모든 영역을 내보냅니다. 각 영역은 공백으로 분리해야 합니다.
영역 이름 설명 SECURITYPOLICY
계정 정책, 감사 정책, 이벤트 로그 설정 및 보안 옵션을 포함합니다.
GROUP_MGMT
제한된 그룹 설정을 포함합니다.
USER_RIGHTS
사용자 권한 할당 포함
REGKEYS
레지스트리 권한 포함
FILESTORE
파일 시스템 권한 포함
SERVICES
시스템 서비스 설정을 포함합니다.
- /log FileName
- 내보내기 프로세스의 상태를 기록할 파일을 지정합니다. 지정하지 않으면 기본 경로는 %windir%\security\logs\scesrv.log입니다.
- /quiet
- 사용자에게 묻지 않고 구성 프로세스가 처리되도록 지정합니다.
예
다음은 이 명령을 사용하는 예입니다.
secedit /export /db hisecws.inf /log hisecws.log
secedit /import
템플릿에 지정된 설정을 시스템에 적용하거나 시스템에 대해 분석할 수 있도록 보안 템플릿을 데이터베이스로 가져올 수 있습니다.
구문
secedit /import /db FileName .sdb /cfg FileName.inf [/overwrite] [/areasArea1 Area2 ...] [/logFileName] [/quiet]
매개 변수
- /db FileName .sdb
- 보안 템플릿 설정을 가져올 데이터베이스를 지정합니다.
- /CFG FileName
- 데이터베이스로 가져올 보안 템플릿을 지정합니다. 보안 템플릿은 Security Templates 스냅인을 사용하여 만듭니다.
- /overwrite FileName
- 보안 템플릿을 가져오기 전에 데이터베이스를 비우도록 지정합니다. 이 매개 변수를 지정하지 않으면 보안 템플릿의 설정이 데이터베이스에 누적됩니다. 이 매개 변수를 지정하지 않았으며 데이터베이스의 설정과 가져오는 템플릿의 설정이 충돌하면 템플릿 설정이 우선적으로 적용됩니다.
- /areas Area1 Area2 ...
- 템플릿으로 내보낼 보안 영역을 지정합니다. 영역을 지정하지 않으면 모든 영역을 내보냅니다. 각 영역은 공백으로 분리해야 합니다.
영역 이름 설명 SECURITYPOLICY
계정 정책, 감사 정책, 이벤트 로그 설정 및 보안 옵션을 포함합니다.
GROUP_MGMT
제한된 그룹 설정을 포함합니다.
USER_RIGHTS
사용자 권한 할당 포함
REGKEYS
레지스트리 권한 포함
FILESTORE
파일 시스템 권한 포함
SERVICES
시스템 서비스 설정을 포함합니다.
- /log FileName
- 내보내기 프로세스의 상태를 기록할 파일을 지정합니다. 지정하지 않으면 기본 경로는 %windir%\security\logs\scesrv.log입니다.
- /quiet
- 사용자에게 묻지 않고 구성 프로세스가 처리되도록 지정합니다.
예
다음은 이 명령을 사용하는 예입니다.
secedit /import /db hisecws.sdb /cfg hisecws.inf /overwrite
secedit /validate
시스템을 분석하거나 적용할 데이터베이스로 가져올 보안 템플릿의 구문을 확인합니다.
구문
secedit /validate FileName
매개 변수
- FileName
- 보안 템플릿으로 만든 보안 템플릿의 파일 이름을 지정합니다.
예
다음은 이 명령을 사용하는 예입니다.
secedit /validate /cfg filename
secedit /GenerateRollback
구성 템플릿에 대한 롤백 템플릿을 생성할 수 있습니다. 구성 템플릿을 컴퓨터에 적용할 때 보안 설정을 구성 템플릿을 적용하기 전의 값으로 다시 설정하는 롤백 템플릿을 만드는 옵션이 있습니다.
구문
secedit /GenerateRollback /CFG FileName.inf /RBK SecurityTemplatefilename.inf [/logRollbackFileName.inf] [/quiet]
매개 변수
- /CFG FileName
- 롤백 템플릿을 만들 보안 템플릿의 파일 이름을 지정합니다.
- /RBK FileName
- 롤백 템플릿으로 만들 보안 템플릿의 파일 이름을 지정합니다.
설명
- secedit /refreshpolicy가 gpupdate로 바뀌었습니다. 보안 설정을 다시 고치는 방법에 대한 자세한 정보는 관련 항목을 참조하십시오.
Set
환경 변수를 표시하거나 설정 또는 삭제합니다. 매개 변수 없이 set를 사용하면 현재 환경 설정이 표시됩니다.
구문
set [[/a [Expression]] [/p [Variable=]] String]
매개 변수
- /a
- String을 계산된 숫자 식으로 설정합니다.
- /p
- Variable의 값을 입력 줄에 설정합니다.
- 변수
- 설정하거나 수정할 변수를 지정합니다.
- 문자열
- 지정된 변수와 연결된 문자열을 지정합니다.
- /?
- 명령 프롬프트에서 도움말을 표시합니다.
설명
- 복구 콘솔에서 set 사용
다른 매개 변수를 사용하는 set 명령을 복구 콘솔에서 사용할 수 있습니다.
- 특수 문자 사용
<, >, |, &, ^ 문자는 특수 명령 셸 문자로 이스케이프 문자(^) 다음에 와야 하고 String에 사용될 때는 따옴표로 묶여야 합니다(예: "StringContaining&Symbol"). 따옴표로 특수 문자를 포함한 문자열을 묶는 경우, 따옴표를 환경 변수 값의 일부로 설정해야 합니다.
- 환경 변수 사용
환경 변수를 사용하여 일부 배치 파일이나 프로그램의 동작을 제어하고 Windows XP와 MS-DOS 하위 시스템의 표시 및 작동 방법을 제어할 수 있습니다. set 명령은 Autoexec.nt 파일에서 환경 변수를 설정할 때 자주 사용됩니다.
- 현재 환경 설정 표시
set 명령만 입력하면 현재 환경 설정이 표시됩니다. 이 설정은 대개 디스크에서 프로그램을 찾을 때 참조하는 COMSPEC과 PATH 환경 변수를 포함합니다. Windows XP에서 사용하는 다른 두 개의 환경 변수는 PROMPT와 DIRCMD입니다.
- 매개 변수 사용
변수 및 문자열에 대한 값을 지정할 때 지정한 변수 값은 환경에 추가되고 문자열은 해당 변수와 연결됩니다. 환경에 이미 변수가 있으면 이전의 문자열이 새 문자열로 바뀝니다.
set 명령에 문자열 없이 변수와 등호만 지정하면 변수가 없는 것처럼 변수와 연결된 문자열 값이 지워집니다.
- /a 사용
다음 표에는 /a에 대해 지원되는 연산자 목록이 내림차순으로 표시됩니다.
논리 연산자&& ||) 또는 계수 연산자(%)를 사용하는 경우 표현식 문자열을 따옴표로 묶어야 합니다. 식에서 숫자가 아닌 문자열은 환경 변수 이름으로 간주되며 해당 값은 처리되기 전 숫자로 변환됩니다. 현재 환경에 정의되지 않은 환경 변수 이름을 지정하려면 0의 값을 할당해야 해당 값을 가져오기 위해 %를 사용하지 않고도 환경 변수 값에 대해 산술 연산을 수행할 수 있습니다.연산자 수행 연산 < >
그룹화
* / % + -
산술 연산
<< >>
논리 이동
&
비트 단위 AND
^
비트 단위 상호 배제 OR
|
비트 단위 OR
= *= /= %= += -= &= ^= |= <<= >>=
할당
,
식 구분 기호
명령 스크립트 외부의 명령줄에서 set /a를 실행하는 경우 식의 마지막 값이 표시됩니다.
16진수를 나타내는 0x나 8진수를 나타내는 0가 접두어로 오지 않으면 숫자 값은 십진수를 나타냅니다. 그러므로 0×12는 18 또는 022와 같습니다. 8진수 표기는 혼동될 수 있으므로 주의하십시오. 예를 들어 08과 09는 8, 9가 올바른 8진수가 아니므로 잘못된 수 입니다.
- /p 사용
프롬프트 문자열을 포함하지 않아도 됩니다.
- 지연된 환경 변수 확장명 지원
지연된 환경 변수 확장명에 대한 지원이 추가되었습니다. 기본적으로 이 지원은 사용되지 않지만 cmd /v를 사용하여 사용하거나 사용하지 않도록 설정할 수 있습니다.
- 명령 확장 사용
명령 확장이 사용되고(기본값) set를 단독으로 실행하면 현재의 모든 환경 변수가 표시됩니다. set를 값과 함께 실행하면 그 값에 해당하는 변수가 표시됩니다.
- 배치 파일에 set 사용
배치 파일을 만들 때 set를 사용하면 %0에서 %9까지의 번호가 지정된 변수와 동일한 방법으로 변수를 만들고 사용할 수 있습니다. set에 대한 입력값으로 %0에서 %9까지의 변수를 사용할 수도 있습니다.
- 배치 파일에서 set 변수 호출
배치 파일에서 변수 값을 호출할 때 해당 값을 퍼센트 기호(%)로 묶어야 합니다. 예를 들어 일괄 프로그램에서 BAUD라는 환경 변수를 만든 경우 명령줄에서 %baud%를 입력하여 BAUD와 연결된 문자열을 대체 가능한 매개 변수로 사용할 수 있습니다.
예
TEST^1이라는 이름의 환경 변수를 설정하려면 다음과 같이 입력합니다.
set testVar=test^^1
TEST&1이라는 이름의 환경 변수를 설정하려면 다음과 같이 입력합니다.
set testVar=test^&1
Set는 등호(=) 다음에 오는 모든 것을 변수 값으로 설정합니다. 다음과 같이 입력한 경우입니다.
set testVar="test^1"
그러면 다음과 같은 결과를 얻습니다.
testVar="test^1"
INCLUDE라는 이름의 환경 변수를 C:\Inc(C 드라이브의 \Inc 디렉터리) 문자열과 관련되도록 설정하려면 아래와 같이 입력합니다.
set include=c:\inc
이렇게 하면 INCLUDE를 퍼센트 기호(%)로 묶어 배치 파일에서 C:\Inc 문자열을 사용할 수 있습니다. 예를 들어 배치 파일에 아래 명령을 포함하면 INCLUDE 환경 변수와 연결된 디렉터리의 내용을 표시할 수 있습니다.
dir %include%
이 명령이 처리되면 문자열 C:\Inc가 %include%를 대체합니다.
일괄 프로그램에서 set를 사용하여 PATH 환경 변수에 새 디렉터리를 추가할 수도 있습니다. 예를 들면 다음과 같이 지정합니다.
@echo off
rem ADDPATH.BAT adds a new directory
rem to the path environment variable.
set path=%1;%path%
set
명령 확장이 사용되는 경우(기본값) set를 값과 함께 실행하면 해당 값과 일치하는 변수가 표시됩니다. 예를 들어 명령 프롬프트에 setp를 입력하면 다음과 같은 결과를 얻습니다.
Path=C:\WINNT\system32;C:\WINNT;C:\WINNT\System32\Wbem
PATHEXT=.COM;.EXE;.BAT;.CMD;.VBS;.VBE;.JS;.JSE;.WSF;.WSH
PROCESSOR_ARCHITECTURE=x86PROCESSOR_IDENTIFIER=x86
Family 6 Model 8 Stepping 1, GenuineIntel
PROCESSOR_LEVEL=6PROCESSOR_REVISION=0801
ProgramFiles=C:\Program Files
PROMPT=$P$G
Shift
배치 파일에서 배치 매개 변수의 위치를 변경합니다.
구문
shift
매개 변수
없음
설명
- 명령 확장과 함께 shift 명령줄 옵션 사용 기본 설정인 명령 확장을 사용하면 shift 명령은 N번째 인수에서 이동을 시작하는 /n 명령줄 옵션을 지원합니다. 여기서 N은 0에서 8 사이의 값입니다. 예를 들어, SHIFT /2는 %3을 %2로, %4를 %3으로 변경하되 %1을 %0으로 이동합니다.
- shift 명령의 수행 원리shift 명령은 각 매개 변수를 이전의 매개 변수에 복사하는 방식으로 %0부터 %9까지 배치 매개 변수 값을 변경합니다. 즉, %1의 값은 %0에 복사되고 %2의 값은 %1에 복사되는 방식으로 계속 진행됩니다. 이 방식은 임의 개수의 매개 변수에 같은 작업을 수행하는 배치 파일을 작성할 때 유용합니다.
- 11개 이상의 배치 매개 변수 사용 shift 명령을 사용하여 11개 이상의 배치 매개 변수를 사용하는 배치 파일을 만들 수 있습니다. 명령줄에서 11개 이상의 매개 변수를 지정하면 10번째(%9) 다음에 오는 매개 변수는 하나씩 %9로 변경됩니다.
- %*와 shift의 사용 shift는 %* 배치 매개 변수에 영향을 주지 않습니다.
- 매개 변수를 원래대로 이동 되돌리는 shift 명령은 없습니다. shift 명령을 실행한 후에는 이동 전의 첫째 배치 매개 변수(%0)를 복구할 수 없습니다.
예
아래의 Mycopy.bat 배치 파일은 shift 명령을 배치 매개 변수와 함께 사용하는 방법을 보여 줍니다. 이 프로그램은 지정된 디렉터리로 나열된 파일을 복사합니다. 배치 매개 변수는 디렉터리와 파일 이름 인수로 표시됩니다.
@echo off rem MYCOPY.BAT copies any number of files rem to a directory. rem The command uses the following syntax: rem mycopy dir file1 file2 ... set todir=%1 :getfile shift if "%1"=="" goto end copy %1 %todir% goto getfile :end set todir= echo All done
Shutdown
로컬 컴퓨터나 원격 컴퓨터를 한 번에 종료하거나 다시 시작할 수 있습니다.
구문
shutdown [/i | /l | /s | /r | /a | /p | /h | /e] [/f] [/m \\ComputerName] [/t XXX] [/d [p:] XX:YY/c"Comment"]
매개 변수
- /i
- 원격 시스템 종료 상자를 표시합니다. /i 옵션은 첫 번째 매개 변수로 입력해야 하며 다른 매개 변수는 모두 무시됩니다.
- /l
- 시간 제한 기간 없이 현재 사용자를 즉시 로그오프합니다. /l는 /m \\ComputerName 또는 /t와 함께 사용할 수 없습니다.
- /s
- 컴퓨터를 종료합니다.
- /r
- 컴퓨터를 종료한 후 다시 시작합니다.
- /a
- 종료를 취소하며 시간 제한 중에만 사용할 수 있습니다. a는 반드시 /m \\ComputerName과 함께 사용해야 합니다.
- /p
- 시간 제한이나 경고 없이 로컬 컴퓨터만 끕니다. 원격 컴퓨터는 끄지 않습니다. /p는 반드시/d와 함께 사용해야 합니다. 컴퓨터에서 전원 끄기 기능을 지원하지 않을 경우 /p를 사용하면 컴퓨터가 종료되지만 컴퓨터 전원은 꺼지지 않습니다.
- /h
- 최대 절전 모드가 사용되는 것으로 가정하고 로컬 컴퓨터를 최대 절전 모드로 전환합니다. h는 반드시 /f와 함께 사용해야 합니다.
- /e
- 대상 컴퓨터에서 예기치 않은 시스템 종료에 대한 원인을 문서화하도록 설정합니다.
- /f
- 사용자에게 사전 경고하지 않고 실행 중인 응용 프로그램을 강제로 닫습니다.주의
- /f 옵션을 사용하면 저장하지 않은 데이터가 손실될 수 있습니다.
- /f 옵션을 사용하면 저장하지 않은 데이터가 손실될 수 있습니다.
- /m \\ComputerName
- 대상 컴퓨터를 지정합니다. /l 옵션과 함께 사용할 수 없습니다.
- /tXXX
- 컴퓨터를 다시 시작하거나 종료하기 전에 시간 제한이나 대기 시간을 XXX초로 설정하여 로컬 콘솔에 경고가 표시되도록 합니다. 0-600초를 지정할 수 있습니다. /t를 생략하면 기본 시간 제한은 30초로 지정됩니다.
- /d [p:]XX:YY
- 시스템 다시 시작, 종료 또는 전원 끄기에 대한 원인을 표시합니다. 다음 표는 매개 변수 값을 설명합니다.
값 설명 p:
다시 시작 또는 종료가 계획된 것임을 나타냅니다. p: 옵션을 사용하지 않으면 시스템 종료 이벤트 추적기는 다시 시작 또는 종료가 계획되지 않은 것임을 나타냅니다.
XX
주요 원인 번호(0-255)를 지정합니다.
YY
보조 원인 번호(0-65535)를 지정합니다.
- /c"Comment"
- 시스템 종료 원인에 대해 자세히 설명할 수 있습니다. /d 옵션을 사용하여 원인을 먼저 입력해야 합니다. 설명은 인용 부호로 묶어야 합니다. 최대 511자까지 사용할 수 있습니다.
- /?
- 로컬 컴퓨터에 정의된 주요 원인과 보조 원인 목록을 포함한 도움말을 명령 프롬프트에 표시합니다. 매개 변수 없이 간단히 shutdown만 입력해도 도움말이 표시됩니다.
설명
- Shutdown 명령을 사용하여 로컬 컴퓨터나 원격 관리되는 컴퓨터를 종료하려면 시스템 종료 사용자 권한이 있어야 합니다. 자세한 내용은 관련 항목의 "액세스 제어 개요" 및 "권한"을 참조하십시오.
- 로컬 컴퓨터나 원격 관리되는 컴퓨터의 예기치 않은 종료에 주석을 달려면 사용자는 Administrators 그룹의 구성원이어야 합니다. 대상 컴퓨터가 도메인에 추가되면 Domain Admins 그룹의 구성원이 이 절차를 수행할 수 있습니다. 자세한 내용은 기본 로컬 그룹 및 기본 그룹을 참조하십시오.
- 한 번에 둘 이상의 컴퓨터를 종료하려면 스크립트를 사용하여 각 컴퓨터에 대해 shutdown을 호출하거나 shutdown /i를 사용하여 원격 종료 대화 상자를 표시합니다.
- 주 원인 코드 및 부 원인 코드를 지정하려면 먼저 특별한 원인을 사용할 계획이 있는 각 컴퓨터에 대해 원인 코드를 정의해야 합니다. 대상 컴퓨터에 원인 코드가 정의되어 있지 않으면 시스템 종료 이벤트 추적기에서 올바른 원인 텍스트를 로깅할 수 없습니다.
- 종료는 p: 매개 변수를 사용하여 계획됩니다. p:를 생략하면 종료가 계획된 것이 아님을 나타냅니다. p: 다음에 계획되지 않은 종료의 원인 코드가 나오면 명령은 종료를 수행하지 않습니다. 반대로 p:를 생략하고 계획된 종료의 원인 코드를 입력하면 명령은 종료를 수행하지 않습니다.
예
응용 프로그램: 유지 관리(계획됨) 원인과 "Reconfiguring myapp.exe" 주석을 사용하여 1분 지연 후에 응용 프로그램을 강제로 닫고 로컬 컴퓨터를 다시 시작하려면 다음을 입력합니다.
shutdown /r /t 60 /c "Reconfiguring myapp.exe" /f /d p:4:1
같은 매개 변수를 사용하여 원격 컴퓨터 \\ServerName을 다시 시작하려면 다음을 입력합니다.
shutdown /r /m \\servername /t 60 /c "Reconfiguring myapp.exe" /f /d p:4:1
Sort
입력을 읽고 데이터를 정렬하고, 결과를 화면, 파일 또는 다른 장치에 기록합니다.
구문
sort[/r] [/+N] [/m Kilobytes] [/l Locale] [/rec Characters] [[Drive1:][Path1]FileName1] [/t [Drive2:][Path2]] [/o [Drive3:][Path3]FileName3]
[Command |] sort [/r] [/+N] [/m Kilobytes] [/l Locale] [/rec Characters] [[Drive1:][Path1]FileName1][/t [Drive2:][Path2]] [/o [Drive3:][Path3]FileName3]
매개 변수
- /r
- 역순으로 정렬합니다. 즉, Z부터 A까지 정렬한 다음 9부터 0까지 정렬합니다.
- /+N
- sort가 비교를 시작하는 문자 위치 번호 N을 지정합니다.
- /mKilobytes
- 정렬에 필요한 주 메모리의 크기를 킬로바이트(KB) 단위로 지정합니다.
- /lLocale
- 시스템 기본 로케일, 즉 설치할 때 선택한 언어 및 국가/지역에서 정의한 문자 정렬 순서를 무시합니다.
- /recCharacters
- 입력 파일의 한 레코드나 한 줄에 최대로 올 수 있는 문자 개수를 지정합니다(기본값 4,096, 최대값65,535).
- [Drive1:][Path1]FileName1
- 정렬할 파일을 지정합니다. 파일 이름을 지정하지 않으면 표준 입력을 정렬합니다. 입력 파일을 지정하는 것이 같은 파일을 표준 입력으로 방향을 변경하는 것보다 빠릅니다.
- /t [Drive2:][Path2]
- 주 메모리에서 데이터를 처리할 수 없을 경우에 sort 명령의 작업 저장소를 유지할 디렉터리의 경로를 지정합니다. 기본적으로 시스템의 임시 디렉터리를 사용합니다.
- /o [Drive3:][Path3]FileName3
- 정렬된 입력을 저장할 파일을 지정합니다. 이 파일을 지정하지 않으면 표준 출력에 데이터를 씁니다. 출력 파일을 지정하는 것이 표준 출력의 방향을 같은 파일로 변경하는 것보다 빠릅니다.
- /?
- 명령 프롬프트에서 도움말을 표시합니다.
설명
- /+N 명령줄 옵션 사용
예를 들어 /+N 명령줄 옵션을 사용하는 경우/+3은 모든 비교를 각 줄의 세 번째 문자에서 시작해야 함을 나타냅니다. N보다 적은 문자가 있는 줄은 다른 줄 앞에 합쳐집니다. 기본적으로 각 줄의 처음 문자에서 비교를 시작합니다.
- /m Kilobytes 명령줄 옵션 사용
사용되는 메모리는 항상 최소한 160KB입니다. 메모리 크기를 지정하면 사용 가능한 주 메모리 크기에 상관없이 정확하게 지정된 크기(최소한 160KB)만 정렬에 사용합니다.
크기를 지정하지 않으면 기본 최대 메모리 크기는 입력과 출력이 모두 파일이면 사용 가능한 주 메모리의 90퍼센트이고 그 외의 경우에는 4퍼센트입니다. 기본 설정은 대개 최상의 성능을 제공합니다.
- /l Locale 명령줄 옵션 사용
현재 기본 로케일의 유일한 대체 로케일은 "C" 로케일로 자연어 정렬보다 빠르고 문자를 이진 인코딩에 따라 정렬합니다.
- 원본 지정
Command나 FileName 매개 변수를 지정하지 않으면 sort는 필터처럼 작동하고 표준 입력(대개 키보드, 파이프 또는 파일)에서 입력을 가져옵니다.
- sort에 리디렉션 기호 사용
파이프(|) 기호를 사용하여 sort 명령을 통해 다른 명령에서 데이터를 가져오거나 출력을 다른 명령(예: 한 번에 한 화면씩 내용을 표시하는 more 명령)으로 보낼 수 있습니다. 부등호 기호(< 또는 >)를 사용하여 입력 파일이나 출력 파일을 지정하는 것은 효율적이지 않습니다. 대신 명령 구문에 정의된 대로 입력 파일을 직접 지정하거나 /o 매개 변수를 사용하여 출력 파일을 지정하는 것이 좋습니다. 특히 파일이 큰 경우 이 방법이 훨씬 빠릅니다.
- 대문자와 소문자
sort 명령은 대/소문자를 구분하지 않습니다.
- 파일 크기의 제한
sort 명령은 파일 크기에 제한이 없습니다.
- 시퀀스 결합
Sort프로그램은 국가/지역 코드 및 코드 페이지 설정과 일치하는 시퀀스 결합 테이블을 사용합니다. ASCII 코드 127보다 큰 문자는 Country.sys 파일이나 Config.nt 파일의 country 명령에 지정된 대체 파일의 정보를 기준으로 정렬됩니다.
- 메모리 사용
정렬에 사용할 수 있는 메모리(기본 최대 메모리 크기나 /m 매개 변수에서 지정한 크기)가 충분하면 한 번에 정렬을 수행합니다. 그렇지 않으면 정렬과 병합 과정에 사용되는 메모리의 크기를 같게 하여 두 과정으로 정렬을 수행합니다. 두 과정으로 정렬을 수행하면 부분적으로 정렬된 데이터가 디스크에 임시 파일로 저장됩니다. 두 과정으로 정렬을 수행할 메모리가 충분하지 않으면 런타임 오류가 발생합니다. /m 명령줄 옵션을 사용하여 실제로 사용 가능한 메모리보다 많은 메모리를 지정하면 성능이 감소되거나 런타임 오류가 발생합니다.
예
파일 정렬
아래 명령은 Expenses.txt 파일을 읽어 역순으로 정렬한 다음 화면에 표시합니다.
sort /r expenses.txt
명령 출력 정렬
Maillist.txt라는 큰 파일에서 "Jones"라는 텍스트를 검색한 다음 검색 결과를 정렬하려면 아래와 같이 파이프(|)를 사용하여 find 명령의 출력을 sort 명령으로 보냅니다.
find "Jones" maillist.txt | sort
이 명령은 지정된 텍스트가 있는 줄의 정렬된 목록을 작성합니다.
키보드 입력 정렬
키보드 입력을 정렬하여 결과를 사전순으로 화면에 표시하려면 먼저 아래와 같이 매개 변수 없이 sort 명령을 사용합니다.
sort
이어서 정렬할 텍스트를 입력하고 각 줄의 끝에서 Enter 키를 누릅니다. 텍스트 입력이 끝나면 Ctrl+Z를 누른 다음 Enter 키를 누릅니다. sort 명령은 입력한 텍스트를 사전순으로 정렬하여 표시합니다.
정렬한 키보드 입력의 출력 방향을 파일로 변경할 수 있습니다. 자세한 내용을 보려면 관련 항목 목록에서 redirect를 클릭합니다.
Start
시작
지정된 프로그램이나 명령을 실행할 별도의 명령 프롬프트 창을 시작합니다. start를 매개 변수 없이 사용할 경우 보조 명령 프롬프트 창을 엽니다.
구문
start ["Title"] [/dPath] [/i] [/min] [/max] [{/separate | /shared}] [{/low | /normal | /high | /realtime | /abovenormal | belownormal}] [/wait] [/b] [FileName] [Parameters]
매개 변수
- "Title"
- 명령 프롬프트 창의 제목 표시줄에 표시할 제목을 지정합니다.
- /dPath
- 시작 디렉터리를 지정합니다.
- /i
- Cmd.exe 시작 환경을 새 명령 프롬프트 창으로 전달합니다.
- /min
- 최소화된 새 명령 프롬프트 창을 시작합니다.
- /max
- 최대화된 새 명령 프롬프트 창을 시작합니다.
- /separate
- 별도의 메모리 공간에서 16비트 프로그램을 시작합니다.
- /shared
- 공유 메모리 공간에서 16비트 프로그램을 시작합니다.
- /low
- 유휴 상태 우선 순위 클래스에서 응용 프로그램을 시작합니다.
- /normal
- 보통 우선 순위 클래스에서 응용 프로그램을 시작합니다.
- /high
- 높은 우선 순위 클래스에서 응용 프로그램을 시작합니다.
- /realtime
- 실시간 우선 순위 클래스에서 응용 프로그램을 시작합니다.
- /abovenormal
- 보통 초과 우선 순위 클래스에서 응용 프로그램을 시작합니다.
- /belownormal
- 보통 미만 우선 순위 클래스에서 응용 프로그램을 시작합니다.
- /wait
- 응용 프로그램을 시작하고 끝날 때까지 기다립니다.
- /b
- 새 명령 프롬프트 창을 열지 않고 응용 프로그램을 시작합니다. 응용 프로그램이 Ctrl+C 처리를 할 수 없으면 Ctrl+C 처리는 무시됩니다. 응용 프로그램을 중단하려면 Ctrl+Break를 사용합니다.
- FileName
- 시작할 명령이나 프로그램을 지정합니다.
- 매개 변수
- 명령이나 프로그램으로 전달할 매개 변수를 지정합니다.
설명
- 비실행 파일은 파일 이름을 명령으로 입력하여 파일 연결을 통해 실행할 수 있습니다. 명령 스크립트에서 assoc와 ftype을 사용하여 파일 연결을 만드는 데 대한 자세한 내용은 관련 항목을 참조하십시오.
- 첫째 토큰으로 확장명이나 경로 한정자 없이 문자열 "CMD"를 포함한 명령을 실행하면 "CMD"는 COMSPEC 변수의 값으로 대체됩니다. 이렇게 하면 현재 디렉터리에서 cmd를 선택할 수 없습니다.
- 32비트 그래픽 사용자 인터페이스(GUI) 응용 프로그램을 실행하면 cmd는 응용 프로그램이 명령 프롬프트로 돌아가기 전에 종료될 때까지 기다리지 않습니다. 명령 스크립트에서 응용 프로그램을 실행하면 이러한 새 동작은 발생하지 않습니다.
- 첫째 토큰에 확장명이 없는 명령을 실행하면 CMD.EXE는 PATHEXT 환경 변수 값을 사용하여 찾을 확장명과 그 순서를 결정합니다. PATHEXT 변수의 기본값은 아래와 같습니다. .COM;.EXE;.BAT;.CMD. 세미콜론으로 다른 요소들을 구분하는 PATH 변수와 같은 구문을 사용합니다.
- 실행 가능한 확장명을 검색했지만 해당 확장명이 없으면 start가 디렉터리 이름을 검색합니다. 이 경우 start가 해당 경로에서 Explorer.exe를 엽니다.
예
현재 사용 중인 명령 프롬프트 창을 그대로 두고 명령 프롬프트에서 myapp 프로그램을 시작하려면 다음과 같이 입력합니다.
start myapp
Subst
경로를 드라이브 문자와 연결합니다. subst을 매개 변수 없이 사용하면 유효한 가상 드라이브 이름을 표시합니다.
구문
subst[Drive1: [Drive2:]Path]
substDrive1:/d
매개 변수
- Drive1:
- 경로를 지정할 가상 드라이브를 지정합니다.
- Drive2:
- (현재 드라이브와 다른 경우) 지정된 경로를 포함하고 있는 물리적 드라이브를 지정합니다.
- Path
- 가상 드라이브에 지정할 경로를 지정합니다.
- /d
- 가상 드라이브를 삭제합니다.
- /?
- 명령 프롬프트에서 도움말을 표시합니다.
설명
- 아래 명령은 subst 명령을 사용하는 드라이브에서 작동하지 않거나 사용할 수 없습니다.
- chkdsk
- diskcomp
- diskcopy
- format
- label
- recover
- chkdsk
- Drive1 매개 변수는 lastdrive 명령에서 지정된 범위 안에서 사용해야 합니다. 그렇지 않으면 subst은 아래와 같은 오류 메시지를 표시합니다.
Invalid parameter - drive1:
예
B:\User\Betty\Forms 경로로 Z 가상 드라이브를 만들려면 아래와 같이 입력합니다.
subst z: b:\user\betty\forms
이제 전체 경로를 입력하는 대신 아래와 같이 가상 드라이브 문자 다음에 콜론을 입력하면 이 디렉터리에 도달할 수 있습니다.
z:
Sysocmgr
제한된 수의 선택적 구성 요소를 설치합니다.
구문
sysocmgr[.exe] /i:InfFile.inf [/u:AnswerFilePathAndName [/q][/w]] [/r] [/z] [/n] [/f] [/c] [/x] [/l]
매개 변수
- /i:InfFile.inf
- 필수 요소이며 마스터 .inf 파일로 지정하는 InfFile.inf를 지정합니다.
- /u:AnswerFilePathAndName
- 무인 설치를 위한 매개 변수가 들어 있는 선택적 응답 파일의 경로와 파일 이름을 지정합니다.
- /q
- 사용자 인터페이스를 사용하지 않고 무인 설치를 실행합니다. /q는 반드시 /u와 함께 사용해야 합니다.
- /w
- 다시 부팅할 필요가 있을 경우에만 부팅할지 묻는 메시지를 표시합니다. /w는 반드시 /u와 함께 사용해야 합니다.
- /r
- 다시 부팅하지 않도록 합니다. 다시 부팅할 필요가 없을 경우 이 명령줄 옵션은 적용되지 않습니다.
- /z
- 다음에 오는 인수가 필수 구성 요소 인수이므로 구성 요소로 전달해야 함을 나타냅니다.
- /n
- 마스터 .inf를 새 파일로 취급하도록 합니다.
- /f
- 설치 프로그램이 실행되지 않은 것처럼 모든 구성 요소 설치 상태를 초기화해야 함을 나타냅니다.
- /c
- 최종 설치 단계 중에 취소할 수 없도록 합니다.
- /x
- 초기화 배너를 표시하지 않습니다.
- /l
- 다중 언어를 인식하는 설치를 나타냅니다.
- [/?] [/h] [IncorrectSyntax]
- 명령 프롬프트가 아닌 별도의 창에 도움말을 표시합니다.
설명
- sysocmgr을 사용하는 예를 보려면 키워드 sysocmgr을 사용하여 Microsoft 기술 자료를 검색합니다.
예
다음 예제에서는 sysocmgr을 사용하는 방법을 보여 줍니다.
sysocmgr.exe /i:sysoc.inf /u:unattend.txt
Systeminfo
컴퓨터와 운영 체제에 대한 자세한 구성 정보를 표시합니다. 여기에는 운영 체제 구성, 보안 정보, 제품 ID 및 RAM, 디스크 공간, 네트워크 카드와 같은 하드웨어 속성 등이 포함됩니다.
구문
Systeminfo [/s Computer [/u Domain\UserName [/p Password]]] [/fo {TABLE | LIST | CSV}] [/nh]
매개 변수
- /sComputer
- 원격 컴퓨터의 이름 또는 IP 주소를 지정합니다. 백슬래시는 사용할 수 없습니다. 기본 설정은 로컬 컴퓨터입니다.
- /uDomain\UserName
- UserName 또는 Domain\UserName에서 지정한 사용자의 계정 권한으로 명령을 실행합니다. 기본 설정은 명령을 실행하는 컴퓨터에 현재 로그온한 사용자의 권한입니다.
- /pPassword
- /u 매개 변수에 지정된 사용자 계정의 암호를 지정합니다.
- /foFormat
- 다음 중 한 값으로 출력 형식을 지정합니다.
값 설명 Table
테이블로 출력을 표시합니다.
List
목록으로 출력을 표시합니다.
Csv
쉼표로 구분된 값 형식으로 출력을 표시합니다.
- /nh
- 출력에 열 헤더를 표시하지 않습니다. /fo 매개 변수를 TABLE 또는 CSV로 설정할 때 유효합니다.
- /?
- 명령 프롬프트에서 도움말을 표시합니다.
설명
- /s, /u 및 /p 명령줄 옵션을 사용. /u 및 /p 명령줄 옵션은 사용자가 /s를 사용하는 경우에만 가능합니다. 사용자의 암호를 제공하려면 /p와 /u를 함께 사용해야 합니다.
예
Srvmain이라는 컴퓨터의 구성 정보를 보려면 다음을 입력합니다.
systeminfo /s srvmain
Maindom 도메인에 있는 Srvmain2라는 컴퓨터의 구성 정보를 원격으로 보려면 다음을 입력합니다.
systeminfo /s srvmain2 /u maindom\hiropln
Maindom 도메인에 있는 Srvmain2라는 컴퓨터의 구성 정보를 목록 형식으로 원격으로 보려면 다음을 입력합니다.
systeminfo /s srvmain2 /u maindom\hiropln /p p@ssW23 /fo list
Sfc(시스템 파일 검사기)
시스템 파일 검사기
컴퓨터를 다시 시작한 후 보호된 모든 시스템 파일의 버전을 검사하고 확인합니다.
구문
sfc[/scannow] [/scanonce] [/scanboot] [/revert] [/purgecache] [/cachesize=x]
매개 변수
- /scannow
- 모든 보호된 시스템 파일을 즉시 스캔합니다.
- /scanonce
- 모든 보호된 시스템 파일을 한 번 스캔합니다.
- /scanboot
- 컴퓨터가 다시 시작될 때마다 모든 보호된 파일을 스캔합니다.
- /revert
- 검사를 기본 작업으로 되돌립니다.
- /purgecache
- Windows 파일 보호 파일 캐시를 제거하고 모든 보호된 시스템 파일을 즉시 스캔합니다.
- /cachesize=x
- Windows 파일 보호 파일 캐시의 크기를 MB 단위로 설정합니다.
- /?
- 명령 프롬프트에서 도움말을 표시합니다.
설명
- sfc(시스템 파일 검사기)를 실행하려면 Administrators 그룹의 구성원으로 로그온해야 합니다.
- sfc에서는 보호된 파일을 덮어쓴 것을 발견하면 systemroot\system32\dllcache 폴더에서 올바른 버전의 파일을 가져와 잘못된 파일을 바꿉니다.
- systemroot\system32\dllcache 폴더가 손상되었거나 사용할 수 없으면 sfc /scannow, sfc /scanonce 또는 sfc /scanboot를 사용하여 Dllcache 디렉터리의 내용을 복구합니다.
T
Takeown
관리자가 본인을 파일 소유자로 지정하여 이전에 거부된 파일에 대한 액세스 권한을 복구할 수 있게 합니다.
구문
takeown [/s Computer [/u [Domain\User [/p [Password]]]] /f FileName [/a] [/r] [/d {Y | N}]
매개 변수
- /sComputer
- 원격 컴퓨터의 이름 또는 IP 주소를 지정합니다. 백슬래시는 사용할 수 없습니다. 기본값은 로컬 컴퓨터입니다. 이 매개 변수는 명령에 지정된 모든 파일과 폴더에 적용됩니다.
- /uDomain\User
- 지정한 사용자 계정의 권한으로 스크립트를 실행합니다. 기본값은 시스템 권한입니다.
- /p [Password]
- /u 매개 변수로 지정한 사용자 계정의 암호를 지정합니다.
- /fFileName
- 파일 이름이나 디렉터리 이름 패턴을 지정합니다. 패턴을 지정할 때 와일드카드 "*" 문자를 사용할 수 있습니다. ShareName\FileName을 사용할 수도 있습니다.
- /a
- 현재 사용자 대신 Administrators 그룹에 소유권을 제공합니다.
- /r
- 지정된 디렉터리와 하위 디렉터리의 모든 파일에 대해 재귀 작업을 수행합니다.
- /d {Y | N}
- 현재 사용자에게 디렉터리 내의 폴더를 볼 권한이 없을 때 사용되는 기본 프롬프트입니다. 소유권을 얻으려면 Y를 사용하고 확인 프롬프트를 표시하지 않으려면 N을 사용합니다.
설명
- 이 절차를 수행하려면 로컬 컴퓨터에서 Administrators 그룹의 구성원이거나 적절한 권한이 위임되어야 합니다. 컴퓨터가 도메인에 가입되어 있는 경우 Domain Admins 그룹의 구성원은 이 절차를 수행할 수 있습니다. 최상의 보안 방법으로 다음 계정으로 실행을 사용하여 이 절차를 수행합니다.
- 이 명령은 일반적으로 배치 파일에 사용됩니다.
- /s, /u 및 /p 명령줄 옵션을 사용. /u 및 /p 명령줄 옵션은 사용자가 /s를 사용하는 경우에만 가능합니다. 사용자의 암호를 제공하려면 /p와 /u를 함께 사용해야 합니다.
- /a를 지정하지 않으면 파일 소유권이 컴퓨터에 현재 로그온한 사용자에 부여됩니다.
- 물음표(?)와 와일드카드 문자(*)를 사용한 혼합 패턴은 지원되지 않습니다.
- 다른 Windows Server 2003 운영 체제가 이미 설치된 컴퓨터에 Windows Server 2003 운영 체제를 설치했다가 삭제하려고 하는 경우 전체 디렉터리를 삭제할 수 없습니다. \Installer라는 숨겨진 디렉터리 중 하나에 잠긴 일부 .msi 및 .ico 파일이 포함되어 있으며 이 파일을 삭제하려면 드라이브를 포맷해야 합니다. 이전에 설치한 운영 체제의 System 계정만 파일에 액세스할 수 있도록 Windows Server 2003 운영 체제가 파일에 보안 특성을 적용하기 때문입니다. 이 컴퓨터의 관리자인 경우도 이러한 권한을 다시 설정할 수 없습니다. 이 파일을 삭제하려면 takeown을 실행해야 합니다.
- Takeown을 사용하여 잠금을 삭제한 후에 파일을 삭제하려면 Windows 탐색기나 cacls를 사용하여 파일과 디렉터리에 대한 모든 권한을 부여 받아야 합니다. cacls에 대한 자세한 내용은 참고 항목을 참조하십시오.
예
이름 패턴 Lostfile을 사용하여 파일의 소유권을 얻으려면 다음과 같이 입력합니다.
takeown /f lostfile
Tapicfg
TAPI 응용 프로그램 디렉터리 파티션을 만들거나 제거하거나 표시합니다. 또는 기본 TAPI 응용 프로그램 디렉터리 파티션을 설정합니다. TAPI 3.1 클라이언트는 TAPI 디렉터리를 찾아 통신하기 위해 디렉터리 서비스 로케이터 서비스를 사용하여 이 응용 프로그램 디렉터리 파티션의 정보를 사용할 수 있습니다.
또한 Tapicfg를 사용하여 TAPI 클라이언트가 도메인의 TAPI 응용 프로그램 디렉터리 파티션을 효율적으로 찾을 수 있도록 해주는 서비스 연결 지점을 만들거나 제거할 수도 있습니다. 자세한 내용은 설명을 참조하십시오.
명령 구문을 보려면 해당 명령을 클릭하십시오.
- tapicfg install
- tapicfg remove
- tapicfg publishscp
- tapicfg removescp
- tapicfg show
- tapicfg makedefault
tapicfg install
TAPI 응용 프로그램 디렉터리 파티션을 만듭니다.
구문
tapicfg install /directory:PartitionName[/server:DCName] [/forcedefault]
매개 변수
- install /directory:PartitionName
- 필수 요소입니다. 만들려는 TAPI 응용 프로그램 디렉터리 파티션의 DNS 이름을 지정합니다. 이 이름은 정규화된 도메인 이름이어야 합니다.
- /server:DCName
- 만들려는 TAPI 응용 프로그램 디렉터리 파티션에 있는 도메인 컨트롤러의 DNS 이름을 지정합니다. 도메인 컨트롤러 이름을 지정하지 않으면 로컬 컴퓨터의 이름이 사용됩니다.
- /forcedefault
- 이 디렉터리가 도메인의 기본 TAPI 응용 프로그램 디렉터리 파티션이 되도록 지정합니다. 한 도메인에 여러 TAPI 응용 프로그램 디렉터리 파티션이 있을 수 있습니다. 이 디렉터리가 도메인에서 처음으로 만든 TAPI 응용 프로그램 디렉터리 파티션이면 /forcedefault 옵션 사용 여부에 관계없이 자동으로 기본 파티션으로 설정됩니다.
tapicfg remove
TAPI 응용 프로그램 디렉터리 파티션을 제거합니다.
구문
tapicfg remove /directory:PartitionName
매개 변수
- remove /directory:PartitionName
- 필수 요소입니다. 제거할 TAPI 응용 프로그램 디렉터리 파티션의 DNS 이름을 지정합니다. 이 이름은 정규화된 도메인 이름이어야 합니다.
tapicfg publishscp
TAPI 응용 프로그램 디렉터리 파티션을 게시할 서비스 연결 지점을 만듭니다.
구문
tapicfg publishscp /directory:PartitionName[/domain:DomainName] [/forcedefault]
매개 변수
- publishscp /directory:PartitionName
- 필수 요소입니다. 서비스 연결 지점을 게시할 TAPI 응용 프로그램 디렉터리 파티션의 DNS 이름을 지정합니다.
- /domain:DomainName
- 서비스 연결 지점을 만든 도메인의 DNS 이름을 지정합니다. 도메인 이름을 지정하지 않으면 로컬 도메인의 이름이 사용됩니다.
- /forcedefault
- 이 디렉터리가 도메인의 기본 TAPI 응용 프로그램 디렉터리 파티션이 되도록 지정합니다. 한 도메인에 여러 TAPI 응용 프로그램 디렉터리 파티션이 있을 수 있습니다.
tapicfg removescp
TAPI 응용 프로그램 디렉터리 파티션을 위한 서비스 연결 지점을 제거합니다.
구문
tapicfg removescp /directory:PartitionName[/domain:DomainName]
매개 변수
- removescp /directory:PartitionName
- 필수 요소입니다. 서비스 연결 지점을 게시할 TAPI 응용 프로그램 디렉터리 파티션의 DNS 이름을 지정합니다.
- /domain:DomainName
- 서비스 연결 지점을 제거한 도메인의 DNS 이름을 지정합니다. 도메인 이름을 지정하지 않으면 로컬 도메인의 이름이 사용됩니다.
tapicfg show
도메인에 있는 TAPI 응용 프로그램 디렉터리 파티션의 이름과 위치를 표시합니다.
구문
tapicfg show [/defaultonly][/domain:DomainName]
매개 변수
- /defaultonly
- 도메인에 있는 기본 TAPI 응용 프로그램 디렉터리 파티션의 이름과 위치를 표시합니다.
- /domain:DomainName
- TAPI 응용 프로그램 디렉터리 파티션이 표시되는 도메인의 DNS 이름을 지정합니다. 도메인 이름을 지정하지 않으면 로컬 도메인의 이름이 사용됩니다.
tapicfg makedefault
도메인의 기본 TAPI 응용 프로그램 디렉터리 파티션을 설정합니다.
구문
tapicfg makedefault /directory:PartitionName[/domain:DomainName]
매개 변수
- makedefault /directory:PartitionName
- 필수 요소입니다. 도메인의 기본 파티션으로 설정된 TAPI 응용 프로그램 디렉터리 파티션의 DNS 이름을 지정합니다. 이 이름은 정규화된 도메인 이름이어야 합니다. TAPI 응용 프로그램 디렉터리 파티션이 기본값으로 설정된 도메인의 DNS 이름을 지정합니다. 도메인 이름을 지정하지 않으면 로컬 도메인의 이름이 사용됩니다.
- tapicfg /?
- 명령 프롬프트에서 도움말을 표시합니다.
설명
tapicfg install(TAPI 응용 프로그램 디렉터리 파티션 만들기) 또는 tapicfg remove(TAPI 응용 프로그램 디렉터리 파티션 제거)를 실행하려면 Active Directory에 있는 Enterprise Admins 그룹의 구성원이어야 합니다.
이 명령줄 도구는 도메인의 구성원인 모든 컴퓨터에서 실행할 수 있습니다.
국제 표준 문자나 유니코드 문자가 있는 사용자 제공 텍스트(예: TAPI 응용 프로그램 디렉터리 파티션, 서버 및 도메인의 이름)는 적절한 글꼴과 언어 지원이 설치된 경우에만 올바르게 표시됩니다.
Windows XP 또는 Windows Server 2003 운영 체제를 실행하는 TAPI 클라이언트는 ILS(Internet Locator Service) 서버나 TAPI 응용 프로그램 디렉터리 파티션을 쿼리할 수 있으므로 특정 응용 프로그램을 지원하는 데 ILS가 필요할 경우 조직에서 ILS 서버를 계속 사용할 수 있습니다.
Tapicfg를 사용하여 서비스 연결 지점을 만들거나 제거할 수 있습니다. TAPI 응용 프로그램 디렉터리 파티션이 어떤 이유(예를 들어 도메인의 이름을 바꾼 경우)로 이름이 바뀐 경우 기본 서비스 연결 지점을 제거하고 게시할 TAPI 응용 프로그램 디렉터리 파티션의 새 DNS 이름이 들어 있는 연결 지점을 새로 만들어야 합니다. 그렇지 않으면, TAPI 클라이언트는 TAPI 응용 프로그램 디렉터리 파티션을 찾고 액세스할 수 없습니다. 또한 유지 관리나 보안 목적(예를 들어 특정 TAPI 응용 프로그램 디렉터리 파티션에 TAPI 데이터를 표시하지 않으려는 경우)을 위해 서비스 연결 지점을 제거할 수도 있습니다.
예
testdc.testdom.microsoft.com이라는 서버에 tapifiction.testdom.microsoft.com이라는 TAPI 응용 프로그램 디렉터리 파티션을 만든 다음 새 도메인의 기본 TAPI 응용 프로그램 디렉터리 파티션으로 설정하려면 다음을 입력합니다.
tapicfg install /directory:tapifiction.testdom.microsoft.com /server:testdc.testdom.microsoft.com /forcedefault
새 도메인의 기본 TAPI 응용 프로그램 디렉터리 파티션 이름을 표시하려면 다음을 입력합니다.
tapicfg show /defaultonly
Taskkill
두 개 이상의 작업이나 프로세스를 종료합니다. 프로세스는 프로세스 ID나 이미지 이름으로 중단할 수 있습니다.
구문
taskkill [/s Computer [/u Domain\UserName [/p Password]]] {[/fi Filter [/fi Filter [ ... ]]] [{/pid ProcessID | /im ImageName}] | /pid ProcessID | /im ImageName} [/f] [/t]
매개 변수
- /sComputer
- 원격 컴퓨터의 이름 또는 IP 주소를 지정합니다. 백슬래시는 사용할 수 없습니다. 기본 설정은 로컬 컴퓨터입니다.
- /uDomain\UserName
- UserName 또는 Domain\UserName에서 지정한 사용자의 계정 권한으로 명령을 실행합니다. /u는 /s가 지정되어 있는 경우에만 지정할 수 있습니다. 기본 설정은 명령을 실행하는 컴퓨터에 현재 로그온한 사용자의 권한입니다.
- /pPassword
- /u 매개 변수로 지정한 사용자 계정의 암호를 지정합니다.
- /fiFilter
- 종료에 포함하거나 제외할 프로세스의 형식을 지정합니다. 여러 개의 필터를 지정할 수도 있습니다. 와일드카드(*)를 사용하여 모든 작업이나 이미지 이름을 지정합니다. 다음은 유효한 필터 이름, 연산자 및 값을 나타냅니다.
이름 연산자 값 Status
eq, ne
RUNNING | NOT RESPONDING | UNKNOWN
Imagename
eq, ne
유효한 모든 문자열
PID
eg, ne, gt, lt, ge, le
유효한 모든 양의 정수
Session
eg, ne, gt, lt, ge, le
유효한 모든 세션 번호
CPUTime
eq, ne, gt, lt, ge, le
HH:MM:SS 형식의 유효한 시간. MM과 SS 매개 변수는 0에서 59 사이여야 하고 HH는 부호가 없는 유효한 숫자 값이 될 수 있습니다.
Memusage
eg, ne, gt, lt, ge, le
유효한 모든 문자열
Username
eq, ne
유효한 모든 사용자 이름([Domain\]UserName)
Services
eq, ne
유효한 모든 문자열
Windowtitle
eq, ne
유효한 모든 문자열
Modules
eq, ne
유효한 모든 문자열
- /pidProcessID
- 종료할 프로세스의 프로세스 ID를 지정합니다.
- /imImageName
- 종료할 프로세스의 이미지 이름을 지정합니다. 와일드카드(*)를 사용하여 모든 이미지 이름을 지정합니다.
- /f
- 프로세스를 강제로 종료하도록 지정합니다. 원격 프로세스에서는 이 매개 변수가 무시됩니다. 모든 원격 프로세스는 강제로 종료됩니다.
- /t
- 지정된 프로세스를 종료하고 해당 프로세스가 시작한 모든 하위 프로세스를 종료합니다.
- /?
- 명령 프롬프트에서 도움말을 표시합니다.
설명
- 원격 시스템이 지정되면 "WindowTitle" 및 "Status" 필터는 지원되지 않습니다.
- 와일드카드 문자(*)는 필터와 함께 지정된 경우에만 적용됩니다.
- 원격 프로세스의 종료 작업은 /f 매개 변수의 지정 여부와 관계없이 항상 강제로 진행됩니다.
- HOSTNAME 필터에 컴퓨터 이름을 제공하면 시스템이 종료되고 모든 프로세스가 중단됩니다.
- tasklist를 사용하여 종료할 프로세스 ID(PID)를 확인합니다.
- taskkill은 kill 도구 대신 사용됩니다.
예
다음 예는 taskkill 명령을 사용하는 방법을 보여 줍니다.
taskkill /pid 1230 /pid 1241 /pid 1253
taskkill /f /fi "USERNAME eq NT AUTHORITY\SYSTEM" /im notepad.exe
taskkill /s srvmain /f /im notepad.exe
taskkill /s srvmain /u maindom\hiropln /p p@ssW23 /fi "IMAGENAME eq note*" /im *
taskkill /s srvmain /u maindom\hiropln /fi "USERNAME ne NT*" /im *
taskkill /pid 2134 /t /fi "username eq administrator"
taskkill /f /fi "PID ge 1000" /im *
Tasklist
로컬 또는 원격 시스템에서 현재 실행 중인 프로세스 목록을 표시합니다.
구문
tasklist [/s Computer [/u Domain\User [/p Password]]] [{/m Module | /svc | /v}] [/fo {TABLE | LIST | CSV}] [/nh] [/fi Filter [/fi Filter [ ... ]]]
매개 변수
- /sComputer
- 원격 컴퓨터의 이름 또는 IP 주소를 지정합니다. 백슬래시는 사용할 수 없습니다. 기본 설정은 로컬 컴퓨터입니다.
- /uDomain\User
- User 또는 Domain\User에서 지정한 사용자의 계정 권한으로 명령을 실행합니다. 기본 설정은 명령을 실행하는 컴퓨터에 현재 로그온한 사용자의 권한입니다.
- /pPassword
- /u 매개 변수로 지정한 사용자 계정의 암호를 지정합니다.
- /mModule
- DLL 모듈이 지정된 패턴 이름과 일치하여 로드된 모든 작업을 나열합니다. 모듈 이름을 지정하지 않으면 이 옵션은 각 작업이 로드한 모든 모듈을 표시합니다.
- /svc
- 각 프로세스의 모든 서비스 정보를 잘라내지 않고 표시합니다. /fo 매개 변수를 TABLE로 설정할 때 유효합니다.
- /v
- 출력에 자세한 세부 작업 정보가 표시되도록 지정합니다. 잘라내지 않고 자세한 출력을 전부 표시하려면 /svc 매개 변수와 함께 사용합니다.
- /fo {TABLE|LIST|CSV}
- 출력에 사용할 형식을 지정합니다. 유효한 값은 TABLE, LIST 및 CSV입니다. 출력의 기본 형식은 TABLE입니다.
- /nh
- 출력에 열 헤더를 표시하지 않습니다. /fo 매개 변수를 TABLE 또는 CSV로 설정할 때 유효합니다.
- /fiFilter
- 쿼리에 포함하거나 제외할 프로세스의 유형을 지정합니다. 다음 표는 유효한 필터 이름, 연산자 및 값을 나타냅니다.
이름 연산자 값 Status
eq, ne
RUNNING | NOT RESPONDING | UNKNOWN
Imagename
eq, ne
유효한 모든 문자열
PID
eq, ne, gt, lt, ge, le
유효한 모든 양의 정수
Session
eq, ne, gt, lt, ge, le
유효한 모든 세션 번호
SessionName
eq, ne
유효한 모든 문자열
CPUTime
eq, ne, gt, lt, ge, le
hh:mm:ss 형식의 유효한 시간 mm과 ss 매개 변수는 0에서 59 사이여야 하고 hh는 부호가 없는 유효한 숫자 값이 될 수 있습니다.
Memusage
eq, ne, gt, lt, ge, le
유효한 모든 문자열
Username
eq, ne
유효한 모든 사용자 이름([Domain\]User)
Services
eq, ne
유효한 모든 문자열
Windowtitle
eq, ne
유효한 모든 문자열
- /?
- 명령 프롬프트에서 도움말을 표시합니다.
설명
- 원격 시스템에서 쿼리할 때 "WindowTitle" 및 "Status" 필터는 지원되지 않습니다.
- tasklist는 tlist 도구 대신 사용됩니다.
예
다음 예제는 tasklist 명령을 사용하는 방법을 보여 줍니다.
tasklist /v /fi "PID gt 1000" /fo csv
tasklist /fi "USERNAME ne NT AUTHORITY\SYSTEM" /fi "STATUS eq running"
tasklist /v /fi "STATUS eq running"
tasklist /s srvmain /nh tasklist /s srvmain /svc /fi "Modules eq ntdll*"
tasklist /s srvmain /u maindom\hiropln /p p@ssW23 /nh
Tcmsetup
TAPI 클라이언트를 사용 가능하게 설정하거나 사용할 수 없게 설정합니다.
구문
tcmsetup [/q] [/x] /cServer1 [Server2...]
tcmsetup [/q] /c /d
매개 변수
- /q
- 메시지 상자를 표시하지 않습니다.
- /x
- 트래픽량이 많아 패킷 손실이 많은 네트워크에 사용할 연결 지향 콜백을 지정합니다. 이 매개 변수를 생략하면 연결 없는 콜백을 사용합니다.
- /c
- 필수 요소입니다. 클라이언트 설정을 지정합니다.
- Server1
- 필수 요소입니다. 클라이언트가 사용할 TAPI 서비스 제공자가 있는 원격 서버 이름을 지정합니다. 클라이언트는 서비스 공급자의 회선 및 전화를 사용합니다. 클라이언트는 서버와 같은 도메인에 속하거나 서버가 있는 도메인과 양방향 트러스트 관계인 도메인에 속해야 합니다.
- Server2...
- 기타 모든 추가 서버 또는 해당 클라이언트에서 사용할 수 있는 서버를 지정합니다. 서버 목록을 지정할 때 공백을 사용하여 서버 이름을 분리합니다.
- /d
- 원격 서버 목록을 삭제합니다. 원격 서버에 있는 TAPI 서비스 공급자를 사용할 수 없게 설정하여 TAPI 클라이언트를 사용할 수 없게 합니다.
- /?
- 명령 프롬프트에서 도움말을 표시합니다.
설명
- 이 절차를 수행하려면 로컬 컴퓨터에서 Administrators 그룹의 구성원이거나 적절한 권한이 위임되어야 합니다. 컴퓨터가 도메인에 가입되어 있는 경우 Domain Admins 그룹의 구성원은 이 절차를 수행할 수 있습니다. 최상의 보안 방법으로 다음 계정으로 실행을 사용하여 이 절차를 수행합니다.
- TAPI가 제대로 작동하게 하려면 tcmsetup을 실행하여 TAPI 클라이언트가 사용할 원격 서버를 지정해야 합니다.
- 전화 통신 서버 관리자가 전화나 회선에 사용자를 지정한 후에 클라이언트 사용자가 TAPI 서버에서 전화나 회선을 사용할 수 있습니다.
- 이 명령으로 만들어진 전화 통신 서버 목록은 클라이언트에서 사용할 수 있는 기존 전화 통신 서버 목록 대신 사용됩니다. 이 명령을 사용하여 기존 목록에 전화 통신 서버 목록을 추가할 수는 없습니다.
TCP/IP 유틸리티 및 서비스
TCP/IP 유틸리티는 UNIX 워크스테이션과 같은 다른 컴퓨터와 네트워크 연결을 제공합니다. TCP/IP 유틸리티를 사용하려면 TCP/IP 네트워크 프로토콜이 설치되어 있어야 합니다. 명령 프롬프트에서 TCP/IP 서비스를 시작하는 방법에 대한 자세한 내용은 Net start를 참조하십시오. 명령 프롬프트에서 TCP/IP 서비스를 중지하는 방법에 대한 자세한 내용은 Net stop을 참조하십시오.
자세한 내용을 보려면 아래에서 해당 유틸리티 또는 서비스를 클릭하십시오.
[#M_Arp|Arp|ArpARP(Address Resolution Protocol) 캐시의 항목을 표시하고 수정합니다. ARP 캐시에는 IP 주소와 확인된 이더넷 또는 토큰 링 실제 주소를 저장하는 데 사용되는 하나 이상의 테이블이 있습니다. 컴퓨터에 설치되어 있는 이더넷 또는 토큰 링 네트워크 어댑터 각각에 대한 별도의 테이블이 있습니다. 매개 변수 없이 사용하면 arp는 도움말을 표시합니다.
구문
arp[-a [InetAddr] [-NIfaceAddr]] [-g [InetAddr] [-NIfaceAddr]] [-dInetAddr [IfaceAddr]] [-sInetAddr EtherAddr [IfaceAddr]]
매개 변수
- -a[ InetAddr] [ -NIfaceAddr]
- 모든 인터페이스에 대한 현재의 ARP 캐시 테이블을 표시합니다. 특정 IP 주소에 대한 ARP 캐시 항목을 표시하려면 InetAddr 매개 변수와 함께 arp -a를 사용합니다. 여기서 InetAddr은 IP 주소입니다. InetAddr을 지정하지 않으면 처음 적용할 수 있는 인터페이스가 사용됩니다. 특정 인터페이스에 대한 ARP 캐시 테이블을 표시하려면 -a 매개 변수와 함께 -NIfaceAddr 매개 변수를 사용합니다. 여기서 IfaceAddr은 인터페이스에 할당된 IP 주소입니다. -N 매개 변수는 대/소문자를 구분합니다.
- -g[ InetAddr] [ -NIfaceAddr]
- -a와 같습니다.
- -dInetAddr [IfaceAddr]
- 특정 IP 주소를 가진 항목을 삭제합니다. 여기서 InetAddr은 IP 주소입니다. 테이블에서 특정 인터페이스에 대한 항목을 삭제하려면 IfaceAddr 매개 변수를 사용합니다. 여기서 IfaceAddr은 인터페이스에 할당된 IP 주소입니다. 모든 항목을 삭제하려면 InetAddr 대신 별표(*) 와일드 카드 문자를 사용합니다.
- -sInetAddr EtherAddr [IfaceAddr]
- IP 주소 InetAddr을 실제 주소 EtherAddr로 확인하는 ARP 캐시에 정적 항목을 추가합니다. 테이블에 특정 인터페이스에 대한 정적 ARP 캐시 항목을 추가하려면 IfaceAddr 매개 변수를 사용합니다. 여기서 IfaceAddr은 인터페이스에 할당된 IP 주소입니다.
- /?
- 명령 프롬프트에 도움말을 표시합니다.
설명
- InetAddr과 IfaceAddr의 IP 주소는 점으로 구분된 10진수 표기법으로 표시됩니다.
- EtherAddr의 실제 주소는 16진수 표기법으로 표시되고 하이픈으로 구분되는 6바이트로 구성됩니다(예: 00-AA-00-4F-2A-9C).
- -s 매개 변수로 추가된 항목은 정적 항목이며 ARP 캐시 시간 제한을 초과하지 않습니다. TCP/IP 프로토콜을 중단했다가 다시 시작하면 항목이 제거됩니다. 영구 정적 ARP 캐시 항목을 만들려면 적절한 arp 명령을 배치 파일에 넣고 예약된 작업을 사용하여 시작할 때 배치 파일을 실행합니다.
예
모든 인터페이스에 대한 ARP 캐시 테이블을 표시하려면 다음과 같이 입력합니다.
arp -a
IP 주소 10.0.0.99에 할당된 인터페이스에 대한 ARP 캐시 테이블을 표시하려면 다음과 같이 입력합니다.
arp -a -N 10.0.0.99
IP 주소 10.0.0.80을 실제 주소 00-AA-00-4F-2A-9C로 확인하는 고정 ARP 캐시 항목을 추가하려면 다음과 같이 입력합니다.
arp -s 10.0.0.80 00-AA-00-4F-2A-9C
Finger
Finger 서비스나 daemon을 실행하는 지정된 원격 컴퓨터, 즉 일반적으로 UNIX를 실행하는 컴퓨터의 사용자 정보를 표시합니다. 원격 컴퓨터는 사용자 정보의 표시 형식 및 출력을 지정합니다. 매개 변수 없이 사용하면 finger는 도움말을 표시합니다.
구문
finger [-l] [User] [@Host] [...]
매개 변수
- -l
- 긴 목록 형식으로 사용자 정보를 표시합니다.
- User
- 정보를 표시할 사용자를 지정합니다. User 매개 변수를 생략하면 finger는 지정한 컴퓨터의 모든 사용자 정보를 표시합니다.
- @Host
- 사용자 정보를 찾을 finger 서비스를 실행하는 원격 컴퓨터를 지정합니다. 컴퓨터 이름 또는 IP 주소를 지정할 수 있습니다.
- /?
- 명령 프롬프트에 도움말을 표시합니다.
설명
- 여러 개의 User@Host 매개 변수를 지정할 수 있습니다.
- Finger 매개 변수는 접두사로 슬래시(/) 대신 하이픈(-)을 사용해야 합니다.
- 이 명령은 인터넷 프로토콜(TCP/IP) 프로토콜이 네트워크 연결의 네트워크 어댑터 속성에서 구성 요소로 설치된 경우에만 사용할 수 있습니다.
- Windows Server 2003 제품군은 finger 서비스를 제공하지 않습니다.
예
users.microsoft.com이라는 컴퓨터의 user1에 대한 정보를 표시하려면 다음과 같이 입력합니다.
finger user1@users.microsoft.com
users.microsoft.com이라는 컴퓨터의 모든 사용자 정보를 표시하려면 다음과 같이 입력합니다.
finger @users.microsoft.com
Ftp
인터넷 정보 서비스(IIS)와 파일 전송 프로토콜(FTP) 서버 서비스를 실행하는 컴퓨터에서 파일을 전송합니다. ftp는 ASCII 텍스트 파일을 처리하여 대화식으로나 배치 모드로 사용할 수 있습니다.
구문
ftp [-v] [-d] [-i] [-n] [-g] [-s:FileName] [-a] [-w:WindowSize] [-A] [Host]
매개 변수
- -v
- FTP 서버 응답을 화면에 표시하지 않습니다.
- -d
- FTP 클라이언트와 서버 사이에 전달되는 모든 명령을 디버깅하고 표시합니다.
- -i
- 여러 파일을 전송하는 동안 대화형 프롬프트를 표시하지 않습니다.
- -n
- 처음 연결할 때 자동으로 로그온되는 기능을 사용할 수 없게 설정합니다.
- -g
- 파일 이름 글로빙을 사용할 수 없도록 합니다. glob는 로컬 파일 및 경로 이름에 와일드카드 문자로 별표(*)와 물음표(?)를 사용할 수 있도록 허용합니다. 자세한 내용은 관련 항목을 참조하십시오.
- -s:FileName
- ftp 명령이 포함된 텍스트 파일을 지정합니다. 이 명령은 ftp가 시작되면 자동으로 실행됩니다. 이 매개 변수에는 공백을 사용할 수 없습니다. 리디렉션(<) 대신 이 매개 변수를 사용합니다.
- -a
- FTP 데이터 연결을 바인딩할 때 모든 로컬 인터페이스를 사용 가능하게 설정합니다.
- -w:WindowSize
- 전송 버퍼의 크기를 지정합니다. 기본 창 크기는 4,096바이트입니다.
- -A
- FTP 서버에 익명으로 로그온합니다.
- Host
- 컴퓨터 이름, IP 주소 또는 연결할 FTP 서버의 IPv6 주소를 지정합니다. 호스트 이름이나 주소를 지정한 경우 줄에서 마지막 매개 변수로 위치해야 합니다.
- /?
- 명령 프롬프트에서 도움말을 표시합니다.
설명
- ftp 매개 변수의 접두사는 슬래시(/) 대신 하이픈(-)을 사용해야 합니다.
- ftp 명령줄 매개 변수는 대/소문자를 구분합니다.
- 이 명령은 인터넷 프로토콜(TCP/IP) 프로토콜이 네트워크 연결의 네트워크 어댑터 속성에서 구성 요소로 설치된 경우에만 사용할 수 있습니다.
- ftp는 대화식으로 사용할 수 있습니다. ftp는 시작된 후에 ftp 명령을 사용할 수 있는 하위 환경을 만듭니다. quit 명령을 입력하면 명령 프롬프트로 돌아갈 수 있습니다. ftp 하위 환경이 실행되고 있는지는 ftp > 명령 프롬프트로 알 수 있습니다.
- ftp 하위 명령에 대한 자세한 내용은 관련 항목을 참조하십시오.
- Ftp는 IPv6 프로토콜이 설치된 경우 IPv6의 사용을 지원합니다. 자세한 내용은 관련 항목을 참조하십시오.
예
ftp.example.microsoft.com이라는 FTP 서버에 로그온하려면 다음과 같이 입력합니다.
ftp ftp.example.microsoft.com
ftp.example.microsoft.com이라는 FTP 서버에 익명으로 로그온하려면 다음과 같이 입력합니다.
ftp -A ftp.example.microsoft.com
ftp.example.microsoft.com이라는 FTP 서버에 로그온하여 Resynch.txt라는 파일에 포함된 ftp 명령을 실행하려면 다음과 같이 입력합니다.
ftp -s:resynch.txt ftp.example.microsoft.com
Hostname
전체 컴퓨터 이름에서 호스트 이름을 표시합니다.
구문
hostname
매개 변수
- /?
- 명령 프롬프트에서 도움말을 표시합니다.
설명
- 전체 컴퓨터 이름을 지정하는 방법에 대한 자세한 내용은 관련 항목을 참조하십시오.
- 이 명령은 인터넷 프로토콜(TCP/IP) 프로토콜이 네트워크 연결의 네트워크 어댑터 속성에 구성 요소로 설치된 경우에만 사용할 수 있습니다.
예
컴퓨터 이름을 표시하려면 다음과 같이 입력합니다.
hostname
Ipconfig
현재의 TCP/IP 네트워크 구성 값을 모두 표시하고 DHCP(동적 호스트 구성 프로토콜) 및 DNS(Domain Name System) 설정을 새로 고칩니다. 매개 변수 없이 사용할 경우 ipconfig는 모든 어댑터의 IPv6 주소나 IPv4 주소, 서브넷 마스크 및 기본 게이트웨이를 표시합니다.
구문
ipconfig [/all] [/renew[Adapter]] [/release [Adapter]] [/flushdns] [/displaydns] [/registerdns] [/showclassidAdapter] [/setclassidAdapter [ClassID]]
매개 변수
- /all
- 모든 어댑터의 전체 TCP/IP 구성을 표시합니다. 이 매개 변수가 없으면 ipconfig는 각 어댑터의 IPv6 주소 또는 IPv4 주소, 서브넷 마스크 및 기본 게이트웨이 값만 표시합니다. 어댑터는 설치된 네트워크 어댑터와 같은 실제 인터페이스나 전화 접속 연결과 같은 논리 인터페이스를 나타낼 수 있습니다.
- /renew [Adapter]
- 어댑터를 지정하지 않으면 모든 어댑터의 DHCP 구성을 갱신하고 Adapter 매개 변수를 사용하면 특정 어댑터의 DHCP 구성을 갱신합니다. 이 매개 변수는 IP 주소를 자동으로 얻기 위해 구성된 어댑터가 있는 컴퓨터에서만 사용할 수 있습니다. 어댑터 이름을 지정하려면 매개 변수 없이 ipconfig를 사용할 때 나타나는 어댑터 이름을 입력합니다.
- /release [Adapter]
- DHCP 서버로 DHCPRELEASE 메시지를 보내 현재의 DHCP 구성을 해제하고 어댑터를 지정하지 않으면 모든 어댑터의 IP 주소 구성을 제거하고 Adapter 매개 변수를 사용하면 특정 어댑터의 IP 주소 구성을 제거합니다. 이 매개 변수는 IP 주소를 자동으로 얻기 위해 구성된 어댑터의 TCP/IP를 사용할 수 없게 설정합니다. 어댑터 이름을 지정하려면 매개 변수 없이 ipconfig를 사용할 때 나타나는 어댑터 이름을 입력합니다.
- /flushdns
- DNS 클라이언트 이름 확인자 캐시의 내용을 플러시하고 다시 설정합니다. DNS 문제 해결 중에 이 절차를 사용하면 동적으로 추가된 다른 항목 뿐만 아니라 캐시에 보관된 부정 캐시 항목을 제거할 수 있습니다.
- /displaydns
- 로컬 호스트 파일에서 미리 로드된 항목과 컴퓨터에서 확인한 이름 쿼리에 대해 최근 얻은 리소스 레코드를 모두 포함하는 DNS 클라이언트 이름 확인자 캐시의 내용을 표시합니다. DNS 클라이언트 서비스는 이 정보를 사용하여 구성된 DNS 서버를 쿼리하기 전에 자주 쿼리되는 이름을 빨리 확인합니다.
- /registerdns
- 컴퓨터에 구성된 DNS 이름 및 IP 주소의 수동 동적 등록을 초기화합니다. 이 매개 변수를 사용하면 실패한 DNS 이름 등록 문제를 해결하거나 클라이언트 컴퓨터를 다시 부팅하지 않고 클라이언트와 DNS 서버 간 동적 업데이트 문제를 해결할 수 있습니다. TCP/IP 프로토콜의 고급 속성에 있는 DNS 설정은 DNS에 등록된 이름을 결정합니다.
- /showclassidAdapter
- 지정된 어댑터의 DHCP 클래스 ID를 표시합니다. 모든 어댑터의 DHCP 클래스 ID를 보려면 Adapter 대신 별표(*) 와일드카드 문자를 사용합니다. 이 매개 변수는 IP 주소를 자동으로 얻기 위해 구성된 어댑터가 있는 컴퓨터에서만 사용할 수 있습니다.
- /setclassidAdapter [ClassID]
- 지정된 어댑터의 DHCP 클래스 ID를 구성합니다. 모든 어댑터의 DHCP 클래스 ID를 설정하려면 Adapter 대신 별표(*) 와일드카드 문자를 사용합니다. 이 매개 변수는 IP 주소를 자동으로 얻기 위해 구성된 어댑터가 있는 컴퓨터에서만 사용할 수 있습니다. DHCP 클래스 ID를 지정하지 않으면 현재의 클래스 ID가 제거됩니다.
- /?
- 명령 프롬프트에서 도움말을 표시합니다.
설명
- ipconfig 명령은 winipcfg 명령에 해당하는 명령줄 명령으로 Windows Millinnium Edition, Windows 98 및 Windows 95에서 사용할 수 있습니다. Windows XP 및 Windows Server 2003 제품군에는 winipcfg 명령과 같은 그래픽 요소가 없지만 네트워크 연결을 사용하여 IP 주소를 보고 갱신할 수 있습니다. 이렇게 하려면 네트워크 연결을 열고 네트워크 연결을 마우스 오른쪽 단추로 클릭한 다음 상태, 지원 탭을 차례로 클릭합니다.
- 이 명령은 IP 주소를 자동으로 얻기 위해 구성된 컴퓨터에서 매우 유용합니다. 이 명령으로 사용자는 DHCP, 개인 IP 주소 자동 지정(APIPA) 또는 다른 구성으로 구성된 TCP/IP 구성 값을 결정할 수 있습니다.
- Adapter 이름에 공백이 있으면 어댑터 이름에 따옴표를 사용합니다(예: "Adapter Name").
- 어댑터 이름에 대해 ipconfig는 별표(*) 와일드카드 문자 사용을 지원하므로 지정된 문자열로 시작하는 이름의 어댑터 또는 지정된 문자열이 포함된 이름의 어댑터를 지정할 수 있습니다. 예를 들어 Local*은 Local이라는 문자열로 시작하는 모든 어댑터와 일치하고 *Con*은 Con이라는 문자열이 포함된 모든 어댑터와 일치합니다.
- 이 명령은 인터넷 프로토콜(TCP/IP) 프로토콜이 네트워크 연결의 네트워크 어댑터 속성에서 구성 요소로 설치된 경우에만 사용할 수 있습니다.
예
모든 어댑터의 기본 TCP/IP 구성을 표시하려면 다음과 같이 입력합니다.
ipconfig
모든 어댑터의 전체 TCP/IP 구성을 표시하려면 다음과 같이 입력합니다.
ipconfig /all
Local Area Connection 어댑터만 DHCP 할당 IP 주소 구성을 갱신하려면 다음과 같이 입력합니다.
ipconfig /renew "Local Area Connection"
DNS 이름 확인 문제를 해결할 때 DNS 이름 확인자 캐시를 플러시하려면 다음과 같이 입력합니다.
ipconfig /flushdns
이름이 Local로 시작하는 모든 어댑터의 DHCP 클래스 ID를 표시하려면 다음과 같이 입력합니다.
ipconfig /showclassid Local*
로컬 영역 연결 어댑터의 DHCP 클래스 ID를 TEST로 설정하려면 다음과 같이 입력합니다.
ipconfig /setclassid "Local Area Connection" TEST
Lpq
LPD(Line Printer Daemon)를 실행하는 컴퓨터의 인쇄 큐 상태를 표시합니다. lpq는 매개 변수 없이 사용할 경우 lpq 명령에 대한 명령줄 도움말을 표시합니다.
구문
lpq-SServerName-PPrinterName [-l]
매개 변수
- -SServerName
- 필수 요소입니다. 상태를 표시할 인쇄 큐를 호스트하는 컴퓨터를 이름순으로 지정합니다.
- -PPrinterName
- 필수 요소입니다. 상태를 표시할 인쇄 큐가 있는 프린터를 이름순으로 지정합니다.
- -l
- 인쇄 큐 상태에 대한 자세한 내용을 표시하려면 지정합니다.
- /?
- 명령 프롬프트에서 도움말을 표시합니다.
Lpr
인쇄 준비 단계에서 LPD(Line Printer Daemon)를 실행하는 컴퓨터로 파일을 보냅니다. 매개 변수 없이 사용하면 lpr은 lpr 명령에 대한 명령줄 도움말을 표시합니다.
구문
lpr [-SServerID] -PPrinterName[-CBannerContent] [-JJobName] [{-o | -o l}] [-d] [-x] FileName
매개 변수
- -SServerID
- 파일을 인쇄할 프린터를 호스트하는 컴퓨터를 이름 또는 IP 주소순으로 지정합니다. 프린터가 로컬 컴퓨터에 연결되어 있으면 이 매개 변수를 지정하지 않아도 됩니다.
- -PPrinterName
- 필수 요소입니다. 파일을 인쇄할 프린터를 이름순으로 지정합니다.
- -CBannerContent
- 인쇄 작업의 배너 페이지에 인쇄할 내용을 지정합니다. 이 매개 변수를 사용하지 않으면 인쇄 작업을 보낸 컴퓨터 이름이 배너 페이지에 나타납니다.
- -JJobName
- 배너 페이지에 인쇄할 인쇄 작업 이름을 지정합니다. 이 매개 변수를 사용하지 않으면 인쇄할 파일 이름이 배너 페이지에 나타납니다.
- { -o| -o l}
- 인쇄하려는 파일 형식을 지정합니다. -o 매개 변수는 텍스트 파일을 인쇄하도록 지정합니다. -o l 매개 변수는 포스트스크립트 파일과 같은 이진 파일을 인쇄하도록 지정합니다.
- -d
- 제어 파일 이전에 데이터 파일을 보내도록 지정합니다. 프린터에서 데이터 파일을 먼저 보내도록 요청하면 이 매개 변수를 사용합니다. 자세한 내용은 프린터 설명서를 참조하십시오.
- -x
- lpr 명령이 4.1.4_u1을 포함한 릴리스까지 SunOS로 알려진 Sun Microsystems 운영 체제와 호환되도록 지정합니다.
- FileName
- 필수 요소입니다. 인쇄할 파일을 이름순으로 지정합니다.
- /?
- 명령 프롬프트에서 도움말을 표시합니다.
설명
- 프린터 이름을 찾으려면 프린터 및 팩스 폴더를 엽니다. 프린터 및 팩스를 열려면 시작, 프린터 및 팩스를 차례로 클릭합니다.
Nbtstat
TCP/IP(NetBT) 프로토콜 통계의 NetBIOS, 로컬 컴퓨터 및 원격 컴퓨터의 NetBIOS 이름 테이블 및 NetBIOS 이름 캐시를 표시합니다. Nbtstat를 사용하면 NetBIOS 이름 캐시 및 WINS(Windows 인터넷 이름 서비스)로 등록된 이름을 새로 고칠 수 있습니다. 매개 변수 없이 사용하면 nbtstat는 도움말을 표시합니다.
구문
nbtstat[-aRemoteName] [-AIPAddress] [-c] [-n] [-r] [-R] [-RR] [-s] [-S] [Interval]
매개 변수
- -aRemoteName
- 원격 컴퓨터의 NetBIOS 이름 테이블을 표시합니다. 여기서 RemoteName은 원격 컴퓨터의 NetBIOS 컴퓨터 이름입니다. NetBIOS 이름 테이블은 지정한 컴퓨터에서 실행되는 NetBIOS 응용 프로그램에 해당하는NetBIOS 이름 목록입니다.
- -AIPAddress
- 점으로 구분된 10진수 표시법으로 표시된 원격 컴퓨터의 IP 주소로 지정한 원격 컴퓨터의 NetBIOS 이름 테이블을 표시합니다.
- -c
- NetBIOS 이름 캐시의 내용, NetBIOS 이름 테이블 및 확인된 IP 주소를 표시합니다.
- -n
- 로컬 컴퓨터의 NetBIOS 이름 테이블을 표시합니다. 등록됨 상태는 이름이 브로드캐스트나 WINS 서버로 등록되었음을 나타냅니다.
- -r
- NetBIOS 이름 확인 통계를 표시합니다. WINS를 사용하도록 구성된 Windows XP 또는 Windows Server 2003 운영 체제를 실행하는 컴퓨터에서 이 매개 변수는 브로드캐스트 및 WINS를 사용하여 확인되고 등록된 이름 수를 반환합니다.
- -R
- NetBIOS 이름 캐시의 내용을 비우고 Lmhosts 파일에서 #PRE 태그가 붙은 항목을 다시 로드합니다.
- -RR
- WINS 서버로 등록된 로컬 컴퓨터의 NetBIOS 이름을 해제한 다음 새로 고칩니다.
- -s
- 대상 IP 주소를 이름으로 변환하려고 시도하고 NetBIOS 클라이언트 및 서버 세션을 표시합니다.
- -S
- 대상 IP 주소만으로 원격 컴퓨터 목록을 표시하고 NetBIOS 클라이언트 및 서버 세션을 표시합니다.
- Interval
- Interval에서 지정한 시간(초)만큼 일시 중지했다가 선택한 통계를 다시 표시합니다. 통계를 다시 표시하지 않게 하려면 Ctrl+C를 누릅니다. 이 매개 변수를 생략하면 netstat는 현재의 구성 정보를 한 번만 표시합니다.
- /?
- 명령 프롬프트에서 도움말을 표시합니다.
설명
- Nbtstat 명령줄 매개 변수는 대/소문자를 구분합니다.
- 다음 표는 nbtstat로 생성된 열 머리글을 나타냅니다.
머리글 설명 Input
수신 바이트 수입니다.
Output
송신 바이트 수입니다.
In/Out
로컬 컴퓨터에서 연결했는지(아웃바운드), 다른 컴퓨터에서 로컬 컴퓨터로 연결했는지(인바운드) 여부를 나타냅니다.
Life
이름표 캐시 항목을 지우기 전까지 남은 시간
Local Name
연결과 관련된 로컬 NetBIOS 이름
Remote Host
원격 컴퓨터와 관련된 이름이나 IP 주소
<03>
16진수로 변환된 NetBIOS 이름의 마지막 바이트입니다. 각 NetBIOS 이름의 길이는 16자입니다. 마지막 바이트만 다른 같은 이름이 컴퓨터에 여러 번 나올 수 있기 때문에 이 마지막 바이트는 특히 중요합니다. 예를 들어 <20>은 ASCII 텍스트의 공백입니다.
종류
이름의 유형입니다. 이름은 고유 이름이나 그룹 이름이 될 수 있습니다.
상태
원격 컴퓨터의 NetBIOS 서비스가 실행 중인지(등록됨), 중복된 컴퓨터 이름이 같은 서비스를 등록했는지(충돌) 여부를 나타냅니다.
상태
NetBIOS 연결 상태.
- 다음 표는 NetBIOS 연결 상태를 나타냅니다.
상태 설명 Connected
세션이 설정되었습니다.
Associated
연결 종점이 만들어져 IP 주소와 연결되었습니다.
Listening
이 종점은 인바운드 연결에 사용할 수 있습니다.
유휴 상태
이 종점은 열려 있지만 연결을 수신할 수 없습니다.
Connecting
세션이 연결 단계에 있고 대상 이름의 IP 주소 매핑을 확인하고 있습니다.
Accepting
현재 인바운드 세션을 사용할 수 있고 바로 연결됩니다.
Reconnecting
세션이 처음 연결 시도에 실패하면 재연결을 시도합니다.
Outbound
세션이 연결 단계에 있으며 현재 TCP 연결이 만들어지고 있습니다.
Inbound
인바운드 세션이 연결 단계에 있습니다.
Disconnecting
세션이 연결 해제 과정에 있습니다.
Disconnected
로컬 컴퓨터의 연결이 해제되고 원격 컴퓨터에서 확인을 기다리고 있습니다.
- 이 명령은 인터넷 프로토콜(TCP/IP) 프로토콜이 네트워크 연결의 네트워크 어댑터 속성에서 구성 요소로 설치된 경우에만 사용할 수 있습니다.
예
NetBIOS 컴퓨터 이름이 CORP07인 원격 컴퓨터의 NetBIOS 이름 테이블을 표시하려면 다음과 같이 입력합니다.
nbtstat -a CORP07
IP 주소 10.0.0.99가 할당된 원격 테이블의 NetBIOS 이름 테이블을 표시하려면 다음과 같이 입력합니다.
nbtstat -A 10.0.0.99
로컬 컴퓨터의 NetBIOS 이름 테이블을 표시하려면 다음과 같이 입력합니다.
nbtstat -n
로컬 컴퓨터 NetBIOS 이름 캐시의 내용을 표시하려면 다음과 같이 입력합니다.
nbtstat -c
NetBIOS 이름 캐시를 비우고 로컬 Lmhosts 파일에 #PRE 태그가 붙은 항목을 다시 로드하려면 다음과 같이 입력합니다.
nbtstat -R
WINS 서버로 등록된 NetBIOS 이름을 해제하고 다시 등록하려면 다음과 같이 입력합니다.
nbtstat -RR
5초마다 IP 주소로 NetBIOS 세션 통계를 표시하려면 다음과 같이 입력합니다.
nbtstat -S 5
Netstat
활성 TCP 연결, 컴퓨터 수신 포트, 이더넷 통계, IP 라우팅 테이블, IPv4 통계(IP, ICMP, TCP, UDP 프로토콜에 대한 통계), IPv6 통계(IPv6, ICMPv6, IPv6를 통한 TCP, IPv6를 통한 UDP 통계)를 표시합니다. netstat를 매개 변수 없이 사용할 경우 활성 TCP 연결을 표시합니다.
구문
netstat[-a] [-e] [-n] [-o] [-pProtocol] [-r] [-s] [Interval]
매개 변수
- -a
- 모든 활성 TCP 연결과 컴퓨터가 수신하는 TCP 및 UDP 포트를 표시합니다.
- -e
- 바이트 수 및 보내고 받은 패킷과 같은 이더넷 통계를 표시합니다. 이 매개 변수는 -s와 함께 사용할 수 있습니다.
- -n
- 활성 TCP 연결을 표시합니다. 주소 및 포트 번호는 숫자로 표시되고 이름을 확인하는 작업은 수행하지 않습니다.
- - o
- 활성 TCP 연결을 표시하고 각 연결의 프로세스 ID(PID)를 포함합니다. Windows 작업 관리자의 프로세스 탭에서 PID 기반 응용 프로그램을 찾을 수 있습니다. 이 매개 변수는 -a, -n 및 -p와 함께 사용할 수 있습니다.
- -p Protocol
- Protocol을 사용하여 지정한 프로토콜의 연결을 표시합니다. 이 경우 Protocol은 tcp, udp, tcpv6, udpv6이 될 수 있습니다. 이 매개 변수를 -s와 함께 사용하여 프로토콜별 통계를 표시하는 경우 Protocol은 tcp, udp, icmp, ip, tcpv6, udpv6, icmpv6, ipv6가 될 수 있습니다.
- -s
- 프로토콜에 의해 통계를 표시합니다. 기본적으로 TCP, UDP, ICMP 및 IP 프로토콜에 대한 통계를 표시합니다. IPv6 프로토콜을 설치하면 IPv6를 통한 TCP, IPv6를 통한 UDP, ICMPv6, IPv6 프로토콜에 대한 통계가 표시됩니다. -p 매개 변수는 프로토콜의 집합을 지정하는 데 사용할 수 있습니다.
- -r
- IP 라우팅 테이블의 내용을 표시합니다. 이는 route print 명령과 같습니다.
- Interval
- Interval초마다 선택한 정보를 다시 표시합니다. 통계를 다시 표시하지 않으려면 Ctrl+C를 누릅니다. 이 매개 변수를 생략하면 netstat는 선택한 정보를 한 번만 표시합니다.
- /?
- 명령 프롬프트에서 도움말을 표시합니다.
설명
- 이 명령과 함께 사용되는 매개 변수는 슬래시(/) 대신 하이픈(-)을 앞에 붙여야 합니다.
- netstat는 다음과 같은 정보에 대한 통계를 제공합니다.
- Proto
프로토콜(TCP 또는 UDP) 이름입니다.
- 로컬 주소
사용되고 있는 로컬 컴퓨터의 IP 주소와 포트 번호입니다. -n 매개 변수를 지정하지 않으면 IP 주소 및 포트 이름에 해당하는 로컬 컴퓨터의 이름이 표시됩니다. 포트를 아직 설정하지 않은 경우 포트 번호가 별표(*)로 나타납니다.
- 외부 주소
소켓이 연결된 원격 컴퓨터의 IP 주소와 포트 번호. -n 매개 변수를 지정하지 않으면 IP 주소 및 포트에 해당하는 이름이 표시됩니다. 포트를 아직 설정하지 않은 경우 포트 번호가 별표(*)로 나타납니다.
- (state)
TCP 연결 상태를 표시합니다. 가능한 상태는 아래와 같습니다.
CLOSE_WAIT
CLOSED
ESTABLISHED
FIN_WAIT_1
FIN_WAIT_2
LAST_ACK
LISTEN
SYN_RECEIVED
SYN_SEND
TIMED_WAIT
TCP 연결 상태에 대한 자세한 내용은 RFC 793을 참조하십시오.
- Proto
- 이 명령은 인터넷 프로토콜(TCP/IP) 프로토콜이 네트워크 연결의 네트워크 어댑터 속성에서 구성 요소로 설치된 경우에만 사용할 수 있습니다.
예
이더넷 통계 및 모든 프로토콜 통계를 표시하려면 다음과 같이 입력합니다.
netstat -e -s
TCP 및 UDP 프로토콜의 통계를 표시하려면 다음과 같이 입력합니다.
netstat -s -p tcp udp
활성 TCP 연결 및 프로세스 ID를 5초마다 표시하려면 다음과 같이 입력합니다.
netstat -o 5
숫자 형식을 사용하여 활성 TCP 연결 및 프로세스 ID를 표시하려면 다음과 같이 입력합니다.
netstat -n -o
Nslookup
DNS(Domain Name System) 인프라를 진단하는 데 사용할 수 있는 정보를 표시합니다. 이 도구를 사용하기에 앞서 DNS의 동작 원리를 잘 알고 있어야 합니다. nslookup 명령줄 도구는 TCP/IP 프로토콜을 설치한 경우에만 사용할 수 있습니다.
구문
nslookup [-SubCommand...] [{ComputerToFind | -Server}]
매개 변수
- -SubCommand...
- 하나 이상의 nslookup 하위 명령을 명령줄 옵션으로 지정합니다. 하위 명령의 목록에 대해서는 관련 항목을 참조하십시오.
- ComputerToFind
- 다른 서버를 지정하지 않으면 현재의 기본 DNS 이름 서버를 사용하여 ComputerToFind에 대한 정보를 조회합니다. 현재 DNS 도메인에 없는 컴퓨터를 찾으려면 이름에 마침표를 추가합니다.
- -Server
- 이 서버를 DNS 이름 서버로 사용하도록 지정합니다. -Server를 생략하면 기본 DNS 이름 서버가 사용됩니다.
- { help|?}
- nslookup 하위 명령에 대한 간단한 설명을 표시합니다.
설명
- ComputerToFind가 IP 주소이고 쿼리가 A나 PTR 리소스 레코드 종류이면 컴퓨터 이름이 반환됩니다. ComputerToFind가 이름이고 뒤에 마침표가 없으면 이름에 기본 DNS 도메인 이름이 추가됩니다. 이 동작은 set 하위 명령인 domain, srchlist, defname 및 search의 상태에 따라 달라집니다.
- ComputerToFind 대신 하이픈(-)을 입력하면 명령 프롬프트가 nslookup 대화형 모드로 변경됩니다.
- 명령줄 길이는 256자를 초과할 수 없습니다.
- nslookup에는 다음 두 가지 모드가 있습니다. 대화형 모드와 비대화형 모드입니다.
데이터의 일부만 보려면 비대화식 모드를 사용합니다. 첫째 매개 변수로 조회할 컴퓨터 이름이나 IP 주소를 입력합니다. 둘째 매개 변수로 DNS 이름 서버의 이름이나 IP 주소를 입력합니다. 둘째 인수를 생략하면 nslookup은 기본 DNS 이름 서버를 사용합니다.
둘 이상의 데이터를 조회할 필요가 있으면 대화식 모드를 사용합니다. 첫째 매개 변수에는 하이픈(-)을 입력하고 둘째 매개 변수에는 DNS 이름 서버의 이름이나 IP 주소를 입력합니다. 두 매개 변수를 생략하면 nslookup은 기본 DNS 이름 서버를 사용합니다. 다음은 대화형 모드에서 사용하는 방법입니다.
- 대화형 명령을 중지하려면 언제든지 Ctrl+B를 누릅니다.
- 종료하려면 exit를 입력합니다.
- 내장 명령을 컴퓨터 이름처럼 처리하려면 이스케이프 문자(\)를 앞에 붙입니다.
- 인식할 수 없는 명령은 컴퓨터 이름으로 해석됩니다.
- 대화형 명령을 중지하려면 언제든지 Ctrl+B를 누릅니다.
- 조회 요청에 실패하면 nslookup은 오류 메시지를 표시합니다. 다음 표는 표시될 수 있는 오류 메시지를 보여 줍니다.
오류 메시지 설명 Timed out일정 시간이 지나고 몇 번 다시 시도한 후에도 서버가 요청에 응답하지 않습니다. set timeout 하위 명령으로 제한 시간을 설정할 수 있습니다. set retry 하위 명령으로 다시 시도 횟수를 설정할 수 있습니다.
No response from server서버 컴퓨터에서 DNS 이름 서버가 실행되고 있지 않습니다.
No recordsDNS 이름 서버가 컴퓨터 이름이 유효한 경우에도 컴퓨터에 대해 현재 질의 형식의 리소스 레코드가 없습니다. 쿼리 형식은 set querytype 명령을 사용하여 지정합니다.
Nonexistent domain컴퓨터나 DNS 도메인 이름이 존재하지 않습니다.
Connection refused-또는-
Network is unreachableDNS 이름 서버나 Finger 서버로 연결할 수 없습니다. 이 오류는 대개 ls와 finger 요청을 사용할 때 발생합니다.
Server failureDNS 이름 서버의 데이터베이스에서 내부 불일치가 발견되어 유효한 응답을 반환할 수 없습니다.
RefusedDNS 이름 서버가 요청한 서비스를 거절했습니다.
Format errorDNS 이름 서버에서 요청 패킷이 올바른 형식이 아님을 발견했습니다. nslookup에 오류가 있음을 나타냅니다.
- nslookup 명령 및 DNS에 대한 자세한 내용은 다음 리소스를 참조하십시오.
- Microsoft Windows Deployment and Resource Kits
- DNS
- Lee, T., Davies, J. 2000. "Microsoft Windows 2000 TCP/IP Protocols and Services Technical Reference". Redmond, Washington: Microsoft Press.
- Albitz, P., Loukides, M. and C. Liu. 2001. "DNS and BIND, Fourth Edition". Sebastopol, California: O'Reilly and Associates, Inc.
- Larson, M. and C. Liu. 2001. "DNS on Windows 2000". Sebastopol, California: O'Reilly and Associates, Inc.
- Microsoft Windows Deployment and Resource Kits
예
각 명령줄 옵션은 명령 이름에 바로 다음에 하이픈(-)을 사용하고 그 다음에 값을 입력하여 구성됩니다. 하이픈(-) 대신 등호(=)를 사용하는 경우도 있습니다. 예를 들어 기본 쿼리 형식을 호스트(컴퓨터) 정보로 변경하고 초기 시간 제한을 10초로 변경하려면 다음을 입력하십시오.
nslookup -querytype=hinfo -timeout=10
Ping
ICMP(Internet Control Message Protocol) 에코 요청 메시지를 보냄으로써 다른 TCP/IP 컴퓨터에 대한 IP 수준 연결을 확인합니다. 해당 에코 요청 메시지에 대한 확인 메일이 왕복 시간과 함께 표시됩니다. ping은 연결, 도달 및 이름 확인 문제를 해결하는 데 사용되는 기본 TCP/IP 명령입니다. ping을 매개 변수 없이 사용하면 도움말을 표시합니다.
구문
ping[-t] [-a] [-nCount] [-l Size] [-f] [-iTTL] [-vTOS] [-rCount] [-sCount] [{-jHostList | -k HostList}] [-wTimeout] [-R] [-SSrcAddr] [-4] [-6] TargetName
매개 변수
- -t
- ping이 중단될 때까지 계속 에코 요청 메시지를 대상에 보내도록 지정합니다. 중단한 다음 통계를 표시하려면 Ctrl-Break를 누릅니다. 중단한 다음 ping을 종료하려면 Ctrl-C를 누릅니다.
- -a
- 역방향 이름 확인을 대상 IP 주소에 수행하도록 지정합니다. 이 작업을 성공적으로 수행하면 ping이 해당 호스트 이름을 표시합니다.
- -nCount
- 보내는 에코 요청 메시지의 수를 지정합니다. 기본 설정은 4입니다.
- -lSize
- 보내는 에코 요청 메시지에서 데이터 필드의 길이를 바이트로 지정합니다. 기본 설정은 32이고 최대 Size는 65,527입니다.
- -f
- 1로 설정된 IP 헤더에서 Don't Fragment 플래그를 1로 설정하고 에코 요청 메시지를 보내도록 지정합니다(IPv4에서만 가능함). 에코 요청 메시지는 대상 경로에서 라우터에 의해 조각날 수 없습니다. 이 매개 변수는 Path 문제를 해결하는 데 유용합니다.
- -i TTL
- 보내는 에코 요청 메시지에 대해 IP 헤더에서 TTL의 값을 지정합니다. 기본값은 호스트의 기본 TTL 값입니다. 최대 TTL은 255입니다.
- -vTOS
- 보내는 에코 요청 메시지에 대해 IP 헤더에서 TOS(Type of Service) 값을 지정합니다(IPv4에서만 가능함). 기본값은 0입니다. TOS는 0-255의 십진수 값으로 지정됩니다.
- -rCount
- IP 헤더에서 레코드 경로 옵션을 에코 요청 메시지와 해당 에코 응답 메시지에 할당된 경로를 기록하는 데 사용하도록 지정합니다(IPv4에서만 가능함). 경로에 있는 모든 홉은 레코드 경로 옵션의 항목을 사용합니다. 가능하면 Count를 원본 및 대상의 홉 수와 같게 하거나 더 크게 지정합니다. Count는 최소 1, 최대 9여야 합니다.
- -sCount
- IP 헤더에서 인터넷 타임스탬프 옵션을 에코 요청 메시지와 해당 에코 응답 메시지 도착 시간을 기록하는 데 사용하도록 지정합니다. Count는 최소 1이상 최대 4이하여야 합니다. 링크 로컬 대상 주소에는 필수 요소입니다.
- -jHostList
- 에코 요청 메시지가 HostList에 지정된 중간 대상 집합과 IP 헤더에 원본 라우팅 완화 옵션을 사용하도록 지정합니다(IPv4에서만 가능함). 원본 라우팅 완화를 사용하면 연속되는 중간 대상이 하나 또는 여러 라우터에 분리될 수 있습니다. 호스트 목록에서 주소 및 이름의 최대 수는 9입니다. 호스트 목록은 공백으로 구분된 일련의 IP 주소(점으로 구분된 십진수 표시법)입니다.
- -kHostList
- 에코 요청 메시지가 HostList에 지정된 중간 대상 집합과 IP 헤더에 원본 라우팅 강화 옵션을 사용하도록 지정합니다(IPv4에서만 가능함). 원본 라우팅 강화를 사용하는 경우, 다음 중간 대상에 직접 도달할 수 있어야 합니다. 즉, 라우터의 인터페이스에 인접해야 합니다. 호스트 목록에서 주소 및 이름의 최대 수는 9입니다. 호스트 목록은 공백으로 구분된 일련의 IP 주소(점으로 구분된 십진수 표시법)입니다.
- -wTimeout
- 수신된 에코 요청 메시지에 해당하는 에코 응답 메시지를 기다리는 시간(밀리초)을 지정합니다. 에코 응답 메시지가 제한된 시간 안에 수신되지 않으면 "요청 시간 초과" 오류 메시지가 나타납니다. 기본 제한 시간은 4000(4초)입니다.
- -R
- 왕복 경로가 추적되도록 지정합니다(IPv6에서만 가능함).
- -SSrcAddr
- 사용할 원본 주소를 지정합니다(IPv6에서만 가능함).
- -4
- IPv4가 ping에 사용됨을 지정합니다. 이 매개 변수는 IPv4 주소로 대상 호스트를 확인하는 데 필요하지 않습니다. 이름으로 대상 호스트를 확인하는 데만 필요합니다.
- -6
- IPv6가 ping에 사용됨을 지정합니다. 이 매개 변수는 IPv6 주소로 대상 호스트를 확인하는 데 필요하지 않습니다. 이름으로 대상 호스트를 확인하는 데만 필요합니다.
- TargetName
- 대상 호스트의 이름이나 IP 주소를 지정합니다.
- /?
- 명령 프롬프트에서 도움말을 표시합니다.
설명
- ping을 사용하여 컴퓨터의 이름과 IP 주소를 테스트할 수 있습니다. IP 주소를 ping했을 때는 성공했지만 컴퓨터 이름을 ping했을 때는 성공하지 못한 경우 이름 확인 문제가 발생할 수 있습니다. 이 경우 DNS(Domain Name System) 쿼리를 사용하거나 NetBIOS 이름 확인 기술을 사용하여 지정한 컴퓨터 이름을 로컬 호스트 파일에서 확인할 수 있는지 확인합니다.
- 이 명령은 인터넷 프로토콜(TCP/IP) 프로토콜이 네트워크 연결의 네트워크 어댑터 속성에서 구성 요소로 설치된 경우에만 사용할 수 있습니다.
예
다음 예제는 ping 명령 출력을 보여 줍니다.
C:\>ping example.microsoft.com
Pinging example.microsoft.com [192.168.239.132] with 32 bytes of data:
Reply from 192.168.239.132: bytes=32 time=101ms TTL=124
Reply from 192.168.239.132: bytes=32 time=100ms TTL=124
Reply from 192.168.239.132: bytes=32 time=120ms TTL=124
Reply from 192.168.239.132: bytes=32 time=120ms TTL=124
대상 10.0.99.221을 ping하고 10.0.99.221을 호스트 이름으로 확인하려면 다음과 같이 입력합니다.
ping -a 10.0.99.221
대상 10.0.99.221을 각각 1000바이트의 데이터 필드가 있는 10개의 에코 요청 메시지와 함께 ping하려면 다음과 같이 입력합니다.
ping -n 10 -l 1000 10.0.99.221
대상 10.0.99.221을 ping하고 경로를 4홉으로 기록하려면 다음과 같이 입력합니다.
ping -r 4 10.0.99.221
대상 10.0.99.221을 ping하고 원본 라우팅 완화 10.12.0.1-10.29.3.1-10.1.44.1을 지정하려면 다음과 같이 입력합니다.
ping -j 10.12.0.1 10.29.3.1 10.1.44.1 10.0.99.221
Rcp
Windows XP 또는 Windows Server 2003 운영 체제를 실행하는 컴퓨터와 원격 셸 서비스(데몬)인 rshd를 실행하는 시스템 사이에서 파일을 복사합니다. Windows Server 2003 제품군, Windows XP 및 Windows 2000에서는 rshd 서비스를 제공하지 않습니다. 매개 변수 없이 rcp를 사용하면 도움말을 표시합니다.
구문
rcp[{-a | -b}] [-h] [-r] [Host][.User:] [Source] [Host][.User:] [Path\Destination]
매개 변수
- -a
- ASCII 전송 모드를 지정합니다. 이 모드는 EOL(end-of-line) 문자를 UNIX의 경우 캐리지 리턴으로 변환하고 컴퓨터의 경우 캐리지 리턴/라인 피드로 변환합니다. 이것이 기본 전송 모드입니다.
- -b
- 이진 이미지 전송 모드를 지정합니다. 캐리지 리턴/라인 피드 변환이 발생하지 않습니다.
- -h
- 숨김 특성으로 표시된 원본 파일을 Windows XP 또는 Windows Server 2003 운영 체제를 실행하는 컴퓨터로 전송합니다. 그렇지 않으면 숨겨진 파일은 복사되지 않습니다.
- -r
- 원본의 모든 하위 디렉터리 내용을 대상에 재귀적으로 복사합니다.
- Host
- 로컬 컴퓨터나 원격 호스트를 지정합니다. Host가 IP 주소로 지정되거나 호스트 이름에 점(.)이 있으면 사용자를 지정해야 합니다.
- User
- 사용자 이름을 지정합니다. 사용자 이름을 지정하지 않으면 현재 로그온된 사용자의 이름이 사용됩니다.
- Source
- 복사할 파일을 지정합니다.
- Path\Destination
- 원격 호스트의 로그온 디렉터리에 대해 상대적인 경로를 지정합니다. 원격 호스트에서 와일드카드 문자를 사용하려면 원격 경로에서 백슬래시(\), 따옴표("), 아포스트로피(‘) 이스케이프 문자를 사용합니다. 여러 원본 파일을 지정할 경우 대상은 디렉터리가 됩니다.
- /?
- 명령 프롬프트에서 도움말을 표시합니다.
설명
- 공급업체가 전송합니다.
연결 명령인 rcp 명령은 공급업체 전송에 사용될 수도 있습니다. rshd 명령을 실행하는 두 대의 서로 다른 컴퓨터 간에 파일을 복사하기 위해 rcp 명령을 실행할 수 있습니다. rshd 데몬은 UNIX 컴퓨터에서 사용할 수 있으므로 Windows XP 또는 Windows Server 2003 운영 체제를 실행하는 컴퓨터는 이 명령을 실행하는 시스템으로서만 공급업체 전송에 참가할 수 있습니다.
- -r 매개 변수 사용
Source 및 Path\Destination은 모두 디렉터리여야 합니다. 그러나 원본이 디렉터리가 아니면 -r을 재귀 없이 사용할 수 있습니다.
- Source 및 Path\Destination 매개 변수 사용
파일 이름이 UNIX에서 슬래시(/)로 시작하지 않거나 Windows XP 및 Windows Server 2003 제품군에서 백슬래시(\)로 시작하지 않으면 현재 작업 디렉터리에 관련된 것으로 간주합니다. Windows XP 또는 Windows Server 2003 운영 체제를 실행하는 컴퓨터에서는 이 디렉터리에서 명령이 실행됩니다. 원격 시스템에서는 원격 사용자의 로그온 디렉터리입니다. 마침표(.)는 현재 디렉터리를 나타냅니다. 원격 경로의 백슬래시(\), 따옴표("), 아포스트로피(‘) 이스케이프 문자를 원격 호스트에서 와일드카드 문자로 사용합니다.
- 원격 액세스 권한
rcp 명령은 암호를 묻는 메시지를 표시하지 않습니다. 원격 컴퓨터에서 현재 사용자 이름 또는 지정된 사용자 이름을 종료하거나 rcp로 원격 명령 실행을 허용해야 합니다.
- .rhosts 파일
.rhosts 파일은 rsh나 rcp를 사용하여 로컬 계정을 액세스할 수 있는 원격 시스템이나 사용자를 지정합니다. 이러한 명령을 사용하여 원격 시스템을 액세스하려면 이 파일(또는 동등한 HOSTS)이 있어야 합니다. rsh와 rcp 명령은 모두 로컬 사용자 이름을 원격 시스템으로 전송합니다. 원격 시스템은 이 이름과 함께 (대개 컴퓨터 이름으로 해석되는) 요청 시스템의 IP 주소를 사용하여 액세스를 승인할지 여부를 결정합니다. 이 명령들을 사용하여 계정을 액세스할 수 있도록 암호를 지정하는 데는 아무런 준비도 필요 없습니다.
사용자가 도메인으로 로그온하면 로컬 컴퓨터에서 캐시되지 않으므로 주 도메인 컨트롤러를 사용하여 로그온 이름을 확인해야 합니다. rsh 프로토콜의 일부로 사용자 이름이 필요하기 때문에 사용자 이름을 찾을 수 없으면 명령이 실패합니다.
.rhosts 파일은 각 줄이 한 항목인 텍스트 파일입니다. 항목은 로컬 컴퓨터 이름, 로컬 사용자 이름 및 항목에 대한 설명으로 구성되어 있습니다. 각 항목을 탭이나 공백으로 구분하고 설명은 파운드 기호(#)로 시작합니다. 예를 들면 다음과 같습니다.
computer5marie #This computer is in room 31A
.rhosts 파일은 원격 컴퓨터의 사용자 홈 디렉터리에 있어야 합니다. 원격 컴퓨터에서 .rhosts 파일을 구현하는 데 대한 자세한 내용은 원격 시스템의 설명서를 참조하십시오.
그리고, 컴퓨터 이름을 원격 컴퓨터의 /Etc/Hosts 파일에 추가할 수 있습니다. 이렇게 하면 원격 시스템에서 Windows Server 2003 제품군 TCP/IP 유틸리티를 사용하는 사용자 컴퓨터의 원격 요청을 인증할 수 있습니다.
- 컴퓨터(호스트) 지정
Computer.User 매개 변수를 사용하여 현재 사용자 이름 이외의 사용자 이름을 사용합니다. Computer.User가 Source와 함께 지정된 경우 다음과 같이 원격 컴퓨터의 .rhosts 파일에 User에 대한 항목이 있어야 합니다.
rcp host99.user7:file1 corp7.admin:file2
corp7에 있는 .rhosts 파일에 host99의 user7에 대한 항목이 있습니다.
마침표를 포함한 완전한 도메인 이름으로 컴퓨터 이름을 제공하는 경우 위에서 설명한 것처럼 사용자 이름을 컴퓨터 이름에 추가해야 합니다. 이렇게 하면 다음과 같이 도메인 이름의 마지막 부분이 사용자 이름으로 해석되는 것을 방지할 수 있습니다.
rcp domain-name1.user:user92 domain-name2.user:user7
- 원격 처리
원격 처리는 대부분의 UNIX 시스템에서 사용자 로그온 셸에서 실행되는 명령으로 수행됩니다. 파일 이름의 구문을 분석하기 전에 사용자의 .profile이나 .cshrc을 실행하고, 내보낸 셸 변수는 (제어 문자나 인용 부호를 사용하여) 원격 파일 이름으로 사용됩니다.
- 파일 복사
여러 파일을 디렉터리 대신 한 파일에 복사하려고 하면 마지막 파일만 복사됩니다. rcp 명령은 파일을 그 파일 자체에 복사할 수 없습니다. 즉, Source 및 Path/Destination이 동일할 수 없습니다.
주 도메인 컨트롤러를 사용할 수 없을 때 로컬 도메인 이외의 도메인을 사용하여 Windows XP 또는 Windows Server 2003 운영 체제를 실행하는 컴퓨터에 로그온하면 rcp가 로컬 사용자 이름을 판별할 수 없기 때문에 명령이 실패하게 됩니다. rsh에도 마찬가지 제한이 적용됩니다.
- 이 명령은 인터넷 프로토콜(TCP/IP) 프로토콜이 네트워크 연결의 네트워크 어댑터 속성에서 구성 요소로 설치된 경우에만 사용할 수 있습니다.
예
로컬 파일을 원격 컴퓨터의 로그온 디렉터리에 복사하려면 아래와 같이 입력합니다.
rcp filename remotecomputer:
로컬 파일을 원격 컴퓨터의 기존 디렉터리에 새 파일 이름으로 복사하려면 다음과 같이 입력합니다.
rcp filename remotecomputer:/directory/newfilename
여러 로컬 파일을 원격 로그온 디렉터리의 하위 디렉터리에 복사하려면 다음과 같이 입력합니다.
rcp file1 file2 file3 remotecomputer:subdirectory/filesdirectory
원격 원본에서 로컬 컴퓨터의 현재 디렉터리로 복사하려면 아래와 같이 입력합니다.
rcp remotecomputer:filename
여러 원격 원본 컴퓨터의 여러 파일을 다른 사용자 이름으로 원격 대상 컴퓨터로 복사하려면 다음과 같이 입력합니다.
rcp remote1.user1:file1 remote2.user2:file2 remotedest.destuser:directory
Rexec
원격 비 Windows 컴퓨터에서 명령을 실행하기 위해 Windows Server 2003 제품군, Windows XP 및 Windows 2000 운영 체제를 실행하는 컴퓨터에서 Rexec 도구를 사용하여 Rexec 서비스(데몬)를 제공하고 실행시키는 비 Windows 컴퓨터에 연결할 수 있습니다. rexec 명령은 지정된 명령을 실행하기 전에 원격 컴퓨터에서 사용자 이름을 인증합니다. rexec를 매개 변수 없이 사용하면 도움말이 표시됩니다.
참고
- Windows 운영 체제에서는 Rexec 서비스가 제공되지 않으므로 rexec 명령을 사용하여 Windows Server 2003 제품군, Windows XP 및 Windows 2000 운영 체제를 실행하는 컴퓨터에 연결할 수 없습니다.
구문
rexec [Host] [-lUserName] [-n] [Command]
매개 변수
- Host
- Command를 실행할 원격 호스트 컴퓨터를 IP 주소 또는 이름으로 지정합니다.
- -lUserName
- 원격 컴퓨터의 사용자 이름을 지정합니다. 사용자 이름을 지정하지 않으면 현재 로그온한 사용자 이름이 사용됩니다.
- -n
- rexec의 입력을 NUL 장치로 리디렉션합니다. 이 명령을 사용하면 로컬 컴퓨터에서 명령 결과를 표시하지 않습니다.
- Command
- 원격 컴퓨터에서 실행할 명령을 지정합니다.
- /?
- 명령 프롬프트에서 도움말을 표시합니다.
설명
- 표준 작업
rexec 명령은 사용자에게 암호를 묻는 프롬프트를 표시하고 원격 컴퓨터에서 해당 암호를 인증합니다. 인증에 성공하면 명령이 실행됩니다.
rexec 명령은 표준 입력을 원격 명령으로 복사하고, 원격 Command의 표준 출력을 해당 시스템의 표준 출력으로 복사하며, 원격 명령의 표준 오류를 해당 시스템의 표준 오류로 복사합니다. rexec는 원격 명령이 종료되면 정상적으로 종료됩니다.
- 리디렉션 기호 사용
원격 컴퓨터에서 리디렉션을 발생시키려면 리디렉션 기호를 따옴표로 묶습니다(예: ">>"). 따옴표를 사용하지 않으면 리디렉션이 로컬 컴퓨터에서 발생합니다. 예를 들어 다음 명령은 원격 파일 RemoteFile을 로컬 파일 LocalFile에 추가합니다.
rexec othercomputer cat remotefile >> localfile
다음 명령은 원격 파일 RemoteFile을 원격 파일 OtherRemoteFile에 추가합니다.
rexec othercomputer cat remotefile ">>" otherremotefile
- 대화식 명령 사용
대부분의 대화식 명령을 실행할 수 없습니다. 예를 들어 rexec를 사용하여 vi나 emacs를 실행할 수 없습니다. 대신 telnet을 사용할 수 있습니다.
- 이 명령은 인터넷 프로토콜(TCP/IP) 프로토콜이 네트워크 연결의 네트워크 어댑터 속성에서 구성 요소로 설치된 경우에만 사용할 수 있습니다.
예
원격 컴퓨터 vax1에서 이름 admin1을 사용하여 telcon 명령을 실행하려면 다음과 같이 입력합니다.
rexec vax1 -l admin1 telcon
라우팅
로컬 IP 라우팅 테이블에서 항목을 표시하거나 변경합니다. route를 매개 변수 없이 사용하면 도움말을 표시합니다.
구문
route [-f] [-p] [Command [Destination] [mask Netmask] [Gateway] [metric Metric]] [if Interface]]
매개 변수
- -f
- 호스트 경로(네트마스크가 255.255.255.255인 경로), 루프백 네트워크 경로(대상이 127.0.0.0이고 네트마스크가 255.0.0.0인 경로) 또는 멀티캐스트 경로(대상이 224.0.0.0이고 네트마스크가 240.0.0.0인 경로)가 아닌 모든 항목의 라우팅 테이블을 제거합니다. 이 매개 변수를 add, change, delete와 같은 명령 중 하나와 함께 사용하면 명령을 실행하기 전에 테이블을 제거합니다.
- -p
- add 명령과 함께 사용하면 TCP/IP 프로토콜이 시작될 때마다 지정된 경로가 레지스트리에 추가되고 IP 라우팅 테이블을 초기화하는 데 사용됩니다. 기본적으로 TCP/IP 프로토콜이 시작되면 추가된 경로가 보존되지 않습니다. print 명령과 함께 사용하면 영구 경로의 목록이 표시됩니다. 다른 모든 명령은 이 매개 변수를 무시합니다. 영구 경로는 레지스트리 위치 HKEY_LOCAL_MACHINE\SYSTEM\CurrentControlSet\Services\Tcpip\Parameters\PersistentRoutes에 저장됩니다.
- Command
- 실행할 명령을 지정합니다. 다음 표는 유효한 명령을 표시합니다.
명령 용도 add
경로를 추가합니다.
change
기존 경로를 수정합니다.
delete
경로를 제거합니다.
print
경로를 인쇄합니다.
- Destination
- 경로의 네트워크 대상을 지정합니다. 대상은 네트워크 주소의 호스트 비트가 0으로 설정된 IP 네트워크 주소나 호스트 경로의 IP 주소 또는 기본 경로 0.0.0.0일 수 있습니다.
- mask Netmask
- 네트워크 대상과 함께 사용하는 네트마스크(서브넷 마스크)를 지정합니다. 서브넷 마스크는 IP 네트워크 주소의 해당 서브넷 마스크를 사용할 수도 있고 호스트 경로인 255.255.255.255나 기본 경로인 0.0.0.0을 지정할 수도 있습니다. 서브넷 마스크를 지정하지 않으면 255.255.255.255를 사용합니다. 경로를 정의할 때 대상과 서브넷 마스크 사이의 관계 때문에 대상을 해당 서브넷 마스크보다 자세히 지정할 수 없습니다. 즉, 서브넷 마스크의 해당 비트가 0이면 대상에서 비트를 1로 설정할 수 없습니다.
- Gateway
- 네트워크 대상에서 정의하고 서브넷 마스크가 도달할 수 있는 이전 또는 다음 홉 IP 주소를 지정합니다. 로컬에 추가된 서브넷 경로의 경우 게이트웨이 주소는 서브넷에 추가된 인터페이스에 할당된 IP 주소입니다. 하나 이상의 라우터를 사용할 수 있는 원격 경로의 경우 게이트웨이 주소는 가까운 라우터에 할당된 직접 도달할 수 있는 IP 주소입니다.
- metricMetric
- 전달된 패킷의 대상 주소와 가장 비슷한 라우팅 테이블에서 여러 경로 중에서 선택할 때 사용되는 경로의 정수 비용 메트릭(1에서 9999까지 범위)을 지정합니다. 가장 낮은 메트릭을 가진 경로가 선택됩니다. 메트릭은 홉 개수, 경로 속도, 경로 안정성, 경로 처리량, 관리 속성을 나타낼 수 있습니다.
- ifInterface
- 대상이 도달할 수 있는 인터페이스의 인터페이스 색인을 지정합니다. 인터페이스 목록과 해당 인터페이스 색인은 route print 명령 표시를 사용합니다. 인터페이스 색인은 10진수나 16진수 값을 사용할 수 있습니다. 16진수 값의 경우 16진수 앞에 0x를 사용합니다. if 매개 변수를 생략하면 게이트웨이 주소에서 인터페이스를 확인합니다.
- /?
- 명령 프롬프트에서 도움말을 표시합니다.
설명
- 라우팅 테이블의 metric 열에서 큰 값은 TCP/IP가 각 LAN 인터페이스의 IP 주소, 서브넷 마스크 및 기본 게이트웨이 구성에 기반한 라우팅 테이블에서 경로에 대한 메트릭을 자동으로 확인하도록 허용한 결과입니다. 기본적으로 설정된 인터페이스 메트릭의 자동 확인을 사용하면 각 인터페이스의 속도를 확인하고 모든 인터페이스 경로의 메트릭을 조정하여 가장 빠른 인터페이스가 가장 낮은 메트릭을 가진 경로를 만듭니다. 큰 메트릭을 제거하려면 모든 LAN 연결의 TCP/IP 프로토콜 고급 속성에서 인터페이스 메트릭의 자동 확인을 사용하지 않습니다.
- systemroot\System32\Drivers\Etc 폴더에 저장된 로컬 네트워크 파일에 해당 항목이 있는 경우 Destination에 이름을 사용할 수 있습니다. DNS(Domain Name System) 쿼리, systemroot\system32\drivers\etc 폴더에 저장된 로컬 호스트 파일 사용 및 NetBIOS 이름 확인과 같은 표준 호스트 이름 확인 기술로 IP 주소의 이름을 확인할 수 있으면 gateway에 이름을 사용할 수 있습니다.
- 명령이 print 또는 delete이면 Gateway 매개 변수를 생략할 수 있고 와일드카드를 대상 및 게이트웨이에 사용할 수 있습니다. Destination 값으로 별표(*)로 지정된 와일드카드 값을 사용할 수 있습니다. 지정된 대상에 별표(*) 또는 물음표(?)가 있으면 와일드카드로 간주되고 일치하는 대상 경로만 인쇄되거나 삭제됩니다. 별표는 문자열에 대응되고 물음표는 문자 하나에 대응됩니다. 예를 들어 10.*.1, 192.168.*, 127.*, *224*는 모두 별표 와일드카드를 유효하게 사용한 경우입니다.
- 유효하지 않은, 대상과 서브넷 마스크(네트마스크) 값의 조합을 사용하면 "경로: 잘못된 게이트웨이 주소 네트마스크입니다."라는 오류 메시지가 표시됩니다. 이 오류 메시지는 해당 서브넷 마스크 비트가 0으로 설정된 비트 위치에 하나 이상의 비트가 1로 설정된 대상이 있는 경우에 나타납니다. 이 조건을 테스트하려면 대상과 서브넷 마스크를 이진 표시법으로 표현합니다. 이진 표시법의 서브넷 마스크는 연속된 1비트로 구성되어 대상의 네트워크 주소 할당을 나타내고 연속된 0비트로 구성되어 대상의 호스트 주소 할당을 나타냅니다. 대상에 서브넷 마스크가 정의한 호스트 주소인 대상의 할당이 1로 설정된 비트가 있는지 확인합니다.
- -p 매개 변수는 Windows NT 4.0, Windows 2000, Windows Millennium Edition, Windows XP 및 Windows Server 2003 제품군에 대해 route 명령에서만 지원됩니다. Windows 95 또는 Windows 98의 경우 route 명령에 이 매개 변수가 지원되지 않습니다.
- 이 명령은 인터넷 프로토콜(TCP/IP) 프로토콜이 네트워크 연결의 네트워크 어댑터 속성에서 구성 요소로 설치된 경우에만 사용할 수 있습니다.
예
IP 라우팅 테이블의 전체 내용을 표시하려면 다음과 같이 입력합니다.
route print
IP 라우팅 테이블에서 10.으로 시작하는 경로를 표시하려면 다음과 같이 입력합니다.
route print 10.*
기본 게이트웨이 주소인 192.168.12.1에 기본 경로를 추가하려면 다음과 같이 입력합니다.
route add 0.0.0.0 mask 0.0.0.0 192.168.12.1
서브넷 마스크 255.255.0.0과 다음 홉 주소 10.27.0.1과 함께 대상 10.41.0.0에 경로를 추가하려면 다음과 같이 입력합니다.
route add 10.41.0.0 mask 255.255.0.0 10.27.0.1
서브넷 마스크 255.255.0.0과 다음 홉 주소 10.27.0.1과 함께 대상 10.41.0.0에 영구 경로를 추가하려면 다음과 같이 입력합니다.
route -p add 10.41.0.0 mask 255.255.0.0 10.27.0.1
서브넷 마스크 255.255.0.0, 다음 홉 주소 10.27.0.1 그리고 비용 메트릭 7과 함께 대상 10.41.0.0에 경로를 추가하려면 다음과 같이 입력합니다.
route add 10.41.0.0 mask 255.255.0.0 10.27.0.1 metric 7
인터페이스 색인 0x3을 사용하여 서브넷 마스크 255.255.0.0, 다음 홉 주소 10.27.0.1과 함께 대상 10.41.0.0에 경로를 추가하려면 다음과 같이 입력합니다.
route add 10.41.0.0 mask 255.255.0.0 10.27.0.1 if 0x3
서브넷 마스크 255.255.0.0과 대상 10.41.0.0의 경로를 삭제하려면 다음을 입력합니다.
route delete 10.41.0.0 mask 255.255.0.0
IP 라우팅 테이블에서 10.으로 시작하는 경로를 모두 삭제하려면 다음과 같이 입력합니다.
route delete 10.*
대상이 10.41.0.0이고 서브넷 마스크가 255.255.0.0인 경로의 다음 홉 주소를 10.27.0.1에서 10.27.0.25로 변경하려면 다음과 같이 입력합니다.
route change 10.41.0.0 mask 255.255.0.0 10.27.0.25
Rsh
RSH 서비스 또는 데몬을 실행 중인 원격 컴퓨터에서 명령을 실행합니다. Windows Server 2003 제품군, Windows XP 및 Windows 2000에서는 RSH 서비스를 제공하지 않습니다. Rshsvc.exe라고 하는 RSH 서비스는 Windows 2000 Server Resource Kit와 함께 제공됩니다. rsh를 매개 변수 없이 사용하면 도움말을 표시합니다.
구문
rsh [Host] [-lUserName] [-n] [Command]
매개 변수
- Host
- Command를 실행할 원격 호스트(컴퓨터)를 지정합니다.
- -lUserName
- 원격 컴퓨터에서 사용할 사용자 이름을 지정합니다. 사용자 이름을 지정하지 않으면 현재 로그온한 사용자 이름이 사용됩니다.
- -n
- rsh의 입력을 NUL 장치로 리디렉션합니다. 이 명령을 사용하면 로컬 컴퓨터에서 명령 결과를 표시하지 않습니다.
- Command
- 실행할 명령을 지정합니다.
- /?
- 명령 프롬프트에서 도움말을 표시합니다.
설명
- 표준 작업
rsh 명령은 표준 입력을 원격 Command로 복사하고 원격 Command의 표준 출력을 rsh의 표준 출력으로 복사하고 원격 Command의 표준 오류를 rsh의 표준 오류로 복사합니다. Rsh는 원격 명령이 종료되면 정상적으로 종료됩니다.
- 리디렉션 기호 사용
원격 컴퓨터에서 리디렉션을 발생시키려면 리디렉션 기호를 따옴표로 묶습니다(예: ">>"). 따옴표를 사용하지 않으면 리디렉션이 로컬 컴퓨터에서 발생합니다. 예를 들어 다음 명령은 원격 파일 RemoteFile을 로컬 파일 LocalFile에 추가합니다.
rsh othercomputer cat remotefile >> localfile
다음 명령은 원격 파일 RemoteFile을 원격 파일 OtherRemoteFile에 추가합니다.
rsh othercomputer cat remotefile ">>" otherremotefile
- rsh 사용
Windows Server 2003 제품군 또는 Windows XP Professional을 실행하는 컴퓨터를 사용하여 도메인에 로그온한 경우, 그 도메인에 대한 기본 도메인 컨트롤러를 사용자 이름을 확인하는 데 사용할 수 있어야 합니다. 그렇지 않으면 rsh 명령이 실패할 수 있습니다.
- .rhosts 파일
.rhosts 파일은 대개 UNIX 시스템에서 네트워크 액세스를 허용합니다. .rhosts 파일은 컴퓨터 이름과 원격 컴퓨터에 액세스할 수 있는 관련 로그온 이름의 목록을 표시합니다. 제대로 구성된 .rhosts 파일이 있는 원격 시스템에서 rcp나 rexec 또는 rsh 명령을 실행하면 원격 컴퓨터에 로그온 및 암호 정보를 제공할 필요가 없습니다.
.rhosts 파일은 각 줄이 한 항목인 텍스트 파일입니다. 항목은 로컬 컴퓨터 이름, 로컬 사용자 이름 및 항목에 대한 설명으로 구성되어 있습니다. 각 항목을 탭이나 공백으로 구분하고 설명은 파운드 기호(#)로 시작합니다. 예를 들면 다음과 같이 지정합니다.
host7 #This computer is in room 31A
.rhosts 파일은 원격 컴퓨터의 사용자 홈 디렉터리에 있어야 합니다. 원격 컴퓨터에서 .rhosts 파일을 구현하는 데 대한 자세한 내용은 원격 시스템의 설명서를 참조하십시오.
- 이 명령은 인터넷 프로토콜(TCP/IP) 프로토콜이 네트워크 연결의 네트워크 어댑터 속성에서 구성 요소로 설치된 경우에만 사용할 수 있습니다.
예
원격 컴퓨터 vax1에서 이름 admin1을 사용하여 telcon 명령을 실행하려면 다음과 같이 입력합니다.
rsh vax1 -l admin1 telcon
Tftp
파일을 원격 컴퓨터로 또는 원격 컴퓨터에서 전송합니다. 대개 UNIX를 실행하는 컴퓨터 즉, TFTP(Trivial File Transfer Protocol) 서비스 또는 데몬을 실행하는 원격 컴퓨터에서 사용합니다. 매개 변수 없이 사용하면 tftp는 도움말을 표시합니다.
구문
tftp [-i] [Host] [{get | put}] [Source] [Destination]
매개 변수
- -i
- octet 모드라고도 하는 이진 이미지 전송 모드를 지정합니다. 이진 이미지 모드에서 파일은 1바이트 단위로 전송됩니다. 이진 파일을 전송할 때 이 모드를 사용합니다. -i를 생략하면 파일을 ASCII 모드로 전송합니다. 이것이 기본 전송 모드입니다. 이 모드는 EOL 문자를 지정한 컴퓨터에 알맞는 형식으로 변환합니다. 텍스트 파일을 전송할 때 이 모드를 사용합니다. 파일 전송에 성공하면 데이터 전송 속도가 표시됩니다.
- Host
- 로컬 컴퓨터나 원격 컴퓨터를 지정합니다.
- put
- 로컬 컴퓨터의 Destination 파일을 원격 컴퓨터의 Source 파일로 전송합니다. TFTP 프로토콜은 사용자 인증을 지원하지 않으므로 사용자는 반드시 원격 컴퓨터에 로그온해야 하고 파일은 원격 컴퓨터에서 읽을 수 있는 파일이어야 합니다.
- get
- 원격 컴퓨터의 Destination 파일을 로컬 컴퓨터의 Source 파일로 전송합니다.
- Source
- 전송할 파일을 지정합니다.
- Destination
- 파일을 전송할 위치를 지정합니다. Destination을 생략하면 Source와 같은 이름으로 간주합니다.
- /?
- 명령 프롬프트에서 도움말을 표시합니다.
설명
- get 매개 변수 사용
로컬 컴퓨터의 FileTwo 파일을 원격 컴퓨터의 FileOne 파일로 전송하려면 put을 지정합니다. 원격 컴퓨터의 FileTwo 파일을 원격 컴퓨터의 FileOne 파일로 전송하려면 get을 지정합니다.
- Windows Server 2003 제품군과 Windows 2000에서는 일반용 TFTP 서버를 제공하지 않습니다. Windows 2000은 Windows XP와 Windows 2000 클라이언트 컴퓨터에 원격 부팅 성능을 제공하는 TFTP 서버 서비스만 제공합니다.
- 이 명령은 인터넷 프로토콜(TCP/IP) 프로토콜이 네트워크 연결의 네트워크 어댑터 속성에서 구성 요소로 설치된 경우에만 사용할 수 있습니다.
예
로컬 컴퓨터의 Users.txt 파일을 vax1이라는 이름의 원격 컴퓨터에 Users19.txt 파일로 전송하려면 다음과 같이 입력합니다.
tftp vax1 put users.txt users19.txt
Tracert
TTL(Time to Live) 필드 값을 점차적으로 늘려 ICMP(Internet Control Message Protocol) 에코 요청 또는 ICMPv6 메시지를 대상 위치로 보내 대상 위치의 경로를 확인합니다. 표시된 경로는 원본 호스트와 대상 사이의 경로에 있는 라우터 중 가까운 쪽의 라우터 인터페이스 목록입니다. 가까운 쪽의 인터페이스는 경로에 있는 전송 호스트에서 가장 가까운 쪽의 라우터 인터페이스입니다. 매개 변수 없이 사용하면 tracert는 도움말을 표시합니다.
구문
tracert [-d] [-hMaximumHops] [-jHostList] [-wTimeout] [-R] [-SSrcAddr] [-4][-6] TargetName
매개 변수
- -d
- tracert가 중간 라우터의 IP 주소를 해당 이름으로 확인하지 않도록 합니다. 이렇게 하면 tracert 결과를 빨리 표시할 수 있습니다.
- -hMaximumHops
- 대상을 검색하는 경로에서 최대 홉의 수를 지정합니다. 기본값은 30홉입니다.
- -jHostList
- 에코 요청 메시지가 HostList에 지정된 중간 대상 집합과 IP 머리글에 원본 라우팅 완화 옵션을 사용하도록 지정합니다. 원본 라우팅 완화를 사용하면 연속되는 중간 대상이 하나 또는 여러 라우터에 분리될 수 있습니다. 호스트 목록에서 주소 및 이름의 최대 수는 9입니다. HostList는 공백으로 구분된 일련의 IP 주소(점으로 구분된 십진수 표시법)입니다. IPv4 주소를 추적할 때만 이 매개 변수를 사용합니다.
- -wTimeout
- ICMP Time Exceeded나 수신될 에코 요청 메시지와 일치하는 에코 요청 메시지를 기다리는 시간(밀리초)을 지정합니다. 제한 시간 안에 수신되지 않으면 별표(*)가 표시됩니다. 기본 제한 시간은 4000(4초)입니다.
- -R
- 중간 대상으로 대상을 사용하고 반대 방향 경로를 테스트하여 로컬 호스트로 에코 요청 메시지를 보내는 데 사용할 IPv6 라우팅 확장 헤더를 지정합니다.
- -S
- 에코 요청 메시지에 사용할 원본 주소를 지정합니다. IPv6 주소를 추적할 때만 이 매개 변수를 사용합니다.
- -4
- Tracert.exe가 이 추적에 IPv4만 사용할 수 있도록 지정합니다.
- -6
- Tracert.exe가 이 추적에 IPv6만 사용할 수 있도록 지정합니다.
- TargetName
- IP 주소나 호스트 이름으로 확인되는 대상을 지정합니다.
- -?
- 명령 프롬프트에서 도움말을 표시합니다.
설명
- 이 진단 도구는 대상에 대해 다양한 TTL(Time-To-Live) 값으로 ICMP(Internet Control Message Protocol) 에코 요청 메시지를 보내 대상으로 가는 경로를 결정합니다. 적어도 하나의 IP 패킷을 전달하기 전에 패킷의 TTL을 감소시키기 위해 경로를 따라 각 라우터가 필요합니다. 실제로 TTL이 최대의 연결 카운터입니다. 패킷의 TTL이 0에 도달하면 라우터에서 ICMP 시간 초과 메시지를 원본 컴퓨터로 돌려 보냅니다. tracert는 대상이 응답하거나 최대 홉의 수에 도달할 때까지 1의 TTL을 가진 첫째 에코 요청 메시지를 보내고 이어지는 각 전송에서 TTL을 1씩 증가하여 경로를 결정합니다. 기본적으로 최대 홉의 수는 30이고 -h 매개 변수를 사용하여 지정할 수 있습니다. 경로는 중간 라우터가 돌려 보낸 ICMP Time Exceeded 메시지와 대상에서 돌려 보낸 에코 응답 메시지를 검사하고 확인합니다. 그러나 일부 라우터는 만료된 TTL 값과 함께 패킷에 대한 Time Exceeded 메시지를 돌려 보내지 않아 tracert 명령이 보이지 않습니다. 이 경우 별표(*) 열이 홉에 대해 표시됩니다.
- 경로를 추적하고 각 라우터 및 경로의 연결에 대한 네트워크 대기 시간 및 패킷 손실을 제공하려면 pathping 명령을 사용합니다.
- 이 명령은 인터넷 프로토콜(TCP/IP) 프로토콜이 네트워크 연결의 네트워크 어댑터 속성에서 구성 요소로 설치된 경우에만 사용할 수 있습니다.
예
corp7.microsoft.com이라는 이름의 호스트에 대한 경로를 추적하려면 다음과 같이 입력합니다.
tracert corp7.microsoft.com
corp7.microsoft.com이라는 이름의 호스트에 대한 경로를 추적하고 각 IP 주소를 이름으로 확인하지 않으면 다음과 같이 입력합니다.
tracert -d corp7.microsoft.com
corp7.microsoft.com이라는 이름의 호스트에 대한 경로를 추적하고 원본 라우팅 완화 10.12.0.1 10.29.3.1 10.1.44.1을 사용하려면 다음과 같이 입력합니다.
tracert -j 10.12.0.1 10.29.3.1 10.1.44.1 corp7.microsoft.com
텔넷 서버의 텔넷 명령줄 참조
텔넷 서버를 실행하는 로컬 또는 원격 컴퓨터를 관리합니다. 매개 변수 없이 사용하면 tlntadmn이 로컬 서버 설정을 표시합니다.
- 텔넷 서버를 실행하는 컴퓨터 관리
- 텔넷 세션 관리
- 텔넷 서버를 실행하는 컴퓨터에서 기본 도메인 설정
- 텔넷 서버를 실행하는 컴퓨터에서 Alt 키 매핑
- 텔넷 서버를 실행하는 컴퓨터의 최대 연결 수 설정
- 텔넷 서버를 실행하는 컴퓨터의 최대 로그온 실패 횟수 설정
- 텔넷 서버를 실행하는 컴퓨터에서 작업 모드 설정
- 텔넷 서버를 실행하는 컴퓨터에서 텔넷 포트 설정
- 텔넷 서버를 실행하는 컴퓨터에서 인증 방법 설정
- 텔넷 서버를 실행하는 컴퓨터에서 유휴 세션의 시간 제한 설정
텔넷 서버를 실행하는 컴퓨터 관리
구문
tlntadmn [\\RemoteServer] [start] [stop] [pause] [continue] [-u UserName-p Password]
매개 변수
- \\RemoteServer
- 관리할 원격 서버의 이름을 지정합니다. 서버를 지정하지 않으면 로컬 서버로 가정합니다.
- start
- 텔넷 서버를 시작합니다.
- stop
- 텔넷 서버를 중지합니다.
- pause
- 텔넷 서버를 중단합니다.
- continue
- 텔넷 서버를 다시 시작합니다.
- -uUserName-pPassword
- 관리할 원격 서버의 관리 자격 증명을 지정합니다. 관리 자격 증명으로 로그온하지 않은 원격 서버를 관리하려면 이 매개 변수를 지정해야 합니다.
- /?
- 명령 프롬프트에서 도움말을 표시합니다.
텔넷 세션 관리
구문
tlntadmn [\\RemoteServer] [-s] [-k{SessionID | all}] [-m {SessionID | all} "Message"]
매개 변수
- \\RemoteServer
- 관리할 원격 서버의 이름을 지정합니다. 서버를 지정하지 않으면 로컬 서버로 가정합니다.
- -s
- 활성인 텔넷 세션을 표시합니다.
- -k{SessionID | all}
- 세션을 종료합니다. 세션 ID를 입력하여 특정 세션을 종료하거나 all을 입력하여 모든 세션을 종료합니다.
- -m {SessionID | all} "Message"
- 하나 이상의 세션에 메시지를 보냅니다. 세션 ID를 입력하여 특정 세션에 메시지를 보내거나 all을 입력하여 모든 세션에 메시지를 보냅니다. 따옴표 사이에 보내려는 메시지를 입력합니다(예: "Message").
- /?
- 명령 프롬프트에서 도움말을 표시합니다.
설명
- 원격 서버를 관리할 때 이 매개 변수를 사용하려면 관리 자격 증명을 사용하여 원격 서버에 로그온해야 합니다.
텔넷 서버를 실행하는 컴퓨터에서 기본 도메인 설정
구문
tlntadmn [\\RemoteServer] config [dom=DomainName] [-u UserName-p Password]
매개 변수
- \\RemoteServer
- 관리할 원격 서버의 이름을 지정합니다. 서버를 지정하지 않으면 로컬 서버로 가정합니다.
- dom=DomainName
- 기본 도메인으로 만들 도메인을 지정합니다.
- -uUserName-pPassword
- 관리할 원격 서버의 관리 자격 증명을 지정합니다. 관리 자격 증명으로 로그온하지 않은 원격 서버를 관리하려면 이 매개 변수를 지정해야 합니다.
- /?
- 명령 프롬프트에서 도움말을 표시합니다.
예
Server1을 로컬 서버의 기본 도메인으로 만들려면 다음을 입력합니다.
tlntadmn config dom=Server1
텔넷 서버를 실행하는 컴퓨터에서 Alt 키 매핑
구문
tlntadmn [\\RemoteServer] config [ctrlakeymap={yes | no}] [-u UserName-p Password]
매개 변수
- \\RemoteServer
- 관리할 원격 서버의 이름을 지정합니다. 서버를 지정하지 않으면 로컬 서버로 가정합니다.
- ctrlakeymap={yes | no}
- 텔넷 서버에서 Ctrl+A를 Alt 키로 해석할지 여부를 지정합니다. 바로 가기 키를 매핑하려면 yes를 입력하고 매핑하지 않으려면 no를 입력합니다.
- -uUserName-pPassword
- 관리할 원격 서버의 관리 자격 증명을 지정합니다. 관리 자격 증명으로 로그온하지 않은 원격 서버를 관리하려면 이 매개 변수를 지정해야 합니다.
- /?
- 명령 프롬프트에서 도움말을 표시합니다.
설명
- Alt 키를 매핑하지 않으면 텔넷 서버가 Alt 키에 의존하는 응용 프로그램에 Alt 키를 보내지 않습니다.
텔넷 서버를 실행하는 컴퓨터의 최대 연결 수 설정
구문
tlntadmn [\\RemoteServer] config [maxconn=PositiveInteger] [-u UserName-p Password]
매개 변수
- \\RemoteServer
- 관리할 원격 서버의 이름을 지정합니다. 서버를 지정하지 않으면 로컬 서버로 가정합니다.
- maxconn=PositiveInteger
- 최대 연결 수를 설정합니다. 이 숫자는 천만보다 작은 정수를 사용하여 지정해야 합니다.
- -uUserName-pPassword
- 관리할 원격 서버의 관리 자격 증명을 지정합니다. 관리 자격 증명으로 로그온하지 않은 원격 서버를 관리하려면 이 매개 변수를 지정해야 합니다.
- /?
- 명령 프롬프트에서 도움말을 표시합니다.
텔넷 서버를 실행하는 컴퓨터의 최대 로그온 실패 횟수 설정
구문
tlntadmn [\\RemoteServer] config [maxfail=PositiveInteger] [-u UserName-p Password]
매개 변수
- \\RemoteServer
- 관리할 원격 서버의 이름을 지정합니다. 서버를 지정하지 않으면 로컬 서버로 가정합니다.
- maxfail=PositiveInteger
- 사용자가 허용한 최대 로그온 실패 횟수를 설정합니다. 이 숫자는 100보다 작은 정수를 사용하여 지정해야 합니다.
- -uUserName-pPassword
- 관리할 원격 서버의 관리 자격 증명을 지정합니다. 관리 자격 증명으로 로그온하지 않은 원격 서버를 관리하려면 이 매개 변수를 지정해야 합니다.
- /?
- 명령 프롬프트에서 도움말을 표시합니다.
텔넷 서버를 실행하는 컴퓨터에서 작업 모드 설정
구문
tlntadmn [\\RemoteServer] config [mode={console | stream}] [-u UserName-p Password]
매개 변수
- \\RemoteServer
- 관리할 원격 서버의 이름을 지정합니다. 서버를 지정하지 않으면 로컬 서버로 가정합니다.
- mode={console | stream}
- 작업 모드를 지정합니다.
- -uUserName-pPassword
- 관리할 원격 서버의 관리 자격 증명을 지정합니다. 관리 자격 증명으로 로그온하지 않은 원격 서버를 관리하려면 이 매개 변수를 지정해야 합니다.
- /?
- 명령 프롬프트에서 도움말을 표시합니다.
텔넷 서버를 실행하는 컴퓨터에서 텔넷 포트 설정
구문
tlntadmn [\\RemoteServer] config [port=IntegerValue] [-u UserName-p Password]
매개 변수
- \\RemoteServer
- 관리할 원격 서버의 이름을 지정합니다. 서버를 지정하지 않으면 로컬 서버로 가정합니다.
- port=IntegerValue
- 텔넷 포트를 설정합니다. 1,024보다 작은 정수를 사용하여 포트를 지정해야 합니다.
- -uUserName-pPassword
- 관리할 원격 서버의 관리 자격 증명을 지정합니다. 관리 자격 증명으로 로그온하지 않은 원격 서버를 관리하려면 이 매개 변수를 지정해야 합니다.
- /?
- 명령 프롬프트에서 도움말을 표시합니다.
텔넷 서버를 실행하는 컴퓨터에서 인증 방법 설정
구문
tlntadmn [\\RemoteServer] config [sec=[{+ | -}ntlm][{+ | -}passwd]] [-u UserName-p Password]
매개 변수
- \\RemoteServer
- 관리할 원격 서버의 이름을 지정합니다. 서버를 지정하지 않으면 로컬 서버로 가정합니다.
- sec=[{+ | -}ntlm][{+ | -}passwd]
- NTLM, 암호 또는 둘 다 사용하여 로그온 시도를 인증할 것인지 지정합니다. 특별한 인증 형식을 사용하려면 인증 형식 앞에 더하기 기호(+)를 입력합니다. 특별한 형식의 인증을 사용하지 않으면 인증 형식 앞에 빼기 기호(-)를 입력합니다.
- -uUserName-pPassword
- 관리할 원격 서버의 관리 자격 증명을 지정합니다. 관리 자격 증명으로 로그온하지 않은 원격 서버를 관리하려면 이 매개 변수를 지정해야 합니다.
- /?
- 명령 프롬프트에서 도움말을 표시합니다.
설명
- NTLM은 하나나 둘 다 Windows NT를 실행하는 두 개의 컴퓨터 사이에서 발생하는 트랜잭션에 대한 인증 프로토콜입니다. 또한 NTLM은 도메인에 가입하지 않는 독립 실행형 서버나 작업 그룹과 같은 컴퓨터의 인증 프로토콜입니다.
텔넷 서버를 실행하는 컴퓨터에서 유휴 세션의 시간 제한 설정
구문
tlntadmn [\\RemoteServer] config [timeout=hh:mm:ss] [-u UserName-p Password]
매개 변수
- \\RemoteServer
- 관리할 원격 서버의 이름을 지정합니다. 서버를 지정하지 않으면 로컬 서버로 가정합니다.
- timeout=hh:mm:ss
- 시간 제한 기간을 시간, 분, 초로 설정합니다.
- -uUserName-pPassword
- 관리할 원격 서버의 관리 자격 증명을 지정합니다. 관리 자격 증명으로 로그온하지 않은 원격 서버를 관리하려면 이 매개 변수를 지정해야 합니다.
- /?
- 명령 프롬프트에서 도움말을 표시합니다.
설명
- 관리 중인 컴퓨터와 tlntadmn 명령을 사용하는 컴퓨터 둘 다 Windows NT, Windows 2000, Windows XP 또는 Windows Server 2003 제품군 구성원을 실행하고 있어야 합니다. 한 컴퓨터가 Windows NT 또는 Windows 2000을 실행하고 있으면 UNIX 2.0용 Windows 서비스도 실행하고 있어야 합니다.
- tlntadmn 명령을 사용하려면 관리 자격 증명을 사용하여 로컬 컴퓨터에 로그온해야 합니다. 원격 컴퓨터를 관리하려면 원격 컴퓨터에 대한 관리 자격 증명도 제공해야 합니다. 이렇게 하려면 로컬 컴퓨터와 원격 컴퓨터 모두에 대한 관리 자격 증명이 있는 계정을 사용하여 로컬 컴퓨터에 로그온하면 됩니다. 이 방법을 사용할 수 없는 경우 -u 및 -p 매개 변수를 사용하여 원격 컴퓨터에 대한 관리 자격 증명을 제공할 수 있습니다.
터미널 서비스 명령 [#M_Change logon|Change logon|Change logon
로그온 변경
클라이언트 세션에서 로그온할 수 있거나 없게 하고 또는 현재 로그온 상태를 표시합니다. 이 유틸리티는 시스템 유지 관리에 유용합니다.
구문
change logon {/enable | /disable | /query}
매개 변수
- /enable
- 클라이언트 세션에서 로그온할 수 있지만 콘솔에서는 로그온할 수 없게 합니다.
- /disable
- 다음부터 클라이언트 세션에서 로그온할 수 없고 콘솔에서는 로그온할 수 있게 합니다. 현재 로그온해 있는 사용자에게는 영향을 미치지 않습니다.
- /query
- 현재의 로그온 상태를 사용 또는 사용 안함으로 표시합니다.
- /?
- 명령 프롬프트에서 도움말을 표시합니다.
설명
- 관리자만 change logon 명령을 사용할 수 있습니다.
- 시스템을 다시 시작하면 다시 로그온할 수 있게 됩니다. 클라이언트 세션에서 터미널 서버에 연결되어 있고 로그온할 수 없는 경우 다시 로그온하기 전에 로그오프하면 세션에 다시 연결할 수 없습니다. 클라이언트 세션에서 다시 로그온할 수 있게 하려면 콘솔에서 로그온하십시오.
예
현재 로그온 상태를 표시하려면 다음을 입력합니다.
change logon /query
클라이언트 세션에서 로그온을 사용할 수 있게 하려면 다음을 입력합니다.
change logon /enable
클라이언트 로그온을 사용할 수 없도록 하려면 다음을 입력합니다.
change logon /disable
Change port
포트 변경
COM 포트 매핑을 표시하거나 MS-DOS 응용 프로그램과 호환되도록 COM 포트 매핑을 변경합니다.
구문
change port[{PortX=PortY | /dPortX | /query}]
매개 변수
- PortX=PortY
- COM PortX를 PortY에 매핑합니다.
- /dPortX
- COM PortX에 대한 매핑을 삭제합니다.
- /query
- 현재 매핑된 포트를 표시합니다.
- /?
- 명령 프롬프트에서 도움말을 표시합니다.
설명
- 대부분 MS-DOS 응용 프로그램은 COM1-COM4 직렬 직렬 포트만 지원합니다. change port 명령은 직렬 포트를 다른 포트 번호에 매핑하여 높은 COM 포트 번호를 지원하지 않는 응용 프로그램이 직렬 포트에 액세스할 수 있게 합니다. 재매핑은 현재 세션에만 유지되며 세션에서 로그오프한 다음 다시 로그온하면 매핑이 유지되지 않습니다.
- 사용 가능한 COM 포트 및 현재 매핑을 표시하려면 매개 변수 없이 change port를 사용합니다.
예
MS-DOS 기반 응용 프로그램에서 사용하기 위해 COM12를 COM1에 매핑하려면 다음을 입력합니다.
change port com12=com1
현재 포트 매핑을 표시하려면 다음을 입력합니다.
change port /query
Change user
.ini 파일 매핑 설정을 변경합니다.
구문
change user{/execute | /install | /query}
매개 변수
- /execute
- 홈 디렉터리에 대한 .ini 파일 매핑을 설정합니다. 이것은 기본 설정입니다.
- /install
- 홈 디렉터리로 .ini 파일을 매핑을 사용할 수 없게 합니다. 모든 .ini 파일을 읽어 시스템 디렉터리에 씁니다. 터미널 서버에 응용 프로그램을 설치할 때는 .ini 파일을 매핑할 수 없게 해야 합니다.
- /query
- .ini 파일 매핑의 현재 설정을 표시합니다.
- /?
- 명령 프롬프트에서 도움말을 표시합니다.
설명
- 응용 프로그램을 설치하기 전에 change user/install 명령을 사용하여 시스템 디렉터리에 응용 프로그램을 위한 .ini 파일을 만듭니다. 이 파일은 사용자 특정 .ini 파일의 마스터 복사본으로 사용됩니다. 응용 프로그램을 설치한 후에는 change user/execute 명령을 사용하여 표준 .ini 파일 매핑으로 되돌립니다.
- 응용 프로그램은 처음으로 실행할 때 홈 디렉터리에서 .ini 파일을 찾습니다. .ini 파일이 홈 디렉터리에 없고 시스템 디렉터리에 있는 경우 터미널 서비스는 각 사용자가 응용 프로그램 .ini 파일의 고유한 복사본을 갖도록 .ini 파일을 홈 디렉터리로 복사합니다. 새 .ini 파일은 모두 홈 디렉터리에 만들어집니다.
- 각 사용자는 응용 프로그램 .ini 파일의 고유한 복사본을 가져야 합니다. 이렇게 하면 사용자마다 기본 디렉터리나 화면 해상도 등 응용 프로그램의 구성이 달라 호환되지 않는 것을 방지할 수 있습니다.
- 시스템이 설치 모드(change user/install)에 있으면 몇 가지 동작이 발생합니다. 만들어진 모든 레지스트리 항목은 HKEY_LOCAL_MACHINE\SOFTWARE\Microsoft\Windows NT\CurrentVersion\TerminalServer\Install 아래에 섀도 복사됩니다. HKEY_CURRENT_USER에 추가된 키는 \SOFTWARE 키에 복사되고 HKEY_LOCAL_MACHINE에 추가된 키는 \MACHINE에 복사됩니다. 응용 프로그램이 GetWindowsDirectory 등의 시스템 호출을 사용하여 Windows 디렉터리를 쿼리하면 터미널 서버는 systemroot 디렉터리를 반환합니다. WritePrivateProfileString 등의 시스템 호출을 사용하여 .ini 파일 항목을 추가하면 systemroot 디렉터리 아래의 .ini 파일에 항목이 추가됩니다.
- 시스템이 실행 모드(change user/execute)로 돌아온 후 응용 프로그램이 HKEY_CURRENT_USER에 없는 레지스트리 항목을 읽으려고 하면 터미널 서비스는 \TerminalServer\Install 키 아래에 키 복사본이 있는지 검사합니다. 키 복사본이 있으면 HKEY_CURRENT_USER 아래의 해당 위치로 키가 복사됩니다. 존재하지 않는 .ini 파일을 응용 프로그램에서 읽으려고 하면 터미널 서비스는 시스템 루트에서 그 .ini 파일을 찾습니다. 시스템 루트에 .ini 파일이 있으면 사용자 홈 디렉터리 아래의 \Windows 디렉터리로 복사됩니다. 응용 프로그램이 Windows 디렉터리를 쿼리하면 터미널 서버는 사용자 홈 디렉터리의 \Windows 하위 디렉터리를 반환합니다.
- 사용자가 로그온할 때 터미널 서비스는 시스템 .ini 파일이 사용자 컴퓨터의 .ini 파일보다 최신 것인지를 확인합니다. 시스템 버전이 더 최신 것이면 사용자 .ini 파일은 교체되거나 새 버전에 병합됩니다. 교체 또는 병합 여부는 이 .ini 파일에 0x40 INISYNC 비트가 설정되어 있는지의 여부에 따라 달라집니다. 이전 버전의 .ini 파일은 Inifile.ctx로 이름이 바뀝니다. \TerminalServer\Install 키 아래의 시스템 레지스트리 값이 HKEY_CURRENT_USER 아래의 사용자 버전보다 새 버전이면 사용자 버전 키는 삭제되고 \TerminalServer\Install의 새 키로 교체됩니다.
예
홈 디렉터리에서 .ini 파일 매핑을 사용하지 않으려면 다음을 입력합니다.
change user /install
홈 디렉터리에서 .ini 파일 매핑을 사용하려면 다음을 입력합니다.
change user /execute
.ini 파일 매핑의 현재 설정을 표시하려면 다음을 입력합니다.
change user /query
Cprofile
낭비된 공간에 있는 지정된 프로필을 지우고 사용자별 파일 연결의 사용 설정이 해제되어 있으면 해당 연결을 레지스트리에서 제거합니다. 현재 사용 중인 프로필은 수정되지 않습니다.
구문
cprofile [/l] [/i] [/v] [FileList]
cprofile [/i] [/v] FileList
매개 변수
- /l
- 모든 로컬 프로필을 정리합니다. 또한 FileList 매개 변수에 추가 프로필 목록을 지정할 수도 있습니다.
- /i
- 사용자에게 각 프로필에 대해 묻습니다.
- /v
- 수행할 동작에 대한 정보를 표시합니다.
- FileList
- 사용자별 파일 연결을 제거할 파일의 목록입니다. 목록에서 각 파일은 공백으로 분리합니다. 파일 이름은 와일드카드 문자를 포함할 수 없습니다.
- /?
- 명령 프롬프트에서 도움말을 표시합니다.
주의
- 레지스트리를 잘못 편집하면 시스템에 심각한 손상을 줄 수 있습니다. 레지스트리를 변경하기 전에 컴퓨터의 중요한 데이터를 백업해야 합니다.
설명
- 관리자만 Cprofile 명령을 실행할 수 있습니다.
- 터미널 서버는 다양한 형식의 파일 액세스에 사용할 응용 프로그램을 결정할 때 파일 연결을 사용합니다. 파일 형식은 Windows 탐색기를 사용하여 등록합니다.
- 사용자별 파일 연결을 이용하면 특정 파일 형식에 사용자별로 서로 다른 응용 프로그램을 연결할 수 있습니다. 예를 들어 한 사용자는 .doc 파일을 Microsoft Word와 연결하고 다른 사용자는 Windows 워드패드와 연결할 수 있습니다.
- 사용자 특정 파일 연결이 사용된 경우 cprofile 명령을 실행하면 사용자 프로필에서 사용되지 않은 공간만 제거됩니다. 사용자 특정 파일 연결이 사용되지 않는 경우 cprofile 명령을 실행하면 해당 레지스트리 항목도 제거됩니다.
예
각 프로필에 대해 묻는 메시지를 표시하지 않고 모든 로컬 프로필을 정리하려면 다음을 입력합니다.
cprofile /l
로컬 프로필을 정리하고 각 프로필에 대해 묻는 메시지를 표시하려면 다음을 입력합니다.
cprofile /l /i
Flattemp
하나의 임시 폴더를 사용 가능하게 설정하거나 사용할 수 없게 설정합니다.
구문
flattemp {/query | /enable | /disable}
매개 변수
- /query
- 현재 설정을 쿼리합니다.
- /enable
- 계층 구조가 없는 임시 디렉터리를 사용합니다.
- /disable
- 계층 구조가 없는 임시 디렉터리를 사용하지 않습니다.
- /?
- 명령 프롬프트에서 도움말을 표시합니다.
설명
- 사용자별로 고유한 임시 디렉터리를 만든 후 flattemp/enable을 사용하여 계층 구조가 없는 임시 디렉터리를 사용하도록 설정합니다.
- 여러 사용자를 위해 임시 폴더를 만드는 기본 방법(보통 TEMP 및 TMP 환경 변수에 지정)은 \Temp 폴더에 logonID 하위 폴더를 만드는 것입니다. 예를 들어 TEMP 환경 변수가 C:\Temp를 가리키는 경우 logonID가 4인 사용자에게 할당되는 임시 폴더는 C:\Temp\4입니다. 그러나 flattemp 명령을 사용하면 직접 \Temp 폴더를 지정하고 하위 폴더를 만들지 않게 할 수 있습니다. 이 명령은 터미널 서버 로컬 드라이브나 공유 네트워크 드라이브에 관계없이 홈 디렉터리에 사용자 임시 폴더를 만들려는 경우에 유용합니다. 사용자별로 별도의 임시 폴더를 가지는 경우에만 이 명령을 사용하십시오. 세션 당 임시 폴더 사용에 대한 지침은 관련 항목을 참조하십시오.
- Flattemp를 실행하려면 관리 자격 증명이 있어야 합니다.
- 사용자의 임시 디렉터리가 네트워크 드라이브에 있으면 응용 프로그램 오류가 발생할 수 있습니다. 이 오류는 네트워크에서 잠시 공유 네트워크 드라이브를 사용할 수 없을 때 발생합니다. 응용 프로그램의 임시 파일이 액세스 불가능하거나 동기화되지 않기 때문에 응용 프로그램은 디스크 작동이 멈춘 것처럼 응답합니다. 임시 디렉터리를 네트워크 드라이브로 옮기는 것은 좋지 않습니다. 기본적으로 임시 디렉터리는 로컬 하드 디스크에 유지하십시오. 특정 응용 프로그램에서 예상치 않은 동작이나 디스크 손상 오류가 발생하면 네트워크를 안정시키거나 임시 디렉터리를 다시 로컬 하드 디스크로 옮기십시오.
- 세션별로 별도의 임시 폴더를 사용할 수 없게 하면 flattemp 설정은 무시됩니다. 이 옵션은 터미널 서비스 구성에서 설정합니다.
예
계층 구조가 없는 임시 폴더에 대한 현재 설정을 표시하려면 다음을 입력합니다.
flattemp /query
계층 구조가 없는 임시 디렉터리를 사용하려면 다음을 입력합니다.
flattemp /enable
계층 구조가 없는 임시 디렉터리를 사용하지 않으려면 다음을 입력합니다.
flattemp /disable
Logoff
세션에서 사용자를 로그오프하고 서버에서 세션을 삭제합니다.
구문
logoff[{SessionID | SessionName}] [/server:ServerName] [/v]
매개 변수
- SessionID
- 서버가 세션을 식별할 수 있도록 숫자 ID를 지정합니다.
- SessionName
- 세션 이름을 지정합니다.
- /server:ServerName
- 로그오프할 사용자의 세션이 있는 터미널 서버를 지정합니다. 지정하지 않으면 현재 사용자가 작업 중인 서버가 사용됩니다.
- /v
- 수행할 동작에 대한 정보를 표시합니다.
- /?
- 명령 프롬프트에서 도움말을 표시합니다.
설명
- 현재 로그온해 있는 세션에서는 언제든지 로그오프할 수 있습니다. 그러나 다른 세션에서 사용자를 로그오프시키려면 사용 권한으로 모든 권한이 있어야 합니다.
- 사전 경고 없이 세션에서 사용자를 로그오프하면 사용자의 세션에서 데이터가 손실될 수 있습니다. 사용자를 로그오프시키기 전에 msg 명령으로 사용자에게 경고 메시지를 보내야 합니다.
- 세션 ID나 이름을 지정하지 않고 logoff 명령을 사용하면 현재 세션에서 사용자가 로그오프됩니다. 세션 이름을 지정하는 경우 해당 세션은 활성이어야 합니다.
- 사용자를 로그오프하려면 모든 프로세스가 종료되고 세션은 서버에서 삭제됩니다.
- 콘솔 세션에서는 사용자를 로그오프할 수 없습니다.
예
현재 세션에서 사용자를 로그오프시키려면 아래와 같이 입력합니다.
로그오프
12번 세션 등 세션 ID를 사용하여 사용자를 로그오프시키려면 아래와 같이 입력합니다.
logoff 12
WF12 서버의 TERM04 세션 등 세션 이름 및 서버 이름을 사용하여 사용자를 로그오프시키려면 아래와 같이 입력합니다.
logoff TERM04 /server:WF12
Msg
사용자에게 메시지를 보냅니다.
구문
Msg{UserName | SessionName | SessionID | @FileName | *} [/server:ServerName] [/time:Seconds] [/v] [/w] [Message]
매개 변수
- UserName
- 메시지를 보낼 사용자의 이름입니다.
- SessionName
- 메시지를 보낼 세션의 이름입니다.
- SessionID
- 메시지를 보낼 사용자 세션의 숫자 ID입니다.
- @FileName
- 메시지를 보낼 사용자 이름, 세션 이름 및 세션 ID의 목록이 들어 있는 파일을 지정합니다.
- *
- 시스템의 모든 사용자에게 메시지를 보냅니다.
- /server:ServerName
- 메시지를 보낼 세션 또는 사용자의 터미널 서버를 지정합니다. 지정하지 않고 /server를 사용하면 현재 로그온한 서버를 사용합니다.
- /time:Seconds
- 보낸 메시지를 사용자 화면에 몇 초 동안 표시할 것인지 지정합니다. 지정한 시간 제한에 도달하면 메시지가 사라집니다. 시간 제한을 설정하지 않으면 사용자가 메시지를 보고 확인을 클릭할 때까지 사용자 화면에 메시지가 남아 있습니다.
- /v
- 수행할 동작에 대한 정보를 표시합니다.
- /w
- 메시지를 보낸 사용자로부터 승인을 기다립니다. 이 매개 변수를 /time:Seconds와 함께 사용하면 사용자가 즉시 응답하지 않는 경우 시간이 지체되는 것을 방지할 수 있습니다. 또한 이 매개 변수는 /v 옵션과 함께 사용하면 유용합니다.
- Message
- 보낼 메시지의 내용입니다. 메시지 내용을 입력하지 않으면 메시지 입력을 요구하는 화면이 나타나거나 표준 입력(stdin)이 메시지로 읽혀집니다. 파일에 들어 있는 메시지를 보내려면 부등호(<) 다음에 파일 이름을 입력합니다.
- /?
- 명령 프롬프트에서 도움말을 표시합니다.
설명
- 사용자 또는 세션 이름을 지정하지 않고 msg 명령을 사용하면 오류 메시지가 표시됩니다. 세션 이름을 지정하는 경우 해당 세션은 활성이어야 합니다.
- 메시지를 보내려면 메시지 보내기 액세스 사용 권한이 있어야 합니다.
예
"오늘 오후 1시에 회의가 있습니다."라는 제목의 메시지를 사용자 MIKES의 모든 세션에 보내려면 다음을 입력합니다.
msg MIKES 오늘 오후 1시에 회의가 있습니다.
MODEM02 세션에 같은 메시지를 보내려면 다음을 입력합니다.
msg modem02 오늘 오후 1시에 회의가 있습니다.
12번 세션에 메시지를 보내려면 다음을 입력합니다.
msg 12 오늘 오후 1시에 회의가 있습니다.
USERLIST 파일에 나열된 모든 세션에 메시지를 보내려면 다음을 입력합니다.
msg @userlist 오늘 오후 1시에 회의가 있습니다.
로그온해 있는 모든 사용자에게 메시지를 보내려면 다음을 입력합니다.
msg * 오늘 오후 1시에 회의가 있습니다.
승인 제한 시간(예: 10초)을 사용하여 모든 사용자에게 메시지를 보내려면 다음을 입력합니다.
msg * /TIME:10 오늘 오후 1시에 회의가 있습니다.
Mstsc
터미널 서버 또는 다른 원격 컴퓨터에 연결을 만들며, 기존 원격 데스크톱 연결(.rdp) 구성 파일을 편집하고, 클라이언트 연결 관리자로 만든 레거시 연결 파일을 새로운 .rdp 연결 파일로 마이그레이션합니다.
구문
mstsc.exe {ConnectionFile | /v:ServerName[:Port]} [/console] [/f] [/w:Width/h:Height]
mstsc.exe/edit"ConnectionFile"
mstsc.exe/migrate
매개 변수
- ConnectionFile
- 연결을 위한 .rdp 파일의 이름을 지정합니다.
- /v:ServerName[ :Port]
- 원격 컴퓨터를 지정하고 선택적으로 연결할 포트 번호를 지정합니다.
- /console
- 지정한 Windows Server 2003 제품군 운영 체제의 콘솔 세션에 연결합니다.
- /f
- 원격 데스크톱 연결을 전체 화면 모드로 시작합니다.
- /w:Width/h:Height
- 원격 데스크톱 화면의 크기를 지정합니다.
- /edit"ConnectionFile"
- 편집할 파일로 지정한 .rdp 파일을 엽니다.
- /migrate
- 클라이언트 연결 관리자를 사용하여 만든 레거시 연결 파일을 새로운 .rdp 연결 파일로 마이그레이션합니다.
설명
- 원격 콘솔 연결을 만들려면 연결하려는 서버의 관리자여야 합니다.
- 기본 .rdp 파일은 각 사용자의 내 문서 폴더에 숨긴 파일로 저장되어 있습니다. 사용자가 만든 .rdp 파일은 기본적으로 내 문서에 저장되지만 다른 곳으로 이동할 수 있습니다.
예
서버의 콘솔 세션에 연결하려면 다음을 입력합니다.
mstsc /console
편집을 위해 filename.rdp라는 파일을 열려면 다음을 입력합니다.
mstsc /edit filename.rdp
Query process
터미널 서버에서 실행 중인 프로세스에 대한 정보를 표시합니다. 이 명령을 사용하여 특정 사용자가 어떤 프로그램을 실행 중인지, 특정 프로그램을 어떤 사용자가 실행 중인지 확인할 수 있습니다.
구문
query process [{ * | ProcessID | UserName | SessionName | /id:SessionID | Program.exe}] [/server:ServerName]
매개 변수
- *
- 모든 세션의 프로세스를 나열합니다.
- ProcessID
- 쿼리할 프로세스를 식별하는 숫자 ID를 지정합니다.
- UserName
- 표시할 프로세스의 사용자 이름을 지정합니다.
- SessionName
- 표시할 프로세스의 세션 이름을 지정합니다.
- /id:SessionID
- 표시할 프로세스의 세션 ID를 지정합니다.
- Program.exe
- 쿼리할 프로세스의 프로그램 이름을 지정합니다. .exe 확장명이 필요합니다.
- /server:ServerName
- 프로세스를 표시할 터미널 서버를 지정합니다. 지정하지 않으면 현재 로그온한 서버를 사용합니다.
- /?
- 명령 프롬프트에서 도움말을 표시합니다.
설명
- 관리자는 query process 명령의 모든 기능에 액세스할 수 있습니다.
- UserName, SessionName, /id:SessionID, Program.exe 또는 * 매개 변수를 지정하지 않으면 query process는 현재 사용자에 속한 프로세스만 표시합니다.
- 세션을 지정하는 경우 해당 세션은 활성이어야 합니다. 프로세스를 식별할 때 와일드카드를 사용할 수 있습니다.
- query process 명령은 아래 정보를 반환합니다.
- 프로세스를 소유한 사용자
- 프로세스를 소유한 세션
- 세션의 ID
- 프로세스의 이름
- 프로세스의 상태
- 프로세스의 ID
- 프로세스를 소유한 사용자
- query process의 결과로 출력된 정보에서 현재 세션에 속하는 각 프로세스의 왼쪽에는 보다 큼(>) 기호가 표시됩니다.
예
모든 세션에서 사용 중인 프로세스에 대한 정보를 보려면 다음을 입력합니다.
query process *
세션 ID 2에서 사용 중인 프로세스에 대한 정보를 보려면 다음을 입력합니다.
query process /ID:2
Query session
터미널 서버에 있는 세션에 대한 정보를 표시합니다. 목록에는 활성 세션뿐 아니라 서버에서 실행하는 다른 세션에 대한 정보도 표시됩니다.
구문
query session [{SessionName | UserName | SessionID}] [/server:ServerName] [/mode] [/flow] [/connect] [/counter]
매개 변수
- SessionName
- 쿼리할 세션의 이름입니다.
- UserName
- 쿼리할 세션의 사용자 이름입니다.
- SessionID
- 쿼리할 세션의 ID입니다.
- /server:ServerName
- 쿼리할 터미널 서버를 식별합니다. 기본값은 현재 서버입니다.
- /mode
- 현재의 라인 설정을 표시합니다.
- /flow
- 현재의 흐름 제어 설정을 표시합니다.
- /connect
- 현재의 연결 설정을 표시합니다.
- /counter
- 만든 세션, 연결이 끊긴 세션 및 다시 연결된 세션의 전체 개수를 포함하여 현재의 카운터 정보를 표시합니다.
- /?
- 명령 프롬프트에서 도움말을 표시합니다.
설명
- 사용자는 현재 로그온한 세션을 언제든지 쿼리할 수 있습니다. 다른 세션을 쿼리하려면 정보 쿼리 액세스 사용 권한이 있어야 합니다.
- query session 명령을 사용할 때 SessionName, UserName 또는 SessionID를 사용하여 세션을 지정하지 않으면 시스템의 모든 활성 세션에 대한 정보가 표시됩니다.
- query session 명령의 결과로 출력된 정보에서 현재 세션 왼쪽에는 부등호(>)가 표시됩니다. 다음은 query session의 예제 출력입니다.
부등호(>)는 현재 세션을 나타냅니다. 세션 이름은 세션에 할당된 이름을 나타냅니다. 사용자 이름은 세션에 연결되어 있는 사용자의 이름을 나타냅니다. 상태는 세션의 현재 상태에 대한 정보를 제공합니다. 종류는 세션 종류를 나타냅니다. 장치는 세션에 할당된 장치 이름으로 콘솔 또는 네트워크에서 연결된 세션에는 이 정보가 표시되지 않습니다. 세션 정보 다음에는 세션 프로필에 있는 설명이 표시됩니다. 초기 상태가 DISABLED로 구성된 세션은 다시 사용 설정할 때까지 query session 출력 목록에 표시되지 않습니다.C:\>query session SESSIONNAME USERNAME ID STATE TYPE DEVICE >console administrator 0 active wdcon rdp-tcp#1 client1 1 active wdtshare rdp-tcp 2 listen wdtshare 4 idle 5 idle
예
SERVER2 서버에 있는 모든 활성 세션에 대한 정보를 보려면 다음을 입력합니다.
query session /server:SERVER2
활성 세션인 MODEM02에 대한 정보를 보려면 다음을 입력합니다.
query session MODEM02
Query termserver
네트워크에 있는 모든 터미널 서버의 목록을 표시합니다.
구문
query termserver [ServerName] [/domain:Domain] [/address] [/continue]
매개 변수
- ServerName
- 터미널 서버를 식별하는 이름을 지정합니다.
- /domain:도메인
- 터미널 서버를 검색할 도메인을 지정합니다. 현재 작업 중인 도메인을 쿼리하는 경우에는 도메인을 지정하지 않아도 됩니다.
- /address
- 각 서버의 네트워크 및 노드 주소를 표시합니다.
- /continue
- 정보를 한 화면씩 표시하지 않고 연속으로 표시합니다.
- /?
- 명령 프롬프트에서 도움말을 표시합니다.
설명
- Query termserver 명령은 네트워크에 연결된 모든 터미널 서버를 검색하여 다음과 같은 정보를 표시합니다.
- 서버의 이름
- 네트워크(/address 옵션을 사용하는 경우 노드 주소 포함)
- 서버의 이름
예
네트워크에 있는 모든 터미널 서버에 대한 정보를 보려면 다음을 입력합니다.
query termserver
server3 터미널 서버에 대한 정보를 보려면 다음을 입력합니다.
query termserver server3
SYSTEM 도메인의 모든 터미널 서버에 대한 정보를 보려면 다음을 입력합니다.
query termserver /domain:system
server3이라는 터미널 서버의 네트워크 및 노드 주소를 표시하려면 다음을 입력합니다.
query termserver server3 /address
Query user
터미널 서버에 있는 사용자 세션에 대한 정보를 표시합니다.
구문
query user [{UserName | SessionName | SessionID}] [/server:ServerName]
매개 변수
- UserName
- 쿼리할 사용자의 로그온 이름을 지정합니다.
- SessionName
- 쿼리할 세션의 이름을 지정합니다.
- SessionID
- 쿼리할 세션의 ID를 지정합니다.
- /server:ServerName
- 쿼리할 터미널 서버를 지정합니다. 지정하지 않으면 현재의 터미널 서버가 사용됩니다.
- /?
- 명령 프롬프트에서 도움말을 표시합니다.
설명
- 이 명령을 사용하여 특정 터미널 서버에 특정 사용자가 로그온해 있는지의 여부를 확인할 수 있습니다. query user 명령은 다음 정보를 반환합니다.
- 사용자 이름
- 터미널 서버에 있는 세션의 이름
- 세션 ID
- 세션의 상태(활성 또는 연결 끊기)
- 유휴 시간(세션에서 마지막으로 키를 입력하거나 마우스를 움직인 이후 경과한 시간을 분으로 반환)
- 사용자가 로그온한 시간
- 사용자 이름
- query user 명령을 사용하려면 모든 권한 사용 권한이나 정보 쿼리 특별 액세스 사용 권한이 있어야 합니다.
- 사용자 이름, 세션 이름 또는 세션 ID를 지정하지 않고 query user 명령을 사용하면 서버에 로그온한 사용자가 모두 표시됩니다. 또한 query session 명령을 사용하여 서버의 모든 세션을 표시할 수도 있습니다.
- query user 명령의 결과로 출력된 정보에서 현재 세션 왼쪽에는 부등호(>)가 표시됩니다.
- /server 매개 변수는 query user 명령을 원격 서버에서 사용할 때만 필요합니다.
예
시스템에 로그온한 모든 사용자에 대한 정보를 보려면 아래와 같이 입력합니다.
query user
SERVER1 서버의 USER1 사용자에 대한 정보를 보려면 아래와 같이 입력합니다.
query user USER1 /server:SERVER1
Register
특수한 실행 특성을 가지도록 프로그램을 등록합니다.
구문
registerFileName [{/system | /user}] [/v]
매개 변수
- FileName
- 등록할 파일의 이름을 지정합니다.
- /system
- FileName을 SYSTEM GLOBAL 리소스로 등록합니다.
- /user
- FileName을 USER GLOBAL 리소스로 등록합니다.
- /v
- 추가 정보를 표시합니다.
- /?
- 명령 프롬프트에서 도움말을 표시합니다.
설명
- register 명령은 관리자만 사용할 수 있습니다.
- 일부 복잡한 응용 프로그램과 하부 시스템은 둘 이상의 로그온에 공통 리소스를 설정하는 SYSTEM GLOBAL 컨텍스트에서 실행해야 합니다.
- 프로그램의 등록 데이터는 프로그램 설치 시에만 인식됩니다. 이미 설치되어 있는 프로그램에 대해 register 명령을 사용하는 경우 변경 사항은 다음에 프로그램을 설치할 때 적용됩니다.
예
SYSTEM GLOBAL 리소스로 프로그램을 등록하려면 다음을 입력합니다.
register program.exe /system
USER GLOBAL 리소스로 프로그램을 등록하려면 다음을 입력합니다.
register program.exe /user
Reset session
터미널 서버에서 세션을 다시 설정 또는 삭제할 수 있도록 합니다.
구문
reset session {SessionName | SessionID} [/server:ServerName] [/v]
매개 변수
- SessionName
- 다시 설정할 세션의 이름입니다. 세션 이름을 알려면 query session 명령을 사용합니다.
- SessionID
- 다시 설정할 세션의 ID 입니다.
- /server:ServerName
- 다시 설정할 세션이 있는 터미널 서버를 지정합니다. 지정하지 않으면 현재의 터미널 서버가 사용됩니다.
- /v
- 수행할 동작에 대한 정보를 표시합니다.
- /?
- 명령 프롬프트에서 도움말을 표시합니다.
설명
- 자신의 세션은 언제든지 다시 설정할 수 있지만 다른 사용자의 세션을 다시 설정하려면 모든 권한 액세스 사용 권한이 있어야 합니다.
- 경고 없이 사용자의 세션을 다시 설정하면 세션에서 데이터가 손실될 수 있습니다.
- 세션이 작동하지 않거나 응답을 멈춘 경우에만 세션을 다시 설정합니다.
- /server 매개 변수는 reset session 명령을 원격 서버에서 사용할 때만 필요합니다.
예
지정된 rdp-tcp#6 세션을 재설정하려면 다음을 입력합니다.
reset session rdp-tcp#6
세션 ID 3을 사용하여 세션을 재설정하려면 다음을 입력합니다.
reset session 3
Shadow
섀도
다른 사용자의 활성 세션을 원격으로 제어할 수 있게 합니다.
구문
shadow{SessionName | SessionID} [/server:ServerName] [/v]
매개 변수
- SessionName
- 원격 제어할 세션의 이름입니다.
- SessionID
- 원격 제어할 세션의 ID 입니다. 세션 및 세션 ID의 목록을 보려면 query user를 사용합니다.
- /server:ServerName
- 원격 제어할 세션이 있는 터미널 서버를 지정합니다. 기본적으로 현재의 터미널 서버를 사용합니다.
- /v
- 수행할 동작에 대한 정보를 표시합니다.
- /?
- 명령 프롬프트에서 도움말을 표시합니다.
설명
- 세션을 보거나 능동적으로 제어할 수 있습니다. 사용자의 세션을 능동적으로 제어하는 경우 키보드 및 마우스 동작을 세션에 입력할 수 있습니다.
- 현재 세션을 제외한 자신의 세션은 언제든지 원격 제어할 수 있지만 다른 세션을 원격 제어하려면 모든 권한 액세스 사용 권한이 있어야 합니다.
- 터미널 서비스 관리자를 사용하여 원격 제어를 시작할 수도 있습니다. 자세한 내용은 관련 항목을 참조하십시오.
- 경고를 보내지 않도록 설정한 경우가 아니면 서버는 모니터링을 시작하기 전에 세션이 곧 원격 제어될 것이라는 경고를 사용자에게 보냅니다. 세션은 사용자의 응답을 기다리는 몇 초 동안 작동을 멈춘 것처럼 보일 수 있습니다. 사용자 및 세션에 대해 원격 제어를 구성하려면 터미널 서비스 구성, 로컬 사용자 및 그룹을 위한 터미널 서비스 확장 또는 Active Directory 사용자 및 컴퓨터를 사용합니다.
- 세션은 원격 제어하는 세션에서 사용하는 비디오 해상도를 지원할 수 있어야 합니다. 그렇지 않으면 원격 제어에 실패합니다.
- 콘솔 세션은 다른 세션을 원격 제어할 수 없으며 반대의 경우도 마찬가지입니다.
- 원격 제어를 끝내려면 Ctrl+별표(*) 숫자 키패드의 *만 사용 또는 정의해 놓은 다른 바로 가기 키를 누릅니다. 바로 가기 키는 터미널 서비스 관리자에서 정의합니다.
예
93번 세션을 원격 제어하려면 아래와 같이 입력합니다.
shadow 93
ACCTG01 세션을 원격 제어하려면 아래와 같이 입력합니다.
shadow ACCTG01
Tscon
다른 세션에 연결합니다.
구문
Tscon {SessionID | SessionName} [/dest:SessionName] [/password:Password] [/v]
매개 변수
- SessionID
- 연결할 세션의 ID입니다. /dest:SessionName 매개 변수를 선택하여 사용하는 경우 이 매개 변수가 연결할 세션의 ID가 됩니다.
- SessionName
- 연결할 세션의 이름입니다.
- /dest:SessionName
- 현재 세션의 이름을 지정합니다. 새 세션에 연결하면 이 세션의 연결은 끊어집니다.
- /password:Password
- 연결할 세션을 소유한 사용자의 암호입니다. 이 암호는 연결 중인 사용자가 세션을 소유하지 않은 경우에 필요합니다.
- /v
- 수행할 동작에 대한 정보를 표시합니다.
- /?
- 명령 프롬프트에서 도움말을 표시합니다.
설명
- 다른 세션에 연결하려면 액세스 사용 권한인 모든 권한이나 특별 액세스 사용 권한인 연결 권한이 있어야 합니다.
- /dest:SessionNam 매개 변수는 다른 사용자의 세션을 또 다른 세션에 연결할 수 있게 합니다.
- Password 매개 변수에 암호를 지정하지 않은 경우 대상 세션이 현재 사용자가 아닌 다른 사용자의 세션이면 tscon 명령은 실패합니다.
- 콘솔 세션에는 연결할 수 없습니다.
예
현재 터미널 서버의 12번 세션에 연결하고 현재 세션의 연결을 끊으려면 다음과 같이 입력합니다.
tscon 12
mypass를 암호로 사용하여 현재 터미널 서버의 23번 세션에 연결하고 현재 세션의 연결을 끊으려면 다음과 같이 입력합니다.
tscon 23 /password:mypass
TERM03 세션을 TERM05 세션에 연결한 다음 TERM05 세션이 연결되어 있는 경우 그 연결을 끊으려면 아래와 같이 입력합니다.
tscon TERM03 /v /dest:TERM05
Tsdiscon
터미널 서버에서 세션 연결을 끊습니다.
구문
Tsdiscon [{SessionID | SessionName}] [/server:ServerName] [/v]
매개 변수
- SessionID
- 연결을 끊을 세션의 ID입니다.
- SessionName
- 연결을 끊을 세션의 이름입니다.
- /server:ServerName
- 연결을 끊을 세션이 있는 터미널 서버를 지정합니다. 지정하지 않으면 현재의 터미널 서버가 사용됩니다.
- /v
- 수행할 동작에 대한 정보를 표시합니다.
- /?
- 명령 프롬프트에서 도움말을 표시합니다.
설명
- 세션에서 다른 사용자의 연결을 끊으려면 모든 권한이 있어야 합니다.
- 세션 ID나 세션 이름을 지정하지 않고 tsdiscon 명령을 사용하면 현재 세션의 연결이 끊어집니다.
- 연결을 끊을 때 실행 중이던 응용 프로그램은 세션에 다시 연결할 때 데이터를 잃지 않고 자동으로 실행됩니다. 연결이 끊긴 세션의 응용 프로그램 실행을 끝내려면 reset session 명령을 사용하면 되지만 세션에서 데이터가 손실될 수 있습니다.
- /server 매개 변수는 원격 서버에서 tsdiscon 명령을 사용할 때만 필요합니다.
- 콘솔 세션은 연결을 끊을 수 없습니다.
예
현재 세션의 연결을 끊으려면 아래와 같이 입력합니다.
tsdiscon
10번 세션의 연결을 끊으려면 아래와 같이 입력합니다.
tsdiscon 10
TERM04 세션의 연결을 끊으려면 아래와 같이 입력합니다.
tsdiscon TERM04
Tskill
프로세스를 종료합니다.
구문
Tskill {ProcessID | ProcessName} [/server:ServerName] [{/id:SessionID | /a}] [/v]
매개 변수
- ProcessID
- 끝낼 프로세스의 ID입니다.
- ProcessName
- 끝낼 프로세스의 이름입니다. 이 매개 변수를 지정할 때 와일드카드를 사용할 수 있습니다.
- /server:ServerName
- 종료할 프로세스가 있는 터미널 서버를 지정합니다. 지정하지 않으면 현재의 터미널 서버가 사용됩니다.
- /id:SessionID
- 지정한 세션에서 실행 중인 프로세스를 끝냅니다.
- /a
- 모든 세션에서 실행 중인 프로세스를 끝냅니다.
- /v
- 수행할 동작에 대한 정보를 표시합니다.
- /?
- 명령 프롬프트에서 도움말을 표시합니다.
설명
- 관리자가 아닌 경우 tskill 명령을 사용하면 자신에게 속한 프로세스만 끝낼 수 있습니다. 관리자는 tskill 기능에 대해 모든 권한을 갖기 때문에 다른 사용자 세션에서 실행 중인 프로세스를 끝낼 수 있습니다.
- 세션에서 실행 중인 프로세스를 모두 끝내면 세션도 종료됩니다.
예
프로세스 6543을 종료하려면 다음을 입력합니다.
tskill 6543
세션 5를 실행하는 프로세스 "explorer"를 종료하려면 다음을 입력합니다.
tskill explorer /id:5
Tsprof
로컬 사용자 및 그룹을 위한 터미널 서비스 확장과 Active Directory 사용자 및 컴퓨터에 표시되는 사용자 구성 정보를 한 사용자에서 다른 사용자로 복사합니다. tsprof 명령으로 사용자의 프로필 경로도 설정할 수 있습니다.
구문
Tsprof/update {/domain:DomainName | /local} /profile:ProfilePathUserName
tsprof/copy {/domain:DomainName | /local} [/profile:ProfilePath] SourceUserDestinationUser
tsprof/q {/domain:DomainName | /local} UserName
매개 변수
- /update
- DomainName 도메인의 UserName에 대한 프로필 경로 정보를 ProfilePath로 업데이트합니다.
- /domain:DomainName
- 동작을 적용할 도메인 이름을 지정합니다.
- /local
- 로컬 사용자 계정에만 동작을 적용합니다.
- /profile:ProfilePath
- 로컬 사용자 및 그룹을 위한 터미널 서비스 확장과 Active Directory 사용자 및 컴퓨터에 표시되는 것과 동일한 프로필 경로를 지정합니다.
- UserName
- 서버 프로필 경로를 업데이트하거나 쿼리할 사용자 이름을 지정합니다.
- /copy
- 사용자 구성 정보를 SourceUser에서 DestinationUser로 복사하고 DestinationUser의 프로필 경로를 ProfilePath로 업데이트합니다. SourceUser와 DestinationUser 모두 로컬에 있거나 DomainName 도메인에 있어야 합니다.
- SourceUser
- 사용자 구성 정보를 복사해 올 사용자 이름을 지정합니다.
- DestinationUser
- 사용자 구성 정보를 복사해 넣을 사용자 이름을 지정합니다.
- /q
- 서버 프로필 경로를 쿼리할 사용자의 현재 프로필 경로를 표시합니다.
- /?
- 명령 프롬프트에서 도움말을 표시합니다.
예
LocalUser1에서 LocalUser2로 사용자 구성 정보를 복사하려면 다음을 입력합니다.
tsprof /copy /local LocalUser1 LocalUser2
"c:\profiles"라고 하는 디렉터리로 LocalUser1의 터미널 서비스 프로필 경로를 설정하려면 다음을 입력합니다.
tsprof /update /local /profile:c:\profiles LocalUser1
Tsshutdn
관리자가 원격으로 터미널 서버를 종료하거나 다시 부팅할 수 있게 합니다. 서버 컴퓨터에서 소프트웨어적 AC 전원 제어를 지원하는 경우 서버의 전원을 끌 수도 있습니다.
구문
Tsshutdn [WaitTime] [/server:ServerName] [/reboot] [/powerdown] [/delay:LogOffDelay] [/v]
매개 변수
- WaitTime
- 사용자에게 경고를 보낸 이후 사용자가 세션에서 로그오프하기 전까지의 대기 시간(초)을 지정합니다. 기본값은 60초입니다.
- /server:ServerName
- 종료할 터미널 서버를 지정합니다. 지정하지 않으면 현재의 터미널 서버가 종료됩니다.
- /reboot
- 사용자 세션이 끝난 후 터미널 서버를 다시 부팅합니다.
- /powerdown
- 터미널 서버 컴퓨터의 소프트웨어에서 AC 전원 제어를 지원하는 경우 서버의 전원을 끕니다.
- /delay:LogOffDelay
- 사용자가 세션에서 로그오프한 후 모든 프로세스를 끝내고 터미널 서버를 종료하기 전까지 대기 시간을 지정합니다. 기본값은 30초입니다.
- /v
- 수행할 동작에 대한 정보를 표시합니다.
- /?
- 명령 프롬프트에서 도움말을 표시합니다.
설명
- tsshutdn을 실행하려면 관리 자격 증명이 있어야 합니다.
- 시작 메뉴의 시스템 종료를 사용하여 터미널 서버를 종료하는 것은 좋지 않습니다. 이 방법으로 서버를 종료하면 사용자에게 세션을 끝낸다는 경고를 보내지 않습니다.
- 연결되어 있는 모든 세션에 세션이 곧 종료된다는 경고를 보냅니다. 응용 프로그램에 파일이 열려 있는 세션에서는 사용자에게 파일을 저장하도록 알립니다. logoff 명령을 시작한 후에 tsshutdn은 지정된 기간(기본값은 30초이며 /delay 명령으로 설정) 동안 기다렸다가 모든 프로세스를 종료합니다.
- Tsshutdn 명령에 /reboot 옵션을 지정하지 않으면 터미널 서버를 다시 부팅하지 않습니다.
예
TerminalServer1이라는 컴퓨터를 종료하려면 다음을 입력합니다.
tsshutdn /server:TerminalServer1
TerminalServer1이라는 컴퓨터를 다시 부팅하려면 다음을 입력합니다.
tsshutdn /server:TerminalServer1 /reboot
Tftp
파일을 원격 컴퓨터로 또는 원격 컴퓨터에서 전송합니다. 대개 UNIX를 실행하는 컴퓨터 즉, TFTP(Trivial File Transfer Protocol) 서비스 또는 데몬을 실행하는 원격 컴퓨터에서 사용합니다. 매개 변수 없이 사용하면 tftp는 도움말을 표시합니다.
구문
tftp [-i] [Host] [{get | put}] [Source] [Destination]
매개 변수
- -i
- octet 모드라고도 하는 이진 이미지 전송 모드를 지정합니다. 이진 이미지 모드에서 파일은 1바이트 단위로 전송됩니다. 이진 파일을 전송할 때 이 모드를 사용합니다. -i를 생략하면 파일을 ASCII 모드로 전송합니다. 이것이 기본 전송 모드입니다. 이 모드는 EOL 문자를 지정한 컴퓨터에 알맞는 형식으로 변환합니다. 텍스트 파일을 전송할 때 이 모드를 사용합니다. 파일 전송에 성공하면 데이터 전송 속도가 표시됩니다.
- Host
- 로컬 컴퓨터나 원격 컴퓨터를 지정합니다.
- put
- 로컬 컴퓨터의 Destination 파일을 원격 컴퓨터의 Source 파일로 전송합니다. TFTP 프로토콜은 사용자 인증을 지원하지 않으므로 사용자는 반드시 원격 컴퓨터에 로그온해야 하고 파일은 원격 컴퓨터에서 읽을 수 있는 파일이어야 합니다.
- get
- 원격 컴퓨터의 Destination 파일을 로컬 컴퓨터의 Source 파일로 전송합니다.
- Source
- 전송할 파일을 지정합니다.
- Destination
- 파일을 전송할 위치를 지정합니다. Destination을 생략하면 Source와 같은 이름으로 간주합니다.
- /?
- 명령 프롬프트에서 도움말을 표시합니다.
설명
- get 매개 변수 사용
로컬 컴퓨터의 FileTwo 파일을 원격 컴퓨터의 FileOne 파일로 전송하려면 put을 지정합니다. 원격 컴퓨터의 FileTwo 파일을 원격 컴퓨터의 FileOne 파일로 전송하려면 get을 지정합니다.
- Windows Server 2003 제품군과 Windows 2000에서는 일반용 TFTP 서버를 제공하지 않습니다. Windows 2000은 Windows XP와 Windows 2000 클라이언트 컴퓨터에 원격 부팅 성능을 제공하는 TFTP 서버 서비스만 제공합니다.
- 이 명령은 인터넷 프로토콜(TCP/IP) 프로토콜이 네트워크 연결의 네트워크 어댑터 속성에서 구성 요소로 설치된 경우에만 사용할 수 있습니다.
예
로컬 컴퓨터의 Users.txt 파일을 vax1이라는 이름의 원격 컴퓨터에 Users19.txt 파일로 전송하려면 다음과 같이 입력합니다.
tftp vax1 put users.txt users19.txt
Time
시스템 시간을 표시하거나 설정합니다. 매개 변수를 사용하지 않으면 time은 시스템 시간을 표시하고 새로운 시간을 입력할 것인지 확인하는 메시지를 표시합니다.
구문
time [/t] [/time] [Hours:[Minutes[:Seconds[.Hundredths]]][{A | P}]]
매개 변수
- /t
- 새로운 시간을 입력할 것인지 묻는 메시지 없이 현재 시스템 시간을 표시합니다.
- /time
- /t와 같습니다.
- Hours
- 시간을 지정합니다. 유효한 값의 범위는 0부터 23까지입니다.
- Minutes
- 분을 지정합니다. 유효한 값의 범위는 0부터 59까지입니다.
- Seconds
- 초를 지정합니다. 유효한 값의 범위는 0부터 59까지입니다.
- Hundredths
- 밀리초를 지정합니다. 유효한 값의 범위는 0부터 99까지입니다.
- {A|P}
- 12시간 표기법의 A.M.이나 P.M.을 지정합니다. 12시간 형식에 따라 유효한 값을 입력하고 A 또는 P를 입력하지 않으면 time은 A.M의 A를 사용합니다.
- /?
- 명령 프롬프트에서 도움말을 표시합니다.
설명
- 매개 변수 없이 time을 사용하여 현재 시간을 유지하려면 Enter 키를 누릅니다.
- /t 매개 변수 사용
/t 명령줄 옵션은 기본 설정인 명령 확장을 사용하는 경우에만 사용할 수 있습니다. 명령 확장을 사용하거나 사용하지 않도록 설정하는 방법에 대한 자세한 내용은 관련 항목의 cmd를 참조하십시오.
- 잘못된 시간 형식 지정
시간을 잘못된 형식으로 지정한 경우 다음과 같은 메시지가 표시되고 시스템은 올바른 시간 형식을 입력할 때까지 기다립니다.
Invalid time
Enter new time:_
- 시간 형식 변경
제어판의 날짜 및 시간에서 설정을 변경하여 시간 형식을 변경할 수 있습니다. MS-DOS 하위 시스템의 경우 Config.nt 파일에서 country 설정을 변경합니다. 선택한 국가/지역에 따라 12시간 형식이나 24시간 형식으로 시간을 표시합니다. 12시간 형식으로 시간을 설정하는 경우 오후 시간은 P로 지정합니다.
예
컴퓨터의 시계를 오후 1시 36분으로 설정하려면 다음 명령 중 하나를 입력합니다.
time 13:36
time 1:36 P
Timeout
시간 초과
지정된 시간(초) 동안 명령 프로세서를 일시 중지합니다.
구문
timeout/tTimeoutInSeconds [/nobreak]
매개 변수
- /tTimeoutInSeconds
- 명령 프로세서가 처리를 계속하기 전에 대기하는 시간을 초 단위의 십진수(-1과 99999 사이)로 지정합니다. 값 -1을 지정하면 컴퓨터에서는 키 입력을 무한정 기다립니다.
- /nobreak
- 사용자 키 입력을 무시하도록 지정합니다.
- /?
- 명령 프롬프트에 도움말을 표시합니다.
설명
- Timeout 명령은 일반적으로 배치 파일에 사용됩니다.
- 사용자가 키를 입력하면 시간 초과 기간이 만료되지 않았어도 명령 프로세서 실행이 다시 시작됩니다.
- Timeout은 sleep과 함께 사용하면 MS-DOS pause 명령과 비슷한 기능을 합니다.
예
명령 프로세서를 10초 동안 일시 중지하려면 다음과 같이 입력합니다.
timeout /t 10
명령 프로세서를 100초 동안 일시 중지하고 키 입력을 무시하려면 다음과 같이 입력합니다.
timeout /t 100 /nobreak
키를 입력할 때까지 명령 프로세서를 무한정 일시 중지하려면 다음과 같이 입력합니다.
timeout /t -1
Title
명령 프롬프트 창의 제목을 만듭니다.
구문
title [String]
매개 변수
- String
- 명령 프롬프트 창의 제목을 지정합니다.
- /?
- 명령 프롬프트에서 도움말을 표시합니다.
설명
- 일괄 프로그램에서 창 제목을 설정하려면 일괄 프로그램의 시작 부분에 title 명령을 사용합니다.
- 일단 제목을 설정하면 title 명령으로만 창 제목을 다시 설정할 수 있습니다.
예
일괄 프로그램에서 창의 제목을 설정하려면 아래와 같이 입력합니다.
rem This batch program updates the employee data: cls @echo off title Updating Files copy \\server\share\*.xls c:\users\common\*.xls echo Files Updated. title Command Prompt
Tracerpt
설치된 이벤트 추적 공급자로부터 이벤트 추적 로그 또는 실시간 데이터를 처리하고 생성된 이벤트에 대한 추적 분석 보고서 및 CSV(쉼표 구분 형식) 파일을 만듭니다.
구문
tracerpt [FileName [FileName ...]] [-o [FileName]][-report [FileName]][-rt SessionName [SessionName ...]][-summary [FileName]] [-config [FileName] [-f {XML | TXT | HTML}] [-y]
매개 변수
- FileName [FileName ...]
- 이벤트 추적 세션에 대한 파일 이름을 지정합니다. 여러 파일을 지정할 수 있습니다.
- -o [FileName]
- .csv(쉼표 구분 형식) 파일 이름을 지정합니다. 지정된 파일이 없으면 기본값으로 Summary.txt 대신 Dumpfile.csv를 사용합니다.
- -report [FileName]
- 출력 보고 파일 이름을 지정합니다. 기본값은 Workload.txt입니다.
- -rtSessionName[SessionName ...]
- 실시간 데이터 원본에서 데이터를 가져옵니다. 이 옵션을 사용하려면 이벤트 추적 세션을 포함해야 합니다.
- -summary [FileName]
- 출력 요약 파일 이름을 지정합니다. 기본값은 Summary.txt입니다.
- -configFileName
- 명령줄 매개 변수가 있는 설정 파일의 경로 이름을 지정합니다. 이 매개 변수를 사용하여 명령줄 옵션을 파일에 입력합니다.
- -f {XML | TXT | HTML}
- 보고서 형식을 지정합니다. 기본 형식은 TXT입니다.
- -y
- 확인 메시지를 표시하지 않고 모든 질문에 예라고 응답하려면 이 옵션을 사용합니다.
- /?
- 명령 프롬프트에서 도움말을 표시합니다.
설명
- Microsoft Excel에서 Dumpfile.csv 파일 보기
Dumpfile.csv 형식을 Microsoft Excel에서 열면 이벤트를 시간순으로 볼 수 있습니다. 파일에는 쉼표 구분 형식 텍스트 뒤에 나오는 제목 레코드가 있습니다. 제목 필드는 다음과 같이 표시됩니다.
필드 설명 TID
스레드 식별자
클럭 시간
이벤트 타임 스탬프
커널(ms)
커널 모드에서 프로세서 시간
사용자(ms)
사용자 모드에서 프로세서 시간
사용자 데이터
MOF(Managed Object Format) 구조에 기반한 제목 데이터의 변수
IID
인스턴스 ID
PIID
부모 인스턴스 ID
- -report 옵션 사용
보고서 옵션을 사용하려면 Windows 커널 추적 파일과 명령줄에 다른 이벤트 추적 파일이 있어야 합니다. 명령줄에 이 파일이 없으면 오류 메시지가 표시됩니다.
- -summary 옵션 사용
-summary 옵션을 사용하면 다음 파일이 만들어집니다.
Files processed (list of files) Total buffers processed N Total events processed N Total events lost N Start time DATE_LONGDATE End time DATE_LONGDATE Elapsed time N sec
- -config 옵션 사용
-config 옵션과 함께 사용하는 설정 파일의 내용은 다음 형식을 사용해야 합니다.
[CommandOption]
Value
여기서 CommandOption은 명령줄 옵션이고 Value는 값을 지정합니다. 예를 들면 다음과 같이 지정합니다.
[o]
output.txt
[report]
report.txt
[summary]
summary.txt
- WMI(Windows Management Instrumentation) 스크립트에 Tracerpt를 통합하는 방법에 대한 자세한 내용은 Microsoft Windows Resource Kits 웹 사이트에서 "Scripting WMI"를 참조하십시오.
Tracert
TTL(Time to Live) 필드 값을 점차적으로 늘려 ICMP(Internet Control Message Protocol) 에코 요청 또는 ICMPv6 메시지를 대상 위치로 보내 대상 위치의 경로를 확인합니다. 표시된 경로는 원본 호스트와 대상 사이의 경로에 있는 라우터 중 가까운 쪽의 라우터 인터페이스 목록입니다. 가까운 쪽의 인터페이스는 경로에 있는 전송 호스트에서 가장 가까운 쪽의 라우터 인터페이스입니다. 매개 변수 없이 사용하면 tracert는 도움말을 표시합니다.
구문
tracert [-d] [-hMaximumHops] [-jHostList] [-wTimeout] [-R] [-SSrcAddr] [-4][-6] TargetName
매개 변수
- -d
- tracert가 중간 라우터의 IP 주소를 해당 이름으로 확인하지 않도록 합니다. 이렇게 하면 tracert 결과를 빨리 표시할 수 있습니다.
- -hMaximumHops
- 대상을 검색하는 경로에서 최대 홉의 수를 지정합니다. 기본값은 30홉입니다.
- -jHostList
- 에코 요청 메시지가 HostList에 지정된 중간 대상 집합과 IP 머리글에 원본 라우팅 완화 옵션을 사용하도록 지정합니다. 원본 라우팅 완화를 사용하면 연속되는 중간 대상이 하나 또는 여러 라우터에 분리될 수 있습니다. 호스트 목록에서 주소 및 이름의 최대 수는 9입니다. HostList는 공백으로 구분된 일련의 IP 주소(점으로 구분된 십진수 표시법)입니다. IPv4 주소를 추적할 때만 이 매개 변수를 사용합니다.
- -wTimeout
- ICMP Time Exceeded나 수신될 에코 요청 메시지와 일치하는 에코 요청 메시지를 기다리는 시간(밀리초)을 지정합니다. 제한 시간 안에 수신되지 않으면 별표(*)가 표시됩니다. 기본 제한 시간은 4000(4초)입니다.
- -R
- 중간 대상으로 대상을 사용하고 반대 방향 경로를 테스트하여 로컬 호스트로 에코 요청 메시지를 보내는 데 사용할 IPv6 라우팅 확장 헤더를 지정합니다.
- -S
- 에코 요청 메시지에 사용할 원본 주소를 지정합니다. IPv6 주소를 추적할 때만 이 매개 변수를 사용합니다.
- -4
- Tracert.exe가 이 추적에 IPv4만 사용할 수 있도록 지정합니다.
- -6
- Tracert.exe가 이 추적에 IPv6만 사용할 수 있도록 지정합니다.
- TargetName
- IP 주소나 호스트 이름으로 확인되는 대상을 지정합니다.
- -?
- 명령 프롬프트에서 도움말을 표시합니다.
설명
- 이 진단 도구는 대상에 대해 다양한 TTL(Time-To-Live) 값으로 ICMP(Internet Control Message Protocol) 에코 요청 메시지를 보내 대상으로 가는 경로를 결정합니다. 적어도 하나의 IP 패킷을 전달하기 전에 패킷의 TTL을 감소시키기 위해 경로를 따라 각 라우터가 필요합니다. 실제로 TTL이 최대의 연결 카운터입니다. 패킷의 TTL이 0에 도달하면 라우터에서 ICMP 시간 초과 메시지를 원본 컴퓨터로 돌려 보냅니다. tracert는 대상이 응답하거나 최대 홉의 수에 도달할 때까지 1의 TTL을 가진 첫째 에코 요청 메시지를 보내고 이어지는 각 전송에서 TTL을 1씩 증가하여 경로를 결정합니다. 기본적으로 최대 홉의 수는 30이고 -h 매개 변수를 사용하여 지정할 수 있습니다. 경로는 중간 라우터가 돌려 보낸 ICMP Time Exceeded 메시지와 대상에서 돌려 보낸 에코 응답 메시지를 검사하고 확인합니다. 그러나 일부 라우터는 만료된 TTL 값과 함께 패킷에 대한 Time Exceeded 메시지를 돌려 보내지 않아 tracert 명령이 보이지 않습니다. 이 경우 별표(*) 열이 홉에 대해 표시됩니다.
- 경로를 추적하고 각 라우터 및 경로의 연결에 대한 네트워크 대기 시간 및 패킷 손실을 제공하려면 pathping 명령을 사용합니다.
- 이 명령은 인터넷 프로토콜(TCP/IP) 프로토콜이 네트워크 연결의 네트워크 어댑터 속성에서 구성 요소로 설치된 경우에만 사용할 수 있습니다.
예
corp7.microsoft.com이라는 이름의 호스트에 대한 경로를 추적하려면 다음과 같이 입력합니다.
tracert corp7.microsoft.com
corp7.microsoft.com이라는 이름의 호스트에 대한 경로를 추적하고 각 IP 주소를 이름으로 확인하지 않으면 다음과 같이 입력합니다.
tracert -d corp7.microsoft.com
corp7.microsoft.com이라는 이름의 호스트에 대한 경로를 추적하고 원본 라우팅 완화 10.12.0.1 10.29.3.1 10.1.44.1을 사용하려면 다음과 같이 입력합니다.
tracert -j 10.12.0.1 10.29.3.1 10.1.44.1 corp7.microsoft.com
Tree
드라이브의 경로나 디스크 디렉터리 구조를 그래픽으로 표시합니다.
구문
tree [Drive:][Path] [/f] [/a]
매개 변수
- Drive:
- 디렉터리 구조를 표시할 디스크가 있는 드라이브를 지정합니다.
- Path
- 디렉터리 구조를 표시할 디렉터리를 지정합니다.
- /f
- 각 디렉터리에 있는 파일 이름을 표시합니다.
- /a
- tree에서 그래픽 문자 대신 텍스트 문자를 사용하여 하위 디렉터리를 연결하는 줄을 표시하도록 지정합니다.
- /?
- 명령 프롬프트에서 도움말을 표시합니다.
설명
- tree에서 표시하는 구조는 명령줄에 지정한 매개 변수에 따라 달라집니다. 드라이브나 경로를 지정하지 않으면 tree는 현재 드라이브의 현재 디렉터리부터 시작하는 트리 구조를 표시합니다.
예
현재 드라이브의 모든 하위 디렉터리 이름을 표시하려면 아래와 같이 입력합니다.
tree \
C 드라이브의 모든 디렉터리에 있는 파일을 한 번에 한 화면씩 표시하려면 아래와 같이 입력합니다.
tree c:\ /f | more
위의 예에서 표시된 목록을 인쇄하려면 아래와 같이 입력합니다.
tree c:\ /f prn
Tsecimp
XML(Extensible Markup Language) 파일에서 TAPI 서버 보안 파일(Tsec.ini)로 할당 정보를 가져옵니다. 또한 이 명령을 사용하여 TAPI 공급자 목록과 각 공급자와 관련된 회선 장치를 표시하고 내용을 가져오지 않고도 XML 파일의 구조를 확인하며 도메인 구성원 자격을 확인할 수 있습니다.
구문
tsecimp-fFileName [{-v | -u}]
매개 변수
- -fFileName
- 필수 요소이며 가져올 할당 정보가 들어 있는 XML 파일의 이름을 지정합니다.
- -v
- Tsec.ini 파일에 정보를 가져오지 않고도 XML 파일 구조를 확인합니다.
- -u
- 각 사용자가 XML 파일에 지정된 도메인의 구성원인지 여부를 확인합니다. 이 매개 변수를 사용하는 컴퓨터는 네트워크에 연결되어 있어야 합니다. 많은 양의 사용자 할당 정보를 처리하는 경우 이 매개 변수를 사용하면 성능이 크게 저하될 수 있습니다.
구문
tsecimp-d
매개 변수
- -d
- 설치된 전화 통신 공급자의 목록을 표시합니다. 각 전화 통신 공급자에 대해 각 회선 장치와 연관된 주소 및 사용자뿐 아니라 관련된 회선 장치가 나열됩니다.
설명
- 할당 정보를 가져올 XML 파일은 아래에서 설명하는 구조를 따라야 합니다.
- UserList 요소
UserList는 XML 파일의 최상위 요소입니다.
- User 요소
각 User 요소에는 도메인의 구성원인 사용자에 대한 정보가 들어 있습니다. 각 사용자에 하나 이상의 회선 장치가 할당될 수 있습니다.
또한 각 User 요소는 NoMerge라는 특정을 가질 수 있습니다. 이 특성을 지정하면 새 회선 장치가 할당되기 전에 사용자에 대한 현재의 모든 회선 장치 할당이 제거됩니다. 이 특성을 사용하여 원치 않는 사용자 할당을 쉽게 제거할 수 있습니다. 기본적으로 이 특성은 설정되지 않습니다.
User 요소는 사용자의 도메인과 사용자 이름을 지정하는 단일 DomainUserName 요소를 포함해야 합니다. User 요소는 사용자의 이름을 지정하는 하나의 FriendlyName 요소를 포함할 수도 있습니다.
User 요소는 하나의 LineList 요소를 포함할 수 있습니다. LineList 요소가 없으면 이 사용자의 모든 회선 장치가 제거됩니다.
- LineList 요소
LineList 요소에는 사용자에 할당될 수 있는 각 회선이나 장치에 대한 정보가 들어 있습니다. 각 LineList 요소는 둘 이상의 Line 요소를 포함할 수 있습니다.
- Line 요소
각 Line 요소는 하나의 회선 장치를 지정합니다. Line 요소 아래에 Address 요소나 PermanentID 요소를 추가하여 각 회선 장치를 식별해야 합니다.
각 Line 요소에 대해 Remove 특성을 설정할 수 있습니다. 이 특성을 설정하면 사용자에게 더 이상 해당 회선 장치가 할당되지 않습니다. 이 특성을 설정하지 않으면 사용자는 해당 회선 장치에 액세스할 수 있습니다. 사용자가 해당 회선 장치를 사용할 수 없어도 오류는 발생하지 않습니다.
- UserList 요소
- 다음 예제 XML 코드 세그먼트에서는 위에 정의된 요소의 올바른 사용 방법을 보여 줍니다.
- 다음 코드는 User1에 할당된 모든 회선 장치를 제거합니다.
<UserList> <User NoMerge="1"> <DomainUser>domain1\user1</DomainUser> </User> </UserList>
- 다음 코드는 주소가 99999인 회선 하나를 할당하기 전에 User1에 할당된 모든 회선 장치를 제거합니다. 이전에 회선 장치가 할당되었는지 여부에 관계없이 User1에는 다른 회선 장치가 할당되지 않습니다.
<UserList> <User NoMerge="1"> <DomainUser>domain1\user1</DomainUser> <FriendlyName>User1</FriendlyName> <LineList> <Line> <Address>99999</Address> </Line> </LineList> </User> </UserList>
- 다음 코드는 이전에 할당된 회선 장치를 삭제하지 않고 User1에 대해 하나의 회선 장치를 추가합니다.
<UserList> <User> <DomainUser>domain1\user1</DomainUser> <FriendlyName>User1</FriendlyName> <LineList> <Line> <Address>99999</Address> </Line> </LineList> </User> </UserList>
- 다음 코드는 User1의 액세스 권한에서 회선 주소 99999를 추가하고 회선 주소 88888을 제거합니다.
<UserList> <User> <DomainUser>domain1\user1</DomainUser> <FriendlyName>User1</FriendlyName> <LineList> <Line> <Address>99999</Address> </Line> <Line Remove="1"> <Address>88888</Address> </Line> </LineList> </User> </UserList>
- 다음 코드는 User1의 액세스 권한에서 영구 장치 1000을 추가하고 회선 88888을 제거합니다.
<UserList> <User> <DomainUser>domain1\user1</DomainUser> <FriendlyName>User1</FriendlyName> <LineList> <Line> <PermanentID>1000</PermanentID> </Line> <Line Remove="1"> <Address>88888</Address> </Line> </LineList> </User> </UserList>
- 다음 코드는 User1에 할당된 모든 회선 장치를 제거합니다.
- 다음은 현재 TAPI 구성을 표시하도록 -d 명령줄 옵션을 지정한 후에 나타나는 출력 예제입니다. 각 전화 통신 공급자에 대해 각 회선 장치와 연관된 주소 및 사용자뿐 아니라 관련된 회선 장치가 나열됩니다.
NDIS 프록시 TAPI 서비스 공급자 줄: "WAN Miniport (L2TP)" Permanent ID: 12345678910 NDIS 프록시 TAPI 서비스 공급자 줄: "LPT1DOMAIN1\User1" Permanent ID: 12345678910 Microsoft H.323 전화 통신 서비스 공급자 줄: "H323 Line" Permanent ID: 123456 Addresses: BLDG1-TAPI32
Type
텍스트 파일의 내용을 표시합니다. Type 명령을 사용하면 텍스트 파일을 수정하지 않고 볼 수 있습니다.
구문
type [Drive:][Path] FileName
매개 변수
- [Drive:][Path] FileName
- 보려는 파일의 위치와 이름을 지정합니다. 파일 이름은 공백으로 구분합니다.
- /?
- 명령 프롬프트에서 도움말을 표시합니다.
설명
- NTFS 드라이브를 사용하는 경우 FileName에 공백이 포함되어 있으면 해당 내용을 따옴표로 묶습니다(예: "File Name").
- 이진 파일이나 프로그램이 만든 파일을 표시하면 화면에 폼 피드 문자나 이스케이프 시퀀스 기호와 같은 이상한 문자들이 나타나는 것을 볼 수 있습니다. 이 문자들은 이진 파일에 사용되는 제어 코드를 나타냅니다. 일반적으로 type 명령을 사용하여 이진 파일을 표시하는 것은 피해야 합니다.
예
Holiday.mar라는 이름의 파일 내용을 표시하려면 아래와 같이 입력합니다.
type holiday.mar
긴 파일 내용을 한 번에 한 화면씩 표시하려면 아래와 같이 입력합니다.
type holiday.mar | more
Typeperf
성능 카운터 데이터를 명령 창이나 지원되는 로그 파일 형식에 기록합니다. Typeperf를 중지하려면 Ctrl+C를 누릅니다.
구문
Typeperf [Path [Path ...]] [-cf FileName][-f {csv | tsv | bin}][-si [MM:]SS][-o FileName][-q [Object]][-qx [Object]][-sc Samples][-config FileName][-s ComputerName] [-y]
매개 변수
- -c {Path[ Path ...] | -cfFileName}
- 성능 카운터 경로를 로그로 지정합니다. 여러 카운터 경로를 표시하려면 각 명령 경로를 공백으로 구분합니다.
- -cfFileName
- 모니터할 카운터 경로가 있는 파일 이름 줄마다 지정합니다.
- -f {csv|tsv|bin}
- 출력 파일 형식을 지정합니다. 파일 형식은 csv(쉼표 구분 형식), tsv(탭 구분 형식), bin(이진 형식)입니다. 기본 형식은 csv입니다.
- -si [MM:]SS
- 예제 사이의 시간을 [MM:]SS 형식으로 지정합니다. 기본값은 1초입니다.
- -oFileName
- 출력 파일의 경로 이름을 지정합니다. 기본값은 Stdout입니다.
- -q [Object]
- 인스턴스 없이 사용할 수 있는 카운터를 표시하고 쿼리합니다. 한 개체에 대한 카운터를 표시하려면 개체 이름을 포함합니다.
- -qx [Object]
- 인스턴스와 함께 사용할 수 있는 모든 카운터를 표시하고 쿼리합니다. 한 개체에 대한 카운터를 표시하려면 개체 이름을 포함합니다.
- -scSamples
- 수집할 샘플 수를 지정합니다. 기본값은 Ctrl+C를 누를 때까지 샘플 수입니다.
- -configFileName
- 명령줄 매개 변수가 있는 설정 파일의 경로 이름을 지정합니다.
- -sComputerName
- 서버가 카운터 경로에 지정되어 있지 않으면 모니터할 시스템을 지정합니다.
- -y
- 확인 메시지를 표시하지 않고 모든 질문에 예라고 응답하려면 이 옵션을 사용합니다.
- /?
- 명령 프롬프트에서 도움말을 표시합니다.
설명
- 카운터 경로 형식
카운터 경로의 일반적인 형식은 다음과 같습니다. [\\Computer]\Object[Parent/Instance#Index]\Counter] 여기서 형식의 부모, 인스턴스, 인덱스 및 카운터 구성 요소에는 유효한 이름이나 와일드카드 문자가 포함될 수 있습니다. 컴퓨터, 부모, 인스턴스 및 인덱스 구성 요소는 모든 카운터에 필요하지 않습니다.
사용할 카운터 경로를 카운터 자체에 기반하여 확인합니다. 예를 들어 LogicalDisk 개체에는 Index 인스턴스가 있으므로 #index 또는 와일드카드를 제공해야 합니다. 따라서 다음 형식을 사용할 수 있습니다.
\LogicalDisk(*/*#*)\*
이에 비해 Process 개체에는 Index 인스턴스가 필요하지 않습니다. 따라서 다음 형식을 사용할 수 있습니다.
\Process(*)\ID Process
다음은 사용할 수 있는 형식 목록입니다.
- \\computer\object(parent/instance#index)\counter
- \\computer\object(parent/instance)\counter
- \\computer\object(instance#index)\counter
- \\computer\object(instance)\counter
- \\computer\object\counter
- \object(parent/instance#index)\counter
- \object(parent/instance)\counter
- \object(instance#index)\counter
- \object(instance)\counter
- \object\counter
와일드카드 문자가 인스턴스 이름에 지정된 경우 지정된 인덱스에 해당하는 모든 인스턴스 이름이 와일드카드 문자와 일치하면 지정된 개체 및 부모 개체의 모든 인스턴스가 반환됩니다.
와일드카드 문자가 카운터 이름에 지정되면 지정된 개체의 모든 카운터가 반환됩니다.
pro*와 같이 부분적인 카운터 경로 문자열은 지원되지 않습니다.
- \\computer\object(parent/instance#index)\counter
- 쿼리 형식
카운터 경로 쿼리를 위해서는 다음과 같이 입력합니다.
Typeperf [{-q | -qx [\\Computer\] [Object] [-o OutputFile}]
다음 명령을 사용하여 쿼리를 완성합니다.
Typeperf [\\Computer]\Object[Instance]\Counter]
Typeperf-cfInputFile
- -config 옵션 사용
-config 옵션과 함께 사용하는 설정 파일의 내용은 다음 형식을 사용해야 합니다.
[CommandOption]
Value
여기서 CommandOption은 명령줄 옵션이고 Value는 값을 지정합니다. 예를 들면 다음과 같이 지정합니다.
[c]
\\Windows\mypath
[o]
report.csv
[s]
mysystem
- Typeperf를 WMI(Windows Management Instrumentation) 스크립트로 통합하는 방법에 대한 자세한 내용은 Microsoft Windows Resource Kits 웹 사이트에서 "Scripting WMI"를 참조하십시오.
예
프로세서 및 메모리 카운터를 표시하려면 다음을 입력합니다.
typeperf "\Memory\Available bytes" "\processor(_total)\% processor time"
Explorer 프로세스 카운터를 CSV 출력 파일 형식으로 3초마다 표시하려면 다음을 입력합니다.
typeperf "\Process(Explorer)\Thread Count" -si 3 -o typeperf.csv
Server_name 컴퓨터의 RAS 카운터 샘플 50개를 표시하려면 다음을 입력합니다.
typeperf "\RAS port(LPT1)\Bytes Transmitted" -sc 50 -s Server_name
Input.txt 파일에 표시된 카운터 샘플 50개의 카운터 값을 120초 샘플 간격으로 표시하려면 다음을 입력합니다.
typeperf -cf input.txt -si 120 -sc 50 -f TSV -o domain2.tsv
인스턴스와 함께 설치된 카운터를 쿼리하려면 다음 명령을 입력하십시오. -qx 매개 변수가 -q 매개 변수보다 훨씬 큰 수의 성능 카운터를 반환한다는 것을 주의하십시오.
typeperf -qx
Server5 컴퓨터에서 인스턴스 없이 실제 디스크 카운터를 쿼리하고 Diskctrs.txt라는 파일에 결과를 기록하려면 다음을 입력합니다.
typeperf -q \\Server5\PhysicalDisk -o diskctrs.txt
U
Unlodctr
시스템 레지스트리에서 성능 카운터 이름과 서비스 및 장치 드라이버에 대한 설명을 제거합니다.
구문
UnlodctrDriverName
매개 변수
- DriverName
- Windows Server 2003 제품군 레지스트리에서 성능 카운터 이름 설정과 드라이버 또는 서비스 DriverName에 대한 설명 텍스트를 제거합니다.
- /?
- 명령 프롬프트에서 도움말을 표시합니다.
주의
- 레지스트리를 잘못 편집하면 시스템에 심각한 손상을 줄 수 있습니다. 레지스트리를 변경하기 전에 컴퓨터의 중요한 데이터를 백업해야 합니다.
설명
- 입력한 내용에 공백이 있으면 텍스트를 따옴표로 묶습니다(예: "Driver Name").
예
현재 성능 레지스트리 설정과 SMTP(Simple Mail Transfer Protocol) 서비스에 대한 카운터 설명을 제거하려면 다음을 입력합니다.
unlodctr SMTPSVC
V
Ver
운영 체제 버전 번호를 표시합니다.
구문
ver
매개 변수
- /?
- 명령 프롬프트에서 도움말을 표시합니다.
예
운영 체제의 버전 번호를 확인하려면 다음을 입력합니다.
ver
Verify Windows XP 및 Windows Server 2003 제품군의 제품에서는 이 명령을 사용하지 않습니다. 이 명령은 기존 MS-DOS 파일과 호환성 유지를 위해 포함되지만 자동으로 동작하므로 명령줄에 영향을 주지 않습니다.
Vol
디스크 볼륨 레이블과 일련 번호가 있으면 표시합니다. 일련 번호는 MS-DOS 4.0 이상 버전으로 포맷된 디스크에서 표시됩니다.
구문
vol [Drive:]
매개 변수
- 드라이브:
- 볼륨 레이블과 일련 번호를 표시할 디스크가 있는 드라이브를 지정합니다.
- /?
- 명령 프롬프트에서 도움말을 표시합니다.
Vssadmin
- vssadmin add shadowstorage
- vssadmin create shadow
- Vssadmin delete shadows
- vssadmin delete shadowstorage
- vssadmin list providers
- vssadmin list shadows
- vssadmin list shadowstorage
- vssadmin list volumes
- vssadmin list writers
- vssadmin resize shadowstorage
명령 창에 현재 볼륨 섀도 복사본 백업 및 설치된 모든 섀도 복사본의 작성자와 공급자를 표시합니다. 이 명령의 Windows Server 2003 제품군 버전에는 Windows XP에 있는 매개 변수보다 더 많은 매개 변수가 들어 있습니다.
명령 구문을 보려면 명령을 클릭하십시오.
vssadmin add shadowstorage
OnVolumeSpec 섀도 복사본 저장소 볼륨의 해당 ForVolumeSpec에 대한 섀도 복사본 저장소 연결을 추가합니다.
구문
vssadmin add shadowstorage/for=ForVolumeSpec/on=OnVolumeSpec [/MaxSize=MaxSizeSpec]
설명
- 섀도 복사본 저장소 볼륨에서 연결이 차지할 수 있는 최대 공간은 MaxSizeSpec입니다. MaxSizeSpec을 지정하지 않으면 공간을 제한 없이 사용할 수 있습니다. 최대 수의 섀도 복사본 저장소 연결이 이미 만들어진 경우 오류가 발생합니다. MaxSizeSpec은 100MB 이상이어야 하며 KB, MB, GB, TB, PB, EB 등의 접미사를 지정하지 않으면 바이트 단위로 MaxSizeSpec이 사용됩니다.
vssadmin create shadow
ForVolumeSpec에 대해 지정된 유형의 섀도 복사본을 새로 만듭니다.
구문
vssadmin create shadow/for=ForVolumeSpec [/AutoRetry=MaxRetryMinutes]
설명
- ForVolumeSpec은 로컬 볼륨 드라이브 문자나 탑재 지점이어야 합니다. MaxRetryMinutes를 지정했으며 섀도 복사본을 만드는 다른 프로세스가 진행되는 경우 vssadmin은 MaxRetryMinutes분 동안 섀도 복사본을 만들려고 계속 시도합니다.
Vssadmin delete shadows
지정된 ForVolumeSpec에 대한 기존의 모든 섀도 복사본을 삭제합니다.
구문
vssadmin delete shadows/for=ForVolumeSpec [/oldest | /all | /shadow=ShadowId] [/quiet]
설명
- /oldest를 사용하는 경우 가장 오래된 섀도 복사본이 삭제됩니다.
- /Shadow=ShadowId를 사용하면 해당 섀도 복사본 ID를 가진 섀도 복사본이 삭제됩니다.
- 클라이언트에서 액세스할 수 있는 형식의 섀도 복사본만 삭제할 수 있습니다.
- list shadows 명령을 사용하여 섀도 복사본 ID를 알 수 있습니다. 섀도 복사본 ID를 입력할 때 {XXXXXXXX-XXXX-XXXX-XXXX-XXXXXXXXXXXX} 형식을 사용하십시오. 여기서 X는 16진수 문자입니다.
vssadmin delete shadowstorage
볼륨 섀도 복사본 저장소 연결을 삭제합니다.
구문
vssadmin delete shadowstorage/for=ForVolumeSpec [/on=OnVolumeSpec] [/quiet]
설명
- ForVolumeSpec과 OnVolumeSpec 사이의 기존 섀도 복사본 저장소 연결을 삭제합니다.
- /on을 사용하지 않으면 지정된 ForVolumeSpec에 대한 섀도 복사본 저장소 연결이 모두 삭제됩니다.
vssadmin list providers
설치된 모든 섀도 복사본 공급자의 이름, 유형, 공급자 ID 및 버전을 나열합니다.
vssadmin list shadows
기존의 볼륨 섀도 복사본을 나열합니다.
구문
vssadmin list shadows [/for=ForVolumeSpec] [/shadow=ShadowId]
설명
- 다른 옵션을 지정하지 않으면 시스템의 모든 섀도 복사본이 섀도 복사본 집합의 순서대로 표시됩니다.
- list shadows 명령을 사용하여 섀도 복사본 ID나 공급자 ID를 알 수 있습니다. 공급자, 섀도 및 섀도 설정 ID를 입력할 때 {XXXXXXXX-XXXX-XXXX-XXXX-XXXXXXXXXXXX} 형식을 사용하십시오. 여기서 X는 16진수 문자입니다.
vssadmin list shadowstorage
시스템의 모든 섀도 복사본 저장소 연결을 표시합니다.
구문
vssadmin list shadowstorage {/for=ForVolumeSpec | /on=OnVolumeSpec}
설명
- 지정된 볼륨의 모든 연결을 표시하려면 /on 명령줄 옵션을 사용하지 말고 ForVolumeSpec을 지정하십시오.
- 지정된 볼륨의 모든 연결을 표시하려면 /for 명령줄 옵션을 사용하지 말고 OnVolumeSpec을 지정십시오.
vssadmin list volumes
섀도 복사를 수행할 수 있는 볼륨을 나열합니다.
vssadmin list writers
가입된 볼륨 섀도 복사본 작성자를 나열합니다.
vssadmin resize shadowstorage
ForVolumeSpec과 OnVolumeSpec 사이의 섀도 복사본 저장소 연결의 최대 크기를 조정합니다.
구문
vssadmin resize shadowstorage/for=ForVolumeSpec/on=OnVolumeSpec [/maxsize=MaxSizeSpec]
설명
- 저장소 연결 크기를 조정하면 섀도 복사본이 사라질 수 있습니다.
- MaxSizeSpec을 지정하지 않으면 공간을 제한 없이 사용할 수 있습니다. 일부 섀도 복사본이 삭제되면 섀도 복사본 저장소 공간이 줄어듭니다.
- MaxSizeSpec은 1MB 이상이어야 하며 KB, MB, GB, TB, PB, EB 등의 접미사를 지정하지 않으면 바이트 단위로 MaxSizeSpec이 사용됩니다.
설명
- 입력된 내용에 공백이 있을 경우 큰따옴표(")로 묶어야 합니다.
W
W32tm
Windows 시간에 발생한 문제를 진단하는 데 사용하는 도구입니다.
구문
{/config [/computer:ComputerName] [ [/update] [/manualpeerlist:ListOfComputerNames] ] [/syncfromflags:ListOfFlags] ] | /monitor | /ntte | /ntpte | /register|/resync [{:ComputerName] [/nowait] | [/rediscover}] | /tz | /unregister}
매개 변수
- /config [/computer:ComputerName] [[/update] [/manualpeerlist:ListOfComputerNames] ] [/syncfromflags:ListOfFlags]
- 로컬 컴퓨터 또는 대상 컴퓨터의 시간 설정을 조정합니다. 시간 동기화 피어는 /manualpeerlist 스위치로 설정할 수 있습니다. 서비스를 다시 시작하거나 /update 스위치를 사용하지 않으면 구성 변경 내용이 Windows 시간에 사용되지 않습니다. /syncfromflags는 동기화에 사용하는 원본 형식을 설정하는 데 사용할 수 있으며 MANUAL을 설정하여 수동 피어 목록을 사용하거나 DOMHIER을 설정하여 도메인 컨트롤러에서 동기화할 수 있습니다.
- /monitor
- 대상 컴퓨터 또는 컴퓨터 목록 모니터입니다.
- /ntte
- NT 시스템 시간을 읽을 수 있는 형식으로 변환합니다.
- /ntpte
- NTP 시스템 시간을 읽을 수 있는 형식으로 변환합니다.
- /register
- 서비스로 실행하도록 등록하거나 기본 구성을 레지스트리에 추가합니다.
- /resync [{:ComputerName] [/nowait]|[/rediscover}]
- 축적되어 있는 모든 오류 통계에 관계없이 가능한 한 빨리 시계를 다시 동기화합니다. 지정된 컴퓨터가 없으면 로컬 컴퓨터가 다시 동기화합니다. 이 명령은 /nowait 스위치를 사용하지 않으면 다시 동기화할 때까지 기다립니다. /rediscover를 사용하지 않으면 현재 사용되는 시간 리소스가 사용되고 이 경우 다시 동기화하기 전에 네트워크 리소스를 다시 검색합니다.
- / tz
- 현재 시간대 설정을 표시합니다.
- / unregister
- 서비스 등록을 해제하고 모든 구성 정보를 레지스트리에서 제거합니다.
- /?
- 명령 프롬프트에서 도움말을 표시합니다.
주의
- 레지스트리를 잘못 편집하면 시스템에 심각한 손상을 줄 수 있습니다. 레지스트리를 변경하기 전에 컴퓨터의 중요한 데이터를 백업해야 합니다.
설명
- 이 도구는 네트워크 관리자가 Windows 시간 문제를 진단하는 데 사용하도록 만든 것입니다.
자세한 내용은 관련 항목에서 net time을 참조하십시오.
- Windows 시간 서비스가 w32tm에서 변경된 내용을 사용 가능하게 설정하려면 변경 내용을 알려야 합니다. Windows 시간을 알리려면 명령 프롬프트에서 w32tm /config /update를 입력합니다.
예
현재 시간대 설정을 표시하려면 다음과 같이 입력합니다.
w32tm /tz
Waitfor
신호를 사용하여 네트워크 간에 여러 컴퓨터를 동기화합니다.
구문
waitfor [/sComputer [/u[Domain\]User[/p [Password]]]] /siSignalName
waitfor [/tTimeoutInSeconds] SignalName
매개 변수
- /sComputer
- 원격 컴퓨터의 이름 또는 IP 주소를 지정합니다. 백슬래시는 사용할 수 없습니다. 기본값은 로컬 컴퓨터입니다. 이 매개 변수는 명령에 지정된 모든 파일과 폴더에 적용됩니다.
- /u [Domain\]User
- 지정한 사용자 계정의 권한으로 스크립트를 실행합니다. 기본값은 시스템 권한입니다.
- /p [Password]
- /u 매개 변수로 지정한 사용자 계정의 암호를 지정합니다.
- /tTimeoutInSeconds
- 기다리는 시간(초)을 지정합니다. 기본값은 무제한 대기입니다.
- /si
- 기다리지 않고 SignalName을 보냅니다.
- SignalName
- waitfor가 기다리거나 보내는 신호를 지정합니다. SignalName은 대/소문자를 구분하지 않습니다.
- /?
- 명령 프롬프트에 도움말을 표시합니다.
설명
- waitfor의 한 인스턴스만 특정 컴퓨터에서 지정된 신호를 기다릴 수 있습니다.
- 신호 이름은 대/소문자를 구분하지 않습니다.
- 신호 이름은 225자를 초과할 수 없으며 a-z, A-Z, 0-9 및 128-255 범위의 ASCII 문자 이외의 문자는 포함할 수 없습니다.
- /s를 사용하지 않으면 신호는 보내는 컴퓨터와 같은 도메인 내에 속하는 모든 컴퓨터로 브로드캐스트됩니다. /s를 사용하면 신호는 지정된 컴퓨터에만 보내집니다.
- 단일 컴퓨터에서 waitfor의 여러 인스턴스를 실행할 수 있지만 각기 다른 신호를 기다려야 합니다. /si 명령줄 옵션을 사용하여 신호를 트리거할 수 있습니다.
- Waitfor는 Windows XP 및 Windows Server 2003 운영 체제를 실행하는 서버에서만 실행되지만 Windows 운영 체제를 실행하는 모든 컴퓨터로 신호를 보낼 수 있습니다.
- 신호를 보내는 컴퓨터와 같은 도메인에 속하는 컴퓨터에서만 신호를 수신할 수 있습니다.
- 소프트웨어 빌드를 테스트할 때 waitfor를 사용할 수 있습니다. 예를 들어 컴파일 중인 컴퓨터는 컴파일이 성공적으로 완료된 후에 waitfor를 실행하는 여러 컴퓨터로 신호를 보낼 수 있습니다. 신호를 받으면 waitfor가 들어 있는 배치 파일에서는 컴파일된 빌드에서 소프트웨어를 설치하거나 테스트를 즉시 수행하도록 컴퓨터에 지시할 수 있습니다.
예
10초 동안 또는 "espresso\compile007" 신호가 트리거될 때까지 기다리려면 다음과 같이 입력합니다.
waitfor /t 10 espresso\build007
무제한(기본값) 또는 "espresso\build007" 신호가 트리거될 때까지 기다리려면 다음과 같이 입력합니다.
waitfor espresso\build007
"espresso\build007" 신호를 트리거하려면 다음과 같이 입력합니다.
waitfor /si espresso\build007
Where
위치
지정된 매개 변수와 일치하는 모든 파일을 찾아 표시합니다. 기본적으로 현재 디렉터리와 PATH 환경 변수에서 검색을 수행합니다.
구문
where [/r Dir] [/q] [/f] [/t] Pattern ...
매개 변수
- /rDir
- 지정된 Dir 디렉터리에서 시작하는 반복 검색을 나타냅니다.
- /q
- 파일을 표시하지 않으며 성공인 경우 종료 코드 0을, 실패인 경우 종료 코드 1을 반환합니다.
- /f
- 출력 파일 이름을 따옴표로 묶어 표시합니다.
- /t
- 파일의 크기, 시간 스탬프 및 날짜 스탬프를 표시합니다.
- Pattern
- 찾으려는 디렉터리, 파일 또는 파일 집합의 이름을 지정합니다. 와일드카드 문자(? 또는 *)를 사용할 수 있습니다.
- /?
- 명령 프롬프트에 도움말을 표시합니다.
설명
- Where는 반복 검색을 실행하고 날짜나 크기 같은 파일 정보를 표시하며 로컬 컴퓨터의 경로 대신 환경 변수를 지정할 수 있습니다.
예
현재 디렉터리 및 현재 컴퓨터의 경로에서 Program Files라는 모든 디렉터리를 찾으려면 다음과 같이 입력합니다.
where "program files"
현재 컴퓨터의 C: 드라이브와 해당 하위 디렉터리에서 Test라는 모든 파일을 찾으려면 다음과 같이 입력합니다.
where /r c:\ test
원격 컴퓨터 Computer1의 C: 드라이브와 해당 하위 디렉터리에서 Notepad라는 모든 파일을 찾은 다음 해당 파일이 실행 파일인 경우 실행 파일 형식을 보고하려면 다음과 같이 입력합니다.
where /r \\computer1\c /e notepad.*
Whoami
현재 로그온한 사용자의 도메인 이름, 컴퓨터 이름, 사용자 이름, 그룹 이름, 로그온 ID 및 권한을 반환합니다.
구문
whoami {/upn | /fqdn | /logonid}
whoami [{/user | /groups | /priv}] [/foFormat]
whoami/all [/foFormat]
매개 변수
- /upn
- 사용자 이름을 UPN(사용자 이름) 형식으로 표시합니다.
- /fqdn
- 사용자 이름을 FQDN(정규화된 도메인 이름) 형식으로 표시합니다.
- /logonid
- 로그인 ID를 표시합니다.
- /user
- 현재 사용자 이름을 표시합니다.
- /groups
- 그룹 이름을 표시합니다.
- /priv
- 권한을 표시합니다.
- /foFormat
- 출력 형식을 지정합니다. 다음 표에서는 유효한 Format 값 목록을 보여 줍니다.
값 설명 table
출력을 테이블로 표시합니다. 이것이 기본값입니다.
list
출력을 목록으로 표시합니다.
csv
출력을 쉼표로 구분된(.csv) 형식으로 표시합니다.
- /all
- 현재 액세스 토큰의 활성 사용자 이름과 그룹, SID(보안 식별자) 및 권한을 표시합니다.
- /?
- 명령 프롬프트에 도움말을 표시합니다.
설명
- Whoami는 명령 창에 액세스 토큰의 전체 내용(예: 현재 사용자의 보안 컨텍스트)을 표시합니다. 사용자 이름과 SID(보안 식별자), 그룹 이름, 유형, 특성과 해당 SID, 권한과 상태(예: 사용 또는 사용 안 함) 및 로그온 ID를 표시합니다.
예
이 컴퓨터에 현재 로그온한 사람의 도메인과 사용자 이름을 확인하려면 다음과 같이 입력합니다.
whoami
Whoami는 사용자의 도메인과 사용자 이름을 반환합니다. 명령 프롬프트 창에 다음과 유사한 출력이 나타납니다.
DOMAIN1\administrator
현재 액세스 토큰에 있는 모든 정보를 표시하려면 다음과 같이 입력합니다.
whoami /all
Winnt
Windows Server 2003 제품군을 설치하거나 Windows Server 2003 제품군으로 업그레이드합니다. Windows Server 2003 제품군 운영 체제와 호환되는 하드웨어가 있으면 Windows 3.X 또는 MS-DOS 명령 프롬프트에서 winnt 명령을 실행할 수 있습니다.
구문
winnt [/s:SourcePath] [/t:TempDrive] [/u:AnswerFile][/udf:ID [,UDB_file]] [/r:Folder][/rx:Folder][/e:Command][/a]
매개 변수
- /s:SourcePath
- 운영 체제 파일의 원본 위치를 지정합니다. X:\[Path] 또는 \\Server\Share[\Path] 형식의 전체 경로를 위치로 지정해야 합니다.
- /t:tempdrive
- 설치 프로그램이 임시 파일을 지정된 드라이브에 놓고 서버 운영 체제를 해당 파티션에 설치하도록 지시합니다. 위치를 지정하지 않으면 설치 프로그램이 대신 드라이브를 찾습니다.
- /u:AnswerFile
- 응답 파일을 사용하여 무인 설치를 수행합니다. 응답 파일은 최종 사용자가 일반적으로 설치 중에 응답하는 일부 또는 모든 질문에 대한 응답을 제공합니다. /u를 사용하려면 반드시 /s도 사용해야 합니다.
- /udf:ID [,UDB_file]
- UDB(Uniqueness Database) 파일이 응답 파일을 수정하는 방법을 지정하기 위해 설치 프로그램에서 사용하는 식별자(ID)를 가리킵니다(/u 참조). UDB는 응답 파일의 값보다 우선하며 식별자는 UDB 파일에서 어떤 값이 사용되는지 결정합니다. UDB_file을 지정하지 않으면 설치 프로그램은 $Unique$.udb 파일이 있는 디스크를 삽입하라는 프롬프트를 표시합니다.
- /r:Folder
- 설치할 폴더를 지정하며 생략할 수 있습니다. 이 폴더는 설치를 마친 후 삭제되지 않습니다.
- /rx:Folder
- 복사할 폴더를 지정하며 생략할 수 있습니다. 이 폴더는 설치를 마치면 삭제됩니다.
- /e:Command
- 최종 설치 단계 전에 명령을 수행하도록 지정합니다.
- /a
- 내개 필요한 옵션을 사용할 수 있게 합니다.
- /?
- 명령 프롬프트에서 도움말을 표시합니다.
Winnt32
Windows Server 2003 제품군의 제품을 설치하거나 Windows Server 2003 제품군의 제품으로 업그레이드합니다. Windows 95, Windows 98, Windows Millennium Edition, Windows NT, Windows 2000, Windows XP 또는 Windows Server 2003 제품군을 실행하는 컴퓨터의 명령 프롬프트에서 winnt32를 실행할 수 있습니다. Windows NT 버전 4.0을 실행하는 컴퓨터에서 winnt32를 실행할 경우에는 먼저 서비스 팩 5 이상을 적용해야 합니다.
업그레이드할 수 있는 운영 체제에 대한 정보를 포함하여 업그레이드에 대한 자세한 내용은 업그레이드 또는 설치를 참조하십시오.
참고
- 클라이언트 컴퓨터에 Windows XP를 배포하는 경우 Windows XP에 포함되어 있는 Winnt32.exe 버전을 사용하면 됩니다. Windows XP를 배포하는 또 다른 방법은 IntelliMirror 기술의 일부인 Windows Installer를 통해 작동하는 Winnt32.msi를 사용하는 것입니다. 클라이언트 배포에 대한 자세한 내용은 Microsoft Windows Deployment and Resource Kits의 Windows Server 2003 Deployment Kit를 참조하십시오.
- Itanium 기반 컴퓨터에서는 EFI(Extensible Firmware Interface), WindowsXP 64비트 Edition(Itanium), Itanium 기반 버전의 Windows Server 2003, Enterprise Edition, 또는 Itanium 기반 버전의 Windows Server 2003, Datacenter Edition에서 winnt32를 실행할 수 있습니다. 또한 Itanium 아키텍처 기반 컴퓨터에서는 /cmdcons 및 /syspart를 사용할 수 없으며 업그레이드 관련 옵션도 사용할 수 없습니다.
구문
winnt32 [/checkupgradeonly] [/cmd:CommandLine] [/cmdcons] [/copydir:{i386 | ia64}\FolderName] [/copysource:FolderName] [/debug[Level]:[FileName]] [/dudisable] [/duprepare:PathName] [/dushare:PathName] [/emsport:{com1 | com2 | usebiossettings | off}] [/emsbaudrate:BaudRate] [/m:FolderName] [/makelocalsource] [/noreboot] [/s:SourcePath] [/syspart:DriveLetter] [/tempdrive:DriveLetter] [/udf:ID[,UDB_File]] [/unattend[Num]:[AnswerFile]]
매개 변수
- /checkupgradeonly
- 사용자 컴퓨터에서 Windows Server 2003 제품군 제품과의 업그레이드 호환성을 확인합니다. 이 옵션을 /unattend와 함께 사용하면 사용자 입력이 필요하지 않습니다. 그렇지 않으면 그 결과가 화면에 표시되고 사용자가 지정한 파일 이름으로 저장할 수 있습니다. 기본 파일 이름은 Upgrade.txt이며 systemroot 폴더에 있습니다. 하드웨어 호환성에 대한 자세한 내용은 하드웨어 호환성을 참조하십시오.
- /cmd:CommandLine
- 최종 설치 단계 전에 설치 프로그램이 특정 명령을 수행하도록 지시합니다. 이것은 컴퓨터가 다시 시작되고 설치 프로그램이 필요한 구성 정보를 수집했지만 설치 작업이 완료되기 전에 발생합니다.
- /cmdcons
- x86 기반의 컴퓨터에서 복구 콘솔을 시작 옵션으로 설치합니다. 복구 콘솔은 서비스 시작과 중지 및 NTFS로 포맷된 드라이브를 포함하는 로컬 드라이브 액세스 같은 작업을 수행할 수 있는 명령줄 인터페이스입니다. /cmdcons 옵션은 표준 설치를 완료한 후에만 사용할 수 있습니다.
- /copydir:{i386 | ia64}\FolderName
- 운영 체제 파일이 설치되는 폴더 안에 폴더를 추가합니다. FolderName은 사용자의 사이트에 대한 수정 내용을 저장하기 위해 만든 폴더입니다. 예를 들어 x86 및 x64 기반 컴퓨터의 경우 i386 원본 폴더 안에 Private_drivers라는 폴더를 만들어 설치하고 이 폴더에 드라이버 파일을 저장할 수 있습니다. 그런 다음 /copydir:i386\Private_drivers를 입력하여 설치 프로그램이 그 폴더를 새로 설치한 컴퓨터로 복사하도록 할 수 있습니다. 새 폴더 위치는 systemroot\Private_drivers입니다. /copydir을 사용하여 원하는 만큼 폴더를 추가할 수 있습니다.
- /copysource:FolderName
- 운영 체제 파일이 설치되는 폴더 안에 임시 폴더를 추가합니다. FolderName은 사용자의 사이트에 대한 수정 내용을 저장하기 위해 만든 폴더입니다. 예를 들어 설치에 사용한 원본 폴더 내에 Private_drivers라는 폴더를 만들고 이 폴더에 드라이버 파일을 저장할 수 있습니다. 그런 다음 /copysource:Private_drivers를 입력하여 설치 프로그램이 그 폴더를 새로 설치한 컴퓨터에 복사하여 설치 중에 그 파일을 사용하도록 할 수 있습니다. 임시 폴더 위치는 systemroot\Private_drivers입니다. /copysource를 사용하여 원하는 만큼 폴더를 추가할 수 있습니다. /copydir로 만든 폴더와는 달리 /copysource로 만든 폴더는 설치가 끝난 후 삭제됩니다.
- /debug[level]:[FileName]
- 예를 들어 /debug4:Debug.log처럼 지정한 수준에서 디버그 로그를 만듭니다. 기본 로그 파일은 C:\systemroot\Winnt32.log이며 기본 디버깅 수준은 2입니다. 로그 수준은 다음과 같습니다. 0은 심각한 오류, 1은 오류, 2는 경고, 3은 정보, 4는 디버깅에 대한 세부 정보를 나타냅니다. 각 수준은 그 하위 수준을 포함합니다.
- /dudisable
- 동적 업데이트가 실행되지 않도록 합니다. 동적 업데이트를 하지 않고 원본 설치 파일로만 설치 프로그램이 실행됩니다. 이 옵션은 응답 파일을 사용하고 그 파일에서 동적 업데이트 옵션을 지정해도 동적 업데이트를 사용할 수 없게 합니다.
- /duprepare:PathName
- Windows Update 웹 사이트에서 다운로드한 동적 업데이트 파일과 함께 사용할 수 있도록 설치 공유에서 준비를 수행합니다. 그러면 이 공유는 여러 클라이언트에 Windows XP를 설치하는 데 사용될 수 있습니다.
- /dushare:PathName
- 이전에 Windows Update 웹 사이트에서 다운로드한 동적 업데이트 파일, 즉 설치에 사용한 업데이트 파일과 이전에 실행한 /duprepare:PathName의 공유를 지정합니다. 클라이언트에서 실행되면 클라이언트 설치가 PathName에서 지정한 공유의 업데이트된 파일을 사용하도록 지정합니다. 동적 업데이트 사용 및 여러 클라이언트 설치에 대한 자세한 내용은 Microsoft Windows Deployment and Resource Kits에서 설명하는 Windows Server 2003 Deployment Kit를 참조하십시오.
- /emsport:{com1 | com2 | usebiossettings | off}
- 서버 운영 체제가 설치되는 동안과 설치된 후 응급 관리 서비스의 사용을 설정하거나 해제합니다. 응급 관리 서비스를 사용하면 네트워크를 사용할 수 없거나 서버가 제대로 작동되지 않는 경우와 같이 로컬 키보드, 마우스, 모니터 등이 필요한 응급 상황에서 원격으로 서버를 관리할 수 있습니다. 응급 관리 서비스를 사용하려면 특정 하드웨어 요구 사항을 충족해야 하며 Windows Server 2003 제품군에서만 사용할 수 있습니다. Usebiossettings는 기본값이며, BIOS SPCR(Serial Port Console Redirection) 테이블 또는 Itanium 아키텍처 기반 시스템에서 EFI(Extensible Firmware Interface) 콘솔 장치 경로를 통해 지정된 설정을 사용합니다. usebiossettings를 지정하고 SPCR 테이블 또는 해당하는 EFI 콘솔 장치 경로가 없는 경우 응급 관리 서비스는 해제됩니다.com1 및 com2는 Itanium 아키텍처 기반 컴퓨터가 아닌 x86 기반 컴퓨터에서만 사용할 수 있습니다./emsport:off를 지정하여 응급 관리 서비스를 해제한 경우 나중에 부팅 설정을 수정하여 설정할 수 있습니다. 부팅 설정 수정에 대한 자세한 내용은 Windows Server 2003 제품군용 Windows Deployment and Resource Kits를 참조하십시오. 자세한 내용은 Microsoft Windows Deployment and Resource Kits을 참고하십시오.
- /emsbaudrate:BaudRate
- x86 기반 컴퓨터에서 응급 관리 서비스에 대한 전송 속도를 지정합니다. Itanium 아키텍처 기반의 컴퓨터에서는 이 옵션을 사용할 수 없습니다. /emsport:com1 또는 /emsport:com2와 함께 사용되어야 하며 그렇지 않으면 /emsbaudrate가 무시됩니다. Baudrate는 9600, 19200, 57600 또는 115200이 될 수 있고 기본값은 9600입니다.
- /m:FolderName
- 설치 프로그램이 다른 위치에서 대체 파일을 복사하도록 지정합니다. 설치 프로그램에게 먼저 대체 위치를 찾아보고 해당 파일이 있으면 기본 위치에 있는 파일 대신 이 파일을 사용하도록 지시합니다.
- /makelocalsource
- 설치 프로그램이 모든 설치 원본 파일을 로컬 하드 디스크에 복사하도록 지시합니다. CD로 설치하는 경우 설치하다가 나중에 CD를 사용할 수 없게 되었을 때 설치 파일을 제공받을 수 있도록 /makelocalsource를 사용합니다.
- /noreboot
- 다른 명령을 실행할 수 있도록 설치 프로그램의 파일 복사 단계가 완료된 후 컴퓨터를 다시 시작하지 않도록 설치 프로그램에 지시합니다.
- /s:sourcepath
- 설치하려는 파일의 원본 위치를 지정합니다. 여러 서버에서 동시에 파일을 복사하려면 /s:SourcePath 옵션을 여러 번 입력합니다. 최대 8번까지 입력할 수 있습니다. 해당 옵션을 여러 번 입력하는 경우 첫 번째로 지정한 서버를 사용할 수 있어야 합니다. 그렇지 않으면 설치에 실패합니다.
- /syspart:DriveLetter
- x86 기반 컴퓨터에서 사용자가 설치 시작 파일을 하드 디스크로 복사하고 이 디스크를 활성으로 표시한 다음 디스크를 다른 컴퓨터에 설치할 수 있도록 지정합니다. 해당 컴퓨터를 시작하면 설치 프로그램의 다음 단계가 자동으로 시작됩니다. /tempdrive 매개 변수는 항상 /syspart 매개 변수와 함께 사용해야 합니다. Windows NT 4.0, Windows 2000, Windows XP 또는 Windows Server 2003 제품군 제품을 실행하는 x86 기반 컴퓨터에서는 /syspart 옵션으로 Winnt32를 시작할 수 있습니다. 컴퓨터에서 Windows NT 버전 4.0을 실행하면 서비스 팩 5 이상이 필요합니다. 이 컴퓨터는 Windows 95, Windows 98 또는 Windows Millennium Edition을 실행할 수 없습니다.
- /tempdrive:DriveLetter
- 지정한 파티션에 임시 파일을 두도록 설치 프로그램에 지시합니다. 새로 설치하는 경우 서버 운영 체제도 지정한 파티션에 설치됩니다. 업그레이드의 경우에는 /tempdrive 옵션이 임시 파일의 배치에만 영향을 주므로 운영 체제는 winnt32를 실행하는 파티션에서 업그레이드됩니다.
- /udf:ID[,UDB_File]
- 설치 프로그램에서 UDB(Uniqueness DataBase) 파일이 응답 파일을 수정하는 방법을 지정하기 위해 사용하는 식별자(ID)를 나타냅니다(/unattend 항목 참조). UDB는 응답 파일의 값보다 우선하며 식별자는 UDB 파일에서 어떤 값이 사용되는지 결정합니다. 예를 들어 /udf:RAS_user,Our_company.udb는 Our_company.udb 파일의 RAS_user 식별자에 지정된 설정을 덮어씁니다. UDB_file을 지정하지 않으면 설치 프로그램은 $Unique$.udb 파일이 있는 디스크를 삽입하라는 메시지가 표시됩니다.
- /unattend
- x86 기반의 컴퓨터에서 이전 버전의 Windows NT 4.0 Server(서비스 팩 5 이상) 또는 Windows 2000을 무인 설치 모드에서 업그레이드합니다. 모든 사용자 설정은 이전 설치에서 가져오므로 설치 중에 사용자 작업이 필요하지 않습니다. 업그레이드할 수 있는 운영 체제에 대한 정보를 비롯하여 업그레이드에 대한 자세한 내용은 Windows Server 2003, Enterprise Edition: 업그레이드하시겠습니까? 새로 설치하시겠습니까?를 참조하십시오.
- /unattend[Num]:[AnswerFile]
- 무인 설치 모드로 새로 설치를 수행합니다. 지정한 AnswerFile은 설치 프로그램에 사용자 지정 규정을 제공합니다. Num은 설치 프로그램이 파일 복사를 완료하고 컴퓨터를 다시 시작하기까지 걸리는 시간을 초로 나타낸 것입니다. Windows 98, Windows Millennium Edition, Windows NT, Windows 2000, Windows XP 또는 Windows Server 2003 제품군을 실행하는 모든 컴퓨터에서 Num을 사용할 수 있습니다. 컴퓨터에서 Windows NT 버전 4.0을 실행하면 서비스 팩 5 이상이 필요합니다. /unattend 명령줄 옵션을 사용하여 설치를 자동화하면 사용자가 Windows Server 2003 제품군 제품에 대한 Microsoft 사용권 계약을 읽고 동의한 것으로 처리합니다. 사용자가 속한 조직이 아닌 다른 조직을 대신하여 Windows Server 2003 제품군을 설치할 때는 이 명령줄 옵션을 사용하기 전에 최종 사용자(개인 또는 단일 업체)가 해당 제품에 대한 Microsoft 사용권 계약을 받아 읽고 그 조건에 동의했는지 확인해야 합니다. OEM은 최종 사용자에게 판매되는 시스템에 이 키를 지정하지 않을 수 있습니다.
Winpop
POP3 서비스 명령줄 관리 도구
winpop
구문
winpop [add {DomainName | UserName@DomainName [/createuserPassword]}] [delete {DomainName | UserName@DomainName [/deleteuser]}]
[list [DomainName]]
[lock {DomainName | UserName@DomainName}]
[unlock {DomainName | UserName@DomainName}]
[stat [DomainName]]
[changepwdUserName@DomainNameNewPassword]
[createquotafileUserName@DomainName [/user:UserName]]
[migrateToADUserName@DomainName]
[help]
매개 변수
- add {DomainName | UserName@DomainName [/createuserPassword]}
- 새 도메인이나 사서함을 만듭니다. Active Directory 통합 인증 또는 로컬 Windows 계정 인증을 사용하는 경우 사용자 계정이 아직 없으면 사서함을 만들 때 사용자 계정을 만들어야 합니다. 암호화된 암호 파일 인증을 사용하는 경우 /createuser 스위치를 사용하여 사용자 계정을 만들어야 하며 그렇지 않으면 사서함을 만들 수 없습니다. 암호화된 암호 파일 인증을 사용할 때 만든 사용자 계정에는 로그온 권한이 없습니다. 사서함 이름의 최대 길이는 로컬 Windows 계정 인증의 경우 20문자이고 암호화된 암호 파일 인증이나 Active Directory 통합 인증의 경우 64문자입니다. 최소 길이는 1문자입니다. DomainName의 값은 정규화된 도메인 이름(예: example.com)이어야 합니다.
- delete {DomainName | UserName@DomainName [/deleteuser]}
- 기존 도메인이나 사서함을 삭제합니다. 사서함을 삭제할 때 관련된 사용자 계정이 있을 경우 해당 사용자 계정도 삭제되도록 지정할 수 있습니다.
경고
- 도메인을 삭제하면 해당 도메인의 사서함, 해당 메일 저장 디렉터리 및 이 디렉터리에 저장된 전자 메일이 모두 삭제됩니다.
- list [DomainName]
- 모든 POP3 서비스 도메인을 나열하거나 도메인 값을 지정한 경우 도메인에 있는 모든 사서함을 나열합니다.
- lock {DomainName | UserName@DomainName}
- 도메인이나 사서함을 잠급니다. 도메인이 잠기면 도메인에 있는 모든 사서함이 잠기고 전자 메일을 검색하려고 시도하는 모든 사용자의 연결이 거부됩니다. 도메인의 들어오는 전자 메일은 계속 수신되고 메일 저장소의 해당 사서함 디렉터리로 전달됩니다. POP3 서비스는 보내는 메일을 계속해서 전송합니다.
- unlock {DomainName | UserName@DomainName}
- 이전에 잠근 도메인과 도메인의 모든 사서함 또는 잠겨 있으나 도메인 잠금의 일부로 잠기지 않은 단일 사서함의 잠금을 해제합니다. POP3 서비스에서 메일을 다운로드하려는 모든 사용자는 다시 연결이 허용되어 전자 메일을 검색할 수 있습니다.
- stat [DomainName]
- 총 사서함 수, 총 디스크 사용량, 저장된 총 전자 메일 수, 도메인의 잠금/잠금 해제 상태 및 총 도메인 수 등의 서버 통계를 표시합니다. DomainName 옵션이 제공되면 도메인에 있는 총 사서함 수, 개별 사서함의 잠금/잠금 해제 상태, 도메인의 총 크기 및 도메인에 저장된 전자 메일 메시지의 총 수 등에 대한 도메인 통계가 표시됩니다.
- changepwdUserName@DomainName NewPassword
- 사서함의 사용자 계정 암호를 변경합니다.
- CreatequotafileUserName@DomainName [/user:UserName]
- 지정된 사용자에 대한 할당량 파일을 만듭니다. /user 스위치는 참조할 할당량에 대해 다른 사용자 계정을 지정합니다.
- migrateToADUserName@DomainName
- 암호를 포함하여 암호화된 암호 파일 인증 사용자 계정을 Active Directory 사용자 계정으로 마이그레이션합니다. 현재 인증 방법이 암호화된 암호 파일 인증인 경우에만 이 명령을 사용할 수 있습니다.
- Help
- 화면에 winpop 도움말을 표시합니다.
winpop set
구문
winpop set [portPortNumber]
[logging {0 | 1 | 2 | 3}]
[authentication {1 | 2 | 3}]
[mailrootPath]
[threadcountValue]
[socketmaxValue]
[socketminValue]
[socketbacklogValue]
[socketthresholdValue]
[socketValue Value Value Value]
[sparequired {0 | 1}]
매개 변수
- portPortNumber
- POP3 서비스가 POP3 전자 메일 클라이언트의 정보를 수신하고 연결 요청에 응답하는 포트를 설정합니다. PortNumber는 1 - 65535 범위의 값이어야 합니다.
- logging {0 | 1 | 2 | 3}
- POP3 서비스에 대한 이벤트 로깅 수준을 설정합니다.
| 값 | 설명 |
|---|---|
|
0 |
기록하지 않음 |
|
1 |
중요한 이벤트만 기록 |
|
2 |
중요한 이벤트와 경고 이벤트 기록 |
|
3 |
중요한 이벤트, 경고 이벤트 및 정보 이벤트 기록 |
- authentication {1 | 2 | 3}
- 이 명령의 축약 버전 auth도 사용할 수 있습니다. POP3 서비스를 실행 중인 컴퓨터가 도메인 컨트롤러인 경우 다음 표의 값을 사용합니다.
| 값 | 설명 |
|---|---|
|
1 |
Active Directory 통합 인증 |
|
2 |
암호화된 암호 파일 인증 |
- POP3 서비스를 실행 중인 컴퓨터가 Active Directory 구성원 서버인 경우 다음 표의 값을 사용합니다.
| 값 | 설명 |
|---|---|
|
1 |
Active Directory 통합 인증 |
|
2 |
로컬 Windows 계정 인증 |
|
3 |
암호화된 암호 파일 인증 |
- 그렇지 않으면 아래 표의 값을 사용합니다.
| 값 | 설명 |
|---|---|
|
1 |
로컬 Windows 계정 인증 |
|
2 |
암호화된 암호 파일 인증 |
- mailrootPath
- POP3 서비스에 대한 메일 저장소 디렉터리를 설정합니다. Path 값은 로컬 파일 시스템 또는 UNC(범용 명명 규칙) 경로에 있는 디렉터리여야 합니다. 최대 260문자까지 사용할 수 있습니다.
- threadcountValue
- POP3 서비스를 위해 실행할 스레드 수를 설정합니다. Value 값은 1 - 32 범위의 값이어야 하며 POP3 서비스를 실행 중인 컴퓨터에 설치된 CPU 수와 같아야 합니다.
- socketmax Value
- 서비스가 만들 최대 소켓 수를 설정합니다. socketmaxValue에서 지정된 소켓 수에 도달하면 새로운 연결 시도는 모두 기존 연결이 끊어질 때까지 보류됩니다. 기본값은 50입니다. socketmaxValue는 1 - 32000 범위의 값이어야 하며 socketminValue + socketthresholdValue보다 커야 합니다.
- socketminValue
- 서비스가 유지할 최소 소켓 수를 설정합니다. 기본값은 10입니다. socketminValue는 1 - 32000 범위의 값이어야 하며 socketmaxValue보다 작아야 합니다.
- socketbacklogValue
- socketmaxValue에 도달한 후에 대기 상태에서 보류할 연결의 수를 설정합니다. 연결 시도 수가 socketmaxValue와 socketmaxValue + socketbacklogValue 사이에 있으면 연결은 수락되지만 새 소켓이 사용 가능해질 때까지 응답을 받지 못합니다. socketbacklog가 꽉 차면 새로운 연결 시도는 거부됩니다. socketbacklogValue는 0 - 100 범위의 값이어야 합니다.
- socketthresholdValue
- 한 번에 만들 수 있는 새로운 소켓의 수를 설정합니다. 기존 소켓이 사용되었으나 사용할 수 있는 소켓이 아직 남아 있는 경우 N개의 소켓이 새로 만들어집니다. 여기서 N은 socketthreshold의 값입니다. socketthresholdValue는 0 - 100 범위의 값이어야 하며 socketminValue와 socketmaxValue가 다를 경우 0보다 커야 합니다.
- sparequired
- 모든 클라이언트 연결에 대해 보안 암호 인증을 요구하도록 메일 서버를 설정합니다. 이 값을 1로 설정하면 일반 텍스트 인증을 사용하는 전자 메일 클라이언트는 인증이 허용되지 않습니다. 기본값은 0입니다.
| 값 | 설명 |
|---|---|
|
0 |
보안 암호 인증이 필요하지 않습니다(기본 설정). |
|
1 |
모든 클라이언트 연결에 보안 암호 인증이 필요합니다. |
winpop get
구문
winpop get [port] [logging] [authentication] [mailroot] [threadcount] [socketmax] [socketmin] [socketbacklog] [socketthreshold] [socket] [sparequired]
매개 변수
- port
- POP3 서비스가 구성된 포트를 표시합니다.
- logging
- POP3 서비스에 대해 구성된 이벤트 로깅 수준을 표시합니다.
| 값 | 설명 |
|---|---|
|
0 |
기록하지 않음 |
|
1 |
중요한 이벤트만 기록 |
|
2 |
중요한 이벤트와 경고 이벤트 기록 |
|
3 |
중요한 이벤트, 경고 이벤트 및 정보 이벤트 기록 |
- authentication
- POP3 서비스에 대해 구성된 인증 방법을 표시합니다. 이 명령의 축약 버전 auth도 사용할 수 있습니다. POP3 서비스를 실행 중인 컴퓨터가 도메인 컨트롤러인 경우 다음 표의 값을 사용합니다.
| 값 | 설명 |
|---|---|
|
1 |
Active Directory 통합 인증 |
|
2 |
암호화된 암호 파일 인증 |
- POP3 서비스를 실행 중인 컴퓨터가 Active Directory 구성원 서버인 경우 다음 표의 값을 사용합니다.
| 값 | 설명 |
|---|---|
|
1 |
Active Directory 통합 인증 |
|
2 |
로컬 Windows 계정 인증 |
|
3 |
암호화된 암호 파일 인증 |
- 그렇지 않으면 아래 표의 값을 사용합니다.
| 값 | 설명 |
|---|---|
|
1 |
로컬 Windows 계정 인증 |
|
2 |
암호화된 암호 파일 인증 |
- mailroot
- POP3 서비스에 대해 구성된 메일 저장소 디렉터리를 표시합니다.
- threadcount
- POP3 서비스를 위해 실행하도록 구성된 스레드 수를 표시합니다.
- socketmax
- 서비스가 만들 최대 소켓 수를 표시합니다.
- socketmin
- 서비스가 유지할 최소 소켓 수를 표시합니다.
- socketbacklog
- SocketMax에 도달한 후에 대기 상태에서 보류할 연결의 수를 표시합니다.
- socketthreshold
- 한 번에 만들 수 있는 새로운 소켓의 수를 표시합니다.
- sparequired
- 메일 서버가 모든 클라이언트 연결에 대해 보안 암호 인증을 요구하도록 구성되어 있는지 여부를 표시합니다.
| 값 | 설명 |
|---|---|
|
0 |
보안 암호 인증이 필요하지 않습니다(기본 설정). |
|
1 |
모든 클라이언트 연결에 보안 암호 인증이 필요합니다. |
예
example.com 도메인에 있는 모든 사서함을 잠그려면 다음과 같이 입력합니다. winpop lock example.com
포트를 110으로 설정하려면 다음과 같이 입력합니다. winpop set port 110
메일 저장소를 로컬 하드 디스크의 C:\mailstore 디렉터리로 설정하려면 다음과 같이 입력합니다. winpop set mailroot C:\mailstore
중요 이벤트만 이벤트 뷰어에 기록되도록 로깅 수준을 설정하려면 다음과 같이 입력합니다. winpop set logging 1
POP3 서비스의 현재 포트를 반환하려면 다음과 같이 입력합니다. winpop get port
POP3 서비스의 현재 로깅 수준을 반환하려면 다음과 같이 입력합니다. winpop get logging
Wlbs Wlbs 명령은 Nlb.exe로 대체되었습니다. 자세한 내용은 Nlb를 참조하십시오.
WMIC 도구
WMIC는 WMI와 WMI를 통해 관리하는 시스템을 간편하게 사용할 수 있는 명령줄이면서 스크립트 인터페이스입니다.
WMIC는 별칭에 기반합니다. 별칭은 WMI별로 개념을 이해하지 않고도 WMI가 제공하는 기본 데이터를 사용할 수 있습니다. WMI 데이터와 여러 WMI 기능은 WMIC를 통해 별칭이 없이도 사용할 수 있습니다.
WMIC /? 도움말을 사용하여 사용 가능한 별칭을 나열할 수 있습니다. WMIC는 진행하면서 도움말을 볼 수 있는 시스템입니다. /?을 사용하여 언제든지 어떤 깊이든지 현재 컨텍스트에서 사용할 수 있는 추가 옵션을 발견할 수 있습니다. /?는 현재 사용할 수 있는 별칭, 명령 및 글로벌 스위치(WMIC 전체에 적용되는 스위치)를 나열합니다. 별칭에 사용할 수 있는 동사 및 스위치를 나열하려면 별칭의 이름과 /?를 입력합니다. 특정 동사를 사용할 수 있는 매개 변수를 나열하려면 별칭의 이름, 동사 및 /?를 입력합니다.
예를 들어 현재 시스템에 실행 중인 프로세스는 PROCESS 별칭으로 사용할 수 있습니다. 현재 컴퓨터에 실행 중인 모든 프로세스를 보려면 WMIC 유틸리티에서 PROCESS를 입력합니다. 특정 프로세스를 나열하려면 PROCESS WHERE (Description="explorer.exe")와 같은 명령을 입력합니다. 프로세스에 대한 특정 속성을 표시하려면 PROCESS GET Name, Handle, PageFaults를 입력합니다.
별칭을 사용하지 않고도 CLASS 또는 PATH 명령에 동일한 옵션을 사용할 수 있습니다. 예를 들어 CLASS Win32_Process 또는 PATH Win32_Process GET Name, Handle, PageFaults를 사용할 수 있습니다. 그러나 반드시 다른 원본으로부터 클래스 이름을 지정해야 합니다. Where 절 별칭과 동일한 작업을 수행하려면 PATH Win32_Process.Description="explorer.exe"를 사용해야 합니다.
WMIC 사용과 확장에 대한 자세한 내용은 원격의 여러 컴퓨터에서 보고와 시스템 관리를 위해 배치 파일에서 WMIC를 사용하는 방법에 대한 정보가 포함되어 있는 WMIC 사용을 참조하십시오.
| 명령 | 결과 |
|---|---|
|
/? |
도움말을 표시합니다. |
|
CLASS |
WMIC의 기본 별칭 모드에서 나와 WMI 스키마의 클래스에 직접 액세스합니다. |
|
PATH |
WMIC의 기본 별칭 모드에서 나와 WMI 스키마의 인스턴스에 직접 액세스합니다. |
|
CONTEXT |
글로벌 스위치의 현재 값을 표시합니다. |
|
QUIT |
WMIC를 종료합니다. |
|
EXIT |
WMIC를 종료합니다. |
Windows Script Host 실행
Windows Script Host를 실행하려면
수행할 작업을 클릭하십시오.
스크립트를 시작하여 Windows 환경에서 실행하려면
- 명령 프롬프트를 엽니다.
- 아래와 같이 입력합니다. wscript[ScriptName] [//B] [//D] [//E:Engine] [//H:CScript | //H:WScript] [//I] [//Job:Identifier] [//Logo | //NoLogo] [//S] [//T:Number] [//X] [//?] [ScriptArguments]
매개 변수
- ScriptName
- 스크립트 파일의 경로와 파일 이름을 지정합니다.
- //B
- 배치 모드를 지정합니다. 배치 모드에서는 경고, 스크립트 오류 또는 입력 프롬프트가 표시되지 않습니다.
- //D
- 디버거를 시작합니다.
- //E:Engine
- 스크립트를 실행하는 데 사용되는 엔진을 지정합니다.
- //H:cscript
- 스크립트를 실행하는 기본 스크립트 호스트로 Cscript.exe를 등록합니다.
- //H:wscript
- 스크립트를 실행하는 기본 스크립트로 Wscript.exe를 등록합니다. 이것이 기본 설정입니다.
- //I
- 대화형 모드를 지정합니다. 대화형 모드에서는 경고, 스크립팅 오류 및 입력 프롬프트가 표시됩니다. 기본값이며 //B와는 반대입니다.
- //Job:Identifier
- Identifier에서 확인된 작업을 .wsf 스크립트 파일에서 실행합니다.
- //Logo
- 스크립트가 실행되기 전에 Windows Script Host 배너가 콘솔에 표시되도록 지정합니다. 기본값이며 //Nologo와는 반대입니다.
- //Nologo
- 스크립트가 실행되기 전에 Windows Script Host 배너가 표시되지 않도록 지정합니다.
- //S
- 현재 사용자에 대한 현재 명령 프롬프트 옵션을 저장합니다.
- //T:숫자
- 스크립트 실행 시간의 최대값을 초 단위로 지정합니다. 32,767초까지 지정할 수 있습니다. 기본값에는 시간 제한이 없습니다.
- //X
- 디버거에서 스크립트를 시작합니다.
- //?
- 사용할 수 있는 명령 매개 변수를 표시하고 사용 방법에 대한 도움말을 제공합니다.
- ScriptArguments
- 스크립트에 전달되는 인수를 지정합니다. 각 스크립트 인수 앞에는 슬래시(/)를 사용해야 합니다.
설명
- 이 작업을 수행할 때는 관리 자격 증명이 필요하지 않습니다. 따라서 최상의 보안을 유지하려면 관리 자격 증명이 없는 사용자로 이 작업을 수행하는 것이 좋습니다.
- 명령 프롬프트를 열려면 시작을 클릭하고 모든 프로그램, 보조프로그램을 차례로 가리킨 다음 명령 프롬프트를 클릭합니다.
- 각 매개 변수는 선택적으로 사용할 수 있습니다. 그러나 스크립트를 지정하지 않고 스크립트 인수를 지정할 수는 없습니다. 스크립트 또는 스크립트 인수를 지정하지 않으면 Wscript.exe가 Windows Script Host 설정 대화 상자를 표시하며 이 대화 상자를 사용하여 Wscript.exe가 로컬 컴퓨터에서 실행하는 모든 스크립트에 대한 글로벌 스크립팅 속성을 설정할 수 있습니다.
- //T 매개 변수는 타이머를 설정하여 스크립트를 과도하게 실행하지 않도록 합니다. 실행 시간이 지정된 값을 초과하면 WScript는 스크립트 엔진을 멈추고 프로세스를 종료합니다.
- Windows 스크립트는 일반적으로 .wsf, .vbs, .js의 확장명을 가진 파일입니다.
- 확장명이 연결되지 않은 스크립트 파일을 두 번 클릭하면 연결 프로그램 대화 상자가 나타납니다. Wscript 또는 Cscript를 선택한 다음 항상 이 프로그램을 사용을 선택합니다. 이렇게 하면 Wscript.exe 또는 Cscript가 이 파일 형식의 기본 스크립트 호스트로 등록됩니다.
- 개별 스크립트에 대한 속성을 설정할 수도 있습니다. 자세한 내용은 관련 항목을 참조하십시오.
- Windows Script Host는 .wsf 스크립트 파일을 사용할 수 있습니다. 각 .wsf 파일은 여러 스크립팅 엔진을 사용하여 여러 작업을 수행할 수 있습니다.
스크립트를 시작하여 명령줄 환경에서 실행하려면
- 명령 프롬프트를 엽니다.
- 아래와 같이 입력합니다. cscript[ScriptName] [//B] [//D] [//E:Engine] [//H:CScript | //H:WScript] [//I] [//Job:Identifier] [//Logo | //NoLogo] [//S] [//T:Number] [//X] [//U] [//?] [ScriptArguments]
매개 변수
- ScriptName
- 스크립트 파일의 경로와 파일 이름을 지정합니다.
- //B
- 배치 모드를 지정합니다. 배치 모드에서는 경고, 스크립트 오류 또는 입력 프롬프트가 표시되지 않습니다.
- //D
- 디버거를 시작합니다.
- //E:Engine
- 스크립트를 실행하는 데 사용되는 엔진을 지정합니다.
- //H:cscript
- 스크립트를 실행하는 기본 스크립트 호스트로 Cscript.exe를 등록합니다.
- //H:wscript
- 스크립트를 실행하는 기본 스크립트로 Wscript.exe를 등록합니다. 이것이 기본 설정입니다.
- //I
- 대화형 모드를 지정합니다. 대화형 모드에서는 경고, 스크립팅 오류 및 입력 프롬프트가 표시됩니다. 기본값이며 //B와는 반대입니다.
- //Job:Identifier
- Identifier에서 확인된 작업을 .wsf 스크립트 파일에서 실행합니다.
- //Logo
- 스크립트가 실행되기 전에 Windows Script Host 배너가 콘솔에 표시되도록 지정합니다. 기본값이며 //Nologo와는 반대입니다.
- //Nologo
- 스크립트가 실행되기 전에 Windows Script Host 배너가 표시되지 않도록 지정합니다.
- //S
- 현재 사용자에 대한 현재 명령 프롬프트 옵션을 저장합니다.
- //T:숫자
- 스크립트 실행 시간의 최대값을 초 단위로 지정합니다. 32,767초까지 지정할 수 있습니다. 기본값에는 시간 제한이 없습니다.
- //U
- 콘솔에서 리디렉션된 입력 및 출력에 대한 유니코드를 지정합니다.
- //X
- 디버거에서 스크립트를 시작합니다.
- //?
- 사용할 수 있는 명령 매개 변수를 표시하고 사용 방법에 대한 도움말을 제공합니다. 매개 변수 및 스크립트 없이 Cscript.exe를 입력하는 것과 동일합니다.
- ScriptArguments
- 스크립트에 전달되는 인수를 지정합니다. 각 스크립트 인수 앞에는 슬래시(/)를 사용해야 합니다.
설명
- 이 작업을 수행할 때는 관리 자격 증명이 필요하지 않습니다. 따라서 최상의 보안을 유지하려면 관리 자격 증명이 없는 사용자로 이 작업을 수행하는 것이 좋습니다.
- 명령 프롬프트를 열려면 시작을 클릭하고 모든 프로그램, 보조프로그램을 차례로 가리킨 다음 명령 프롬프트를 클릭합니다.
- 각 매개 변수는 선택적으로 사용할 수 있습니다. 그러나 스크립트를 지정하지 않고 스크립트 인수를 지정할 수는 없습니다. 스크립트나 스크립트 인수를 지정하지 않으면 Cscript.exe는 Cscript.exe 구문과 유효한 호스트 옵션을 표시합니다.
- //T 매개 변수는 타이머를 설정하여 스크립트를 과도하게 실행하지 않도록 합니다. 실행 시간이 지정된 값을 초과하면 Cscript는 스크립트 엔진을 멈추고 프로세스를 중지시킵니다.
- Windows 스크립트는 일반적으로 .wsf, .vbs, .js의 확장명을 가진 파일입니다.
- 개별 스크립트에 대한 속성을 설정할 수도 있습니다. 자세한 내용은 관련 항목을 참조하십시오.
- Windows Script Host는 .wsf 스크립트 파일을 사용할 수 있습니다. 각 .wsf 파일은 여러 스크립팅 엔진을 사용하여 여러 작업을 수행할 수 있습니다.
- 확장명이 연결되지 않은 스크립트 파일을 두 번 클릭하면 연결 프로그램 대화 상자가 나타납니다. Wscript 또는 Cscript를 선택한 다음 항상 이 프로그램을 사용을 선택합니다. 이렇게 하면 Wscript.exe 또는 Cscript가 이 파일 형식의 기본 스크립트 호스트로 등록됩니다.
- 개별 스크립트에 대한 속성을 설정할 수도 있습니다. 자세한 내용은 관련 항목을 참조하십시오.
- Windows Script Host는 .wsf 스크립트 파일을 사용할 수 있습니다. 각 .wsf 파일은 여러 스크립팅 엔진을 사용하여 여러 작업을 수행할 수 있습니다.
X
Xcopy
하위 디렉터리를 포함한 디렉터리와 파일들을 복사합니다.
구문
xcopySource [Destination] [/w] [/p] [/c] [/v] [/q] [/f] [/l] [/g] [/d[:MM-DD-YYYY]] [/u] [/i] [/s [/e]] [/t] [/k] [/r] [/h] [{/a | /m}] [/n] [/o] [/x] [/exclude:FileName1[+[FileName2]][+[FileName3]] [{/y | /-y}] [/z]
매개 변수
- Source
- 필수 요소입니다. 복사할 파일의 위치와 이름을 지정합니다. 이 매개 변수에는 드라이브나 경로가 반드시 포함되어야 합니다.
- Destination
- 복사할 파일의 대상을 지정합니다. 이 매개 변수는 드라이브 문자, 콜론, 디렉터리 이름, 파일 이름 또는 이들의 조합을 포함할 수 있습니다.
- /w
- 파일을 복사하기 전에 아래와 같은 메시지를 표시하고 사용자의 응답을 기다립니다.
Press any key to begin copying file(s)
- /p
- 각 대상 파일을 작성할지 확인하는 프롬프트를 표시합니다.
- /c
- 오류를 무시합니다.
- /v
- 대상 파일로 쓸 때 각 파일이 원본 파일과 동일한지 확인합니다.
- /q
- xcopy 메시지를 표시하지 않습니다.
- /f
- 복사하는 동안 원본 및 대상 파일 이름을 표시합니다.
- /l
- 복사할 파일 목록을 표시합니다.
- /g
- 암호를 해독한 대상 파일을 만듭니다.
- /d [:MM-DD-YYYY]
- 지정된 날짜나 그 이후에 변경된 파일만 복사합니다. MM-DD-YYYY 값을 포함하지 않으면 xcopy가 기존 Destination 파일 이후 날짜로 된 Source 파일은 모두 복사합니다. 이 명령줄 옵션을 사용하면 변경된 파일을 업데이트할 수 있습니다.
- /u
- Destination에 있는 Source 파일만 복사합니다.
- /i
- Source가 디렉터리이거나 와일드카드를 포함하고 있고 Destination이 존재하지 않으면 xcopy는 Destination이 디렉터리 이름을 지정한다고 가정하여 새 디렉터리를 만든 다음 지정된 모든 파일을 새 디렉터리로 복사합니다. 그런 다음 xcopy는 모든 지정된 파일을 새 디렉터리에 복사합니다. 기본적으로 xcopy는 Destination이 파일인지 디렉터리인지 지정하라는 프롬프트를 표시합니다.
- /s
- 디렉터리와 하위 디렉터리가 비어 있지 않은 경우 모두 복사합니다. /s를 생략하면 xcopy는 단일 디렉터리 내에서 작동합니다.
- /e
- 하위 디렉터리가 비어 있는 경우에도 모두 복사합니다. /e를 /s 및 /t 명령줄 옵션과 함께 사용합니다.
- /t
- 파일을 제외하고 하위 디렉터리 구조(트리)만 복사합니다. 빈 디렉터리를 복사하려면 /e 명령줄 옵션을 포함해야 합니다.
- /k
- 파일을 복사하고 원본 파일이 읽기 전용 속성이라면 대상 파일에 이 속성을 유지합니다. 기본적으로 xcopy는 읽기 전용 속성을 제거합니다.
- /r
- 읽기 전용 파일을 복사합니다.
- /h
- 숨김이나 시스템 파일 속성의 파일을 복사합니다. 기본적으로 xcopy 명령은 숨겨진 파일이나 시스템 파일을 복사하지 않습니다.
- /a
- 기록 파일 속성이 설정되어 있는 원본 파일만 복사합니다. /a는 원본 파일의 기록 파일 속성을 변경하지 않습니다. attrib를 사용하여 기록 파일 속성을 설정하는 방법을 보려면 관련 항목을 참조하십시오.
- /m
- 기록 파일 속성이 설정되어 있는 원본 파일을 복사합니다. /a 스위치와 달리 /m 스위치는 원본에 지정된 파일에서 기록 파일 속성을 해제합니다. attrib를 사용하여 기록 파일 속성을 설정하는 방법을 보려면 관련 항목을 참조하십시오.
- /n
- NTFS 짧은 파일 이름이나 디렉터리 이름을 사용하여 복사본을 만듭니다. /n은 NTFS 볼륨에서 FAT 볼륨으로 파일이나 디렉터리를 복사하거나 대상 파일 시스템에 FAT 파일 시스템 명명 규칙(즉, 8.3 문자)이 요구될 때 필요합니다. 대상 파일 시스템은 FAT나 NTFS가 될 수 있습니다.
- /o
- 파일 소유권과 DACL(Discretionary Access Control list) 정보를 복사합니다.
- /x
- 파일 감사 설정 및 SACL(system access control list ) 정보를 복사합니다. /o를 참조하십시오.
- /exclude:FileName1[+[ FileName2]][+[FileName3]]
- 문자열이 있는 파일 목록을 지정합니다.
- /y
- 기존 대상 파일을 덮어쓸지 확인하는 메시지를 표시하지 않습니다.
- /-y
- 기존 대상 파일을 덮어쓸지 확인하는 메시지를 표시합니다.
- /z
- 네트워크를 통해 재시작 가능한 모드로 복사합니다.
- /?
- 명령 프롬프트에서 도움말을 표시합니다.
설명
- /v 사용
Windows XP 및 Windows Server 2003 제품군의 제품에서는 이 명령을 사용하지 않습니다. 이 명령은 기존 MS-DOS 파일과 호환성 유지를 위해 포함되지만 자동으로 동작하므로 명령줄에 영향을 주지 않습니다.
- /exclude 사용
각 파일에서 다른 줄에 있는 모든 문자열을 표시합니다. 목록에 표시된 문자열 중에서 복사될 파일의 절대 경로의 한 부분과 일치하는 것이 있으면 그 파일은 복사 과정에서 제외된 것입니다. 예를 들어 문자열 "\Obj\"를 지정한 경우 Obj 디렉터리 아래에 있는 모든 파일을 제외시킨 것입니다. 문자열 ".obj"를 지정한 경우에는 .Obj 확장명을 가진 모든 파일을 제외시킨 것입니다.
- /z 사용
복사하는 과정에서 진행 중인 서버의 연결이 오프라인된 경우와 같이 연결이 끊기면 연결을 다시 설정해야 계속할 수 있습니다. /z를 사용하여 각 파일의 복사 진행률을 퍼센트로 표시할 수도 있습니다.
- COPYCMD 환경 변수에서 /y 사용
COPYCMD 환경 변수에서 /y를 사용할 수 있습니다. 명령줄에 /-y 스위치를 사용하면 이 명령을 무시할 수 있습니다. 기본적으로 배치 스크립트 안에서 copy를 실행하지 않으면 덮어쓸 것인지 묻는 확인 메시지가 나타납니다.
- 암호화된 파일 복사
오류에서 EFS 결과를 지원하지 않는 볼륨에 암호화된 파일 복사 우선 파일을 해독하거나 EFS를 지원하는 볼륨에 파일을 복사합니다.
- 파일 추가
파일을 추가하려면 대상 파일은 하나만 지정하고 와일드카드나 file1+file2+file3 형식을 사용하여 여러 원본 파일을 지정합니다.
- Destination의 기본값
Destination을 생략하면 xcopy 명령은 현재 디렉터리로 파일을 복사합니다.
- Destination이 파일인지 디렉터리인지 지정
Destination에 기존 디렉터리가 없고 백슬래시(\)로 끝나지 않으면 다음 메시지가 나타납니다.
파일을 파일로 복사하려면 F를 누릅니다. 파일을 디렉터리로 복사하려면 D를 누릅니다.destination은 대상의 파일 이름입니까 아니면 디렉터리 이름입니까?(F = 파일, D = 디렉터리)
/i 명령줄 옵션을 사용하면 원본이 하나 이상의 파일 또는 디렉터리인 경우 xcopy가 대상을 디렉터리로 가정하므로 이 메시지를 표시하지 않습니다.
- xcopy 명령을 사용하여 Destination 파일의 기록 속성을 설정합니다.
xcopy 명령은 원본 파일의 기록 속성 설정 여부에 상관없이 기록 속성을 설정하여 파일을 만듭니다. 파일 속성 및 attrib에 대한 자세한 내용은 관련 항목을 참조하십시오.
- xcopy와 diskcopy 비교
하위 디렉터리에 파일이 있는 디스크를 포맷이 다른 디스크에 복사하려면 diskcopy 대신 xcopy 명령을 사용해야 합니다. diskcopy 명령은 디스크를 트랙 단위로 복사하기 때문에 원본과 대상 디스크가 같은 포맷으로 구성되어 있어야 합니다. xcopy 명령은 이런 요구 사항이 필요하지 않습니다. 완전한 디스크 이미지 복사가 필요하지 않으면 xcopy를 사용합니다.
- xcopy 종료 코드
xcopy가 반환한 종료 코드를 처리하려면 일괄 프로그램의 if 명령줄에서 ErrorLevel 매개 변수를 사용합니다. if를 사용하여 종료 코드를 처리하는 일괄 프로그램의 예를 보려면 관련 항목을 참조하십시오. 다음 표는 각각의 종료 코드와 그에 대한 설명을 보여 줍니다.
종료 코드 설명 0
파일이 오류 없이 복사되었습니다.
1
복사할 파일을 찾을 수 없습니다.
2
사용자가 Ctrl+C를 눌러 xcopy를 종료했습니다.
4
초기화 오류가 발생했습니다. 메모리나 디스크 공간이 충분하지 않거나 명령줄에 잘못된 드라이브 이름이나 잘못된 구문을 입력했습니다.
5
디스크 쓰기 오류가 발생했습니다.
예
A 드라이브에서 B 드라이브로 모든 파일과 빈 디렉터리를 포함하여 하위 디렉터리를 복사하려면 다음과 같이 입력합니다.
xcopy a: b: /s /e
위의 예제에서 모든 시스템 파일이나 숨김 파일을 포함하려면 다음과 같이 /h 명령줄 옵션을 추가합니다.
xcopy a: b: /s /e /h
\Reports 디렉터리의 파일을 1993년 12월 29일 이후에 변경된 \Rawdata 디렉터리의 파일로 업데이트하려면 아래와 같이 입력합니다.
xcopy \rawdata \reports /d:12-29-1993
위의 예제에서 날짜에 상관없이 \Reports에 있는 모든 파일을 업데이트하려면 다음과 같이 입력합니다.
xcopy \rawdata \reports /u
위의 명령에서 실제로 파일을 복사하지 않고 복사할 파일의 목록만 얻으려면 다음과 같이 입력합니다.
xcopy \rawdata \reports /d:12-29-1993 /l > xcopy.out
Xcopy.out 파일에 복사할 모든 파일의 목록이 작성됩니다.
\Customer 디렉터리와 모든 하위 디렉터리를 H: 네트워크 드라이브의 \\Public\Address 디렉터리에 복사하고 읽기 전용 속성을 유지하면서 H:에 새 파일을 만들 때 프롬프트를 표시하려면 다음과 같이 입력합니다.
xcopy \customer h:\public\address /s /e /k /p
이전 명령을 실행하려면 \Address 디렉터리가 없는 경우 xcopy가 \Address 디렉터리를 만들었는지 확인하고 새 디렉터리를 만들 때 나타나는 메시지를 표시하지 않으며 /i 명령줄 옵션을 다음과 같이 추가합니다.
xcopy \customer h:\public\address /s /e /k /p /i
일괄 프로그램을 만들어 xcopy 작업을 수행하고 오류가 발생하면 if 배치 명령을 사용하여 종료 코드를 처리할 수 있습니다. 예를 들어 아래의 일괄 프로그램은 xcopy 원본과 대상 매개 변수로 대체 가능한 매개 변수를 사용합니다.
@echo off rem COPYIT.BAT transfers all files in all subdirectories of rem the source drive or directory (%1) to the destination rem drive or directory (%2) xcopy %1 %2 /s /e if errorlevel 4 goto lowmemory if errorlevel 2 goto abort if errorlevel 0 goto exit :lowmemory echo Insufficient memory to copy files or echo invalid drive or command-line syntax. goto exit :abort echo You pressed CTRL+C to end the copy operation. goto exit :exit
이 일괄 프로그램을 사용하여 C:\Prgmcode 디렉터리와 하위 디렉터리의 모든 파일을 B 드라이브로 복사하려면 아래와 같이 입력합니다.
copyit c:\prgmcode b:
명령 인터프리터는 C:\Prgmcode을 %1로 바꾸고 B:를 %2로 바꾼 다음 /e 및 /s 명령줄 옵션과 함께 xcopy를 사용합니다. xcopy에서 오류가 발생하면 일괄 프로그램에서 종료 코드를 읽고 해당하는 IF ERRORLEVEL 문을 가리키는 레이블로 이동한 다음 해당 메시지를 표시하고 일괄 프로그램을 종료합니다.