포토샵에서 움직이는 GIF 만들기
Appendix/컴퓨터 이야기 Posted at 2010. 1. 24. 23:44
안녕하세요, 구름팡팡입니다.
어제 갑자기 도메인 지름신이 강림하셔서 지름을 한 후,
새로운 도메인 홍보를 위해 블로그 로고를 바꿔봤는데요!
그래서 오늘은 포토샵을 이용한 GIF 파일 만드는 방법을 소개합니다.
물론 전문적으로 그 기능만 하는 툴도 있기는 하지만요.
이를 테면 한 때 인기 있었던 '알GIF'
그런데 이제는 이스트소프트에서 더 이상 업데이트 하지 않는 것 같네요.
아니 아예 홈페이지에서 프로그램조차 다운 받을 수 없어요.
추억의 '알GIF'
물론 256색만 사용하기에 품질은 나쁘지만,
흔히 말하는 '움짤' 같은 걸 만들 때에는 아직도 요긴하게 사용이 가능합니다^^
자, 이제 본론으로 돌아가서 포토샵에서 Animaiton GIF를 만드는 방법을 소개하도록 하겠습니다.
소개할 버전은 CS4 버전이지만 하위 버전에서도 방법이 크게 다르지는 않아요.


▲ 그러면 안 보이던 Script 메뉴가 생기는데, 하위 메뉴인 Load Files Into Stack을 클릭합니다.


▲ 파일을 따로따로 불러올 수도 있고, 한 폴더에 모아놨다면 폴더를 지정할 수도 있어요.


▲ 저는 프레임 수가 좀 많기 때문에 한 폴더에 모아놨습니다.


▲ 오른쪽 아래의 Layers를 보시면 알겠지만 폴더 내의 모든 파일들이 레이어에 추가 되었습니다.


▲ 이제 Window 메뉴로 가셔서 마찬가지로 Show All Menu Items를 클릭해 봅시다.


▲ 감추어져 있던 Animation 메뉴가 보이시나요?


▲ 이제 프레임 조절을 할 수 있는 창이 생겼습니다. 그림에서 마우스가 가리키는 부분을 클릭해서 다른 그림들도 추가해 봅시다.


▲ Make Frames From Layers를 클릭하면 레이어에 들어 있는 파일들이 모두 프레임에 불러들여집니다.


▲ 하지만 파일들이 역순으로 프레임에 들어오는 게 문제에요. 애니메이션이 거꾸로 재생되거든요. 그래서 Reverse Frames를 눌러줍니다.


▲ 이제 프레임간의 노출시간을 정해야겠죠? 쉬프트+클릭으로 전체 프레임을 모두 선택할 수 있고,
[0 sec.]라고 되어 있는 부분의 오른쪽에 있는 화살표 모양(▼)을 클릭하면 시간을 설정할 수 있습니다.

[0 sec.]라고 되어 있는 부분의 오른쪽에 있는 화살표 모양(▼)을 클릭하면 시간을 설정할 수 있습니다.

▲ 노출시간을 특정 프레임만 따로 설정할 수도 있어요. 저같은 경우는 마지막 프레임의 블로그 주소를 길게 설정했습니다.


▲ 저장을 해야겠죠? File 메뉴의 Save for Web & Devices에서 저장합니다.


▲ 그다지 만져줄 옵션은 없어요. 입맛에 따라 손대셔도 되겠지만, 아무튼 Save!


▲ 이름을 정하시고, 저장하시면 됩니다^^ 이상, 끝~!
 ▲ 이렇게 완성되었습니다^^
▲ 이렇게 완성되었습니다^^

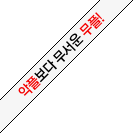


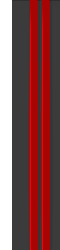



 ALGif171.exe
ALGif171.exe